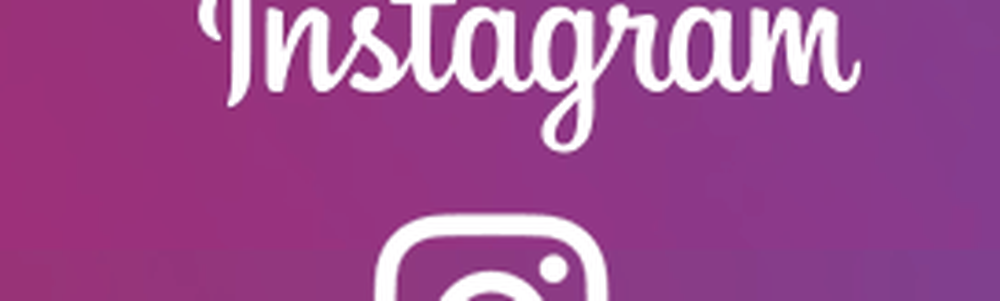Hoe Boot Hard Drive voor UEFI mirror op Windows 10
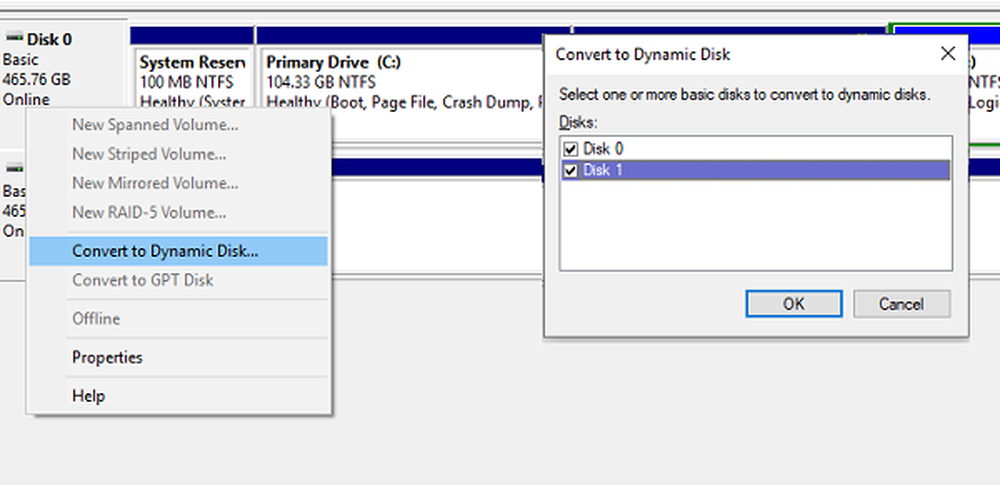
Deze handleiding leidt u door de stappen die u helpen bij het spiegelen van Boot Hard Drive op Windows (Legacy of UEFI). Het is handig wanneer de primaire harde schijf uitvalt en u kunt helpen bij het opstarten vanaf de secundaire schijf. Vlak voordat we verder gaan en over de stappen praten, moet aan een aantal voorwaarden worden voldaan.
Minimale vereiste om Boot Hard Drive te spiegelen op Windows 10
- Zorg ervoor dat u een tweede schijf kiest die even groot is als de schijf die u wilt spiegelen.
- Stel vast of u een LEGACY of UEFI gebruikt. Methoden voor beide verschillen.
- Schakel de hibernationstand uit op de computer met powercfg.exe / h uit
Mirror Boot Hard Drive voor UEFI-partitie
Ervan uitgaande dat u duidelijk bent met het type schijf, laten we u begrijpen hoe u kunt identificeren of u een oud of UEFI-gebaseerd systeem hebt. Terwijl het Legacy-systeem de MBR-partitiestijl gebruikt, gebruikt een UEFI-systeem de GPT Partition-stijl.
Find Partition Style - MBR of GPT

Type diskmgmt.msc in Start zoekvak en druk op de Enter-toets om te starten Schijfbeheer.
Klik met de rechtermuisknop op Schijf 0 en selecteer Eigenschappen.
Schakel over naar het tabblad Volumes en noteer de partitiestijl
Controleer op het tabblad Volumes de Partition Style van het volume.
- Als het een Master Partition Record is, hebt u een oudere computer.
- In het geval dat het een GUID Partitietabel is, dan bezit u een op UEFI gebaseerd systeem.
Als de secundaire schijf niet is ingesteld, sluit u deze aan en initialiseert u de harde schijf. Zorg ervoor dat u MBR als partitiestijl gebruikt bij het initialiseren. Het zorgt ervoor dat beide schijven consistent zijn. Maak ook een toegewezen schijf aan en wijs een schijfruimte toe die gelijk is aan of groter is dan de C-schijf van schijf 0.

Als u de vaste schijf niet kunt initialiseren, controleert u hoe u dit kunt doen voor de standaardschijf en voor USB 3.0-stations.
Volg daarna het deel van de zelfstudie op basis van uw Partitiestijl.
Spiegel Windows 10 Boot Drive op UEFI- of GPT-partitiestijl
Om Windows 10 Boot-drive die zich op een UEFI-systeem afspiegelt, neemt het drie stappen. U moet eerst de herstelpartitie spiegelen, vervolgens de EFI-systeempartitie en vervolgens de partitie van het besturingssysteem. Zorg ervoor dat je de schijfbeheeropdrachten volledig begrijpt voordat we verder gaan.
Open de opdrachtprompt en typ vervolgens diskpart opdracht en druk op Enter. Diskpart wordt geopend in een nieuwe prompt voor de rest van de bewerking.
Er zijn hier twee aannames.
- DISK 0 is je primaire schijf en DISK 1 is het secundaire station.
- Uw harde schijf heeft herstel-, systeem-, gereserveerde en primaire partities.
Volg deze stappen om de herstelpartitie te spiegelen.
1] Zoek de TYPE-id en de grootte van de partitie van schijf 0
Voer de volgende opdracht uit in een verhoogde opdrachtprompt, de een na de ander totdat u de details van de partitie ziet.
selecteer schijf 0 selecteer partitie 1 detailpartitie
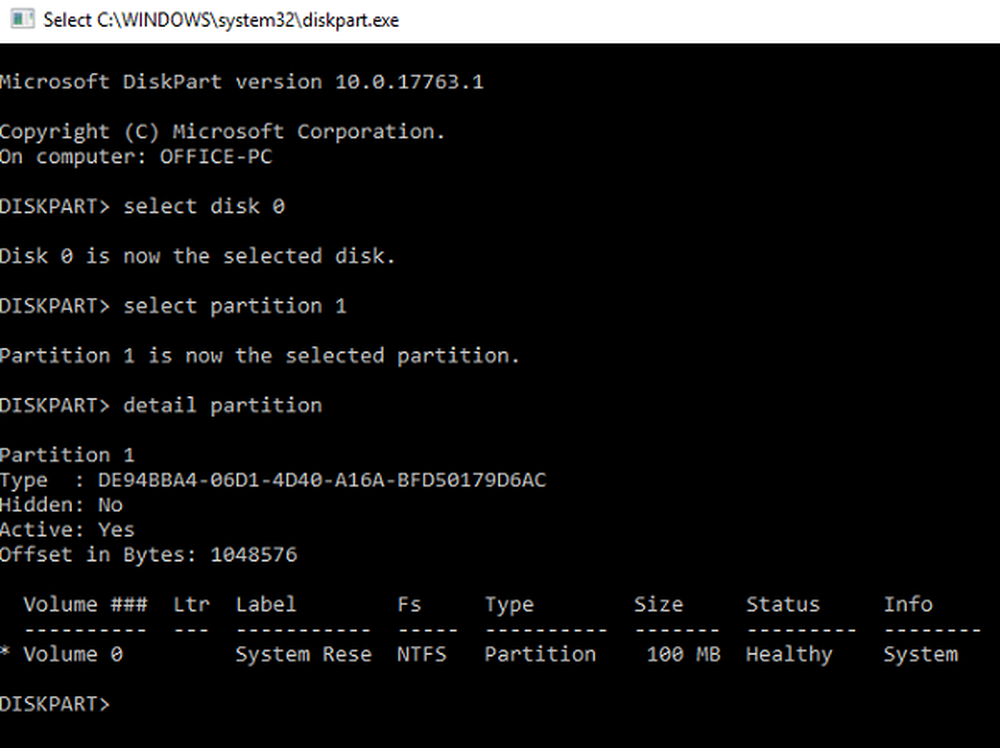
2] Converteer de secundaire schijf of DISK 1 naar GPT en kopieer inhoud.
Hier moeten we ervoor zorgen dat de schijf wordt geconverteerd naar de GPT-partitiestijl, maak een herstelpartitie van hetzelfde formaat en kopieer vervolgens de inhoud van de schijf 0-partitie naar schijf 1.
Maak een primaire herstelpartitiegrootte-
selecteer schijf 1 convert gpt selecteer partitie 1 verwijder partitie override maak dezelfde grootte = 100
Formatteer en stel ID in voor primaire herstelpartitie van Disk 1-
format fs = ntfs quick label = Herstel selectie partitie 1 set id = DE94BBA4-06D1-4D40-A16A-BFD50179D6AC
De grootte en ID moeten hetzelfde zijn als de DISK 0
Wijs de letter toe voor de primaire herstelpartitie-
selecteer schijf 0 selecteer partitie 1 wijs letter toe q selecteer schijf 1 selecteer partitie 1 wijs letter = z toe
Afsluiten nadat de bewerking is voltooid.
Ten slotte moet u de inhoud van de primaire herstelpartitie van schijf 0 kopiëren naar de primaire herstelpartitie op schijf 1. Gebruik de volgende opdracht-
robocopy.exe q: \ z: \ * / e / copyall / dcopy: t / xd "Systeemvolume-informatie"
Ervan uitgaande dat Q de letter is van de actieve partitie op schijf 1 en Z op schijf 2.
Stappen om de EFI-systeempartitie te spiegelen
1] Zoek de grootte van Systeem en gereserveerde partitie op schijf 0
Typ in de dispart-prompt selecteer schijf 0, en typ dan lijst partitie. Het toont alle partities samen met de grootte. Noteer de grootte van zowel het systeem als de gereserveerde partitie.
Laten we aannemen dat de systeem- of EFI-grootte 99 MB is en dat de gereserveerde partitiegrootte 16 MB is
2] Maak de systeem- en gereserveerde partitie op schijf 1
selecteer schijf 1 maak een partitie aan EFI-grootte = 99 formaat fs = fat32 quick assign letter = Y maak partitie MSR-maat = 16
3] Kopieer het bestand van DISK 0 naar Disk 1
Omdat we het bestand van de systeem- en gereserveerde partitie van schijf 0 naar schijf 1 moeten kopiëren, moeten we ook de letters op schijf 0 toewijzen. Eerste gebruik selecteer schijf 0, selecteer partitie 2, en dan wijs letter = S toe commando in de CMD. Gebruik vervolgens de opdracht robocopy.
robocopy.exe S: \ Y: \ * / e / copyall / dcopy: t / xf BCD. * / xd "Systeemvolume-informatie"
Stappen om de OS-partitie op Windows 10 te spiegelen
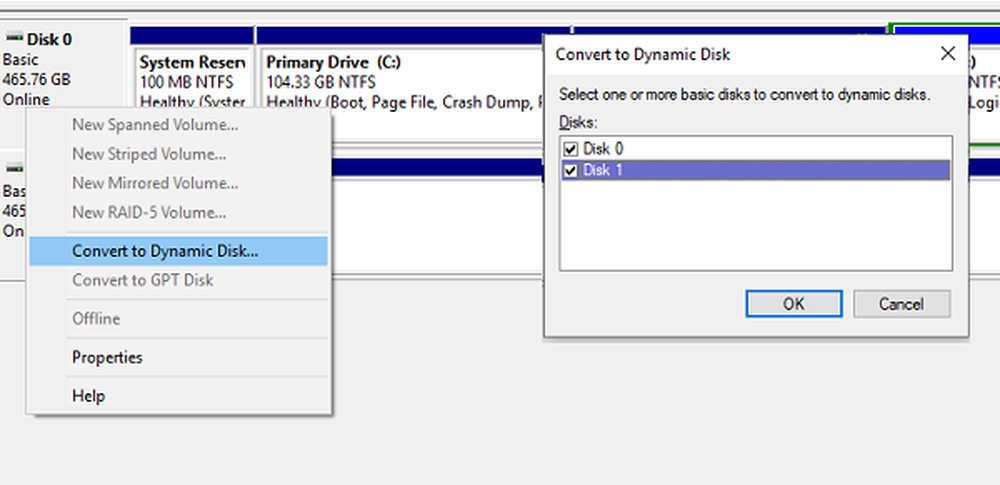
Omdat beide partities in alle parameters hetzelfde zijn, is het tijd om de gebruikersinterface voor Schijfbeheer te openen en de laatste mirror uit te voeren.
- Klik met de rechtermuisknop op Schijf 0 en selecteer Converteren naar dynamische schijf.
- Het opent de converter, en hier kun je zowel Disk 0 als Disk 1 kiezen. Klik op OK.
- Klik ten slotte met de rechtermuisknop op station C / volume op schijf 0 en selecteer Mirror toevoegen
- Selecteer Schijf 0 en bepaal vervolgens de ruimte die u wilt toewijzen. Het moet gelijk zijn aan de grootte van de C-schijf.
- Volg de wizard totdat deze voltooid is.
Als het gaat om GPT, is spiegelen nogal gecompliceerd in vergelijking met hoe het zich bevindt op Legacy Based Device, dat vervolgens komt.
Spiegel Windows 10 Boot Drive op Legacy-gebaseerde systemen of MBR-partitiestijl
Dit bericht laat zien hoe je mirrored Windows 10 Boot Drive op Legacy Based Systems kunt maken. Tijdens het proces, als kennisgeving dat het Mirror toevoegen optie is grijs, het betekent dat de niet-toegewezen ruimte op de secundaire schijf kleiner is dan de opstartschijf. Je kunt de grootte verkleinen om het gelijk te maken.
Vergeet niet dat spiegelen ervoor zorgt dat uw systeem blijft werken als uw eerste partitie mislukt. Het is geen back-upoplossing.