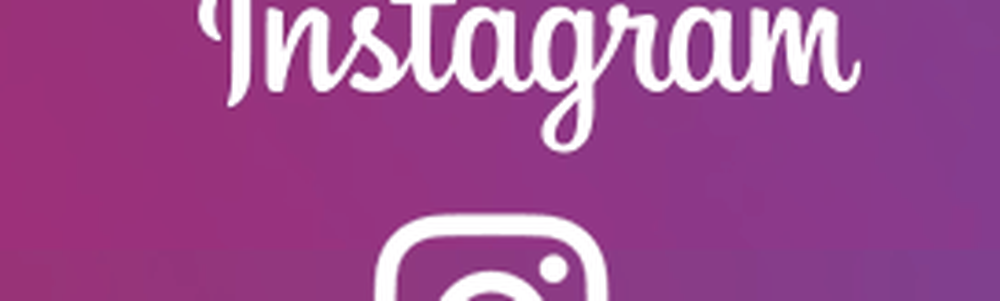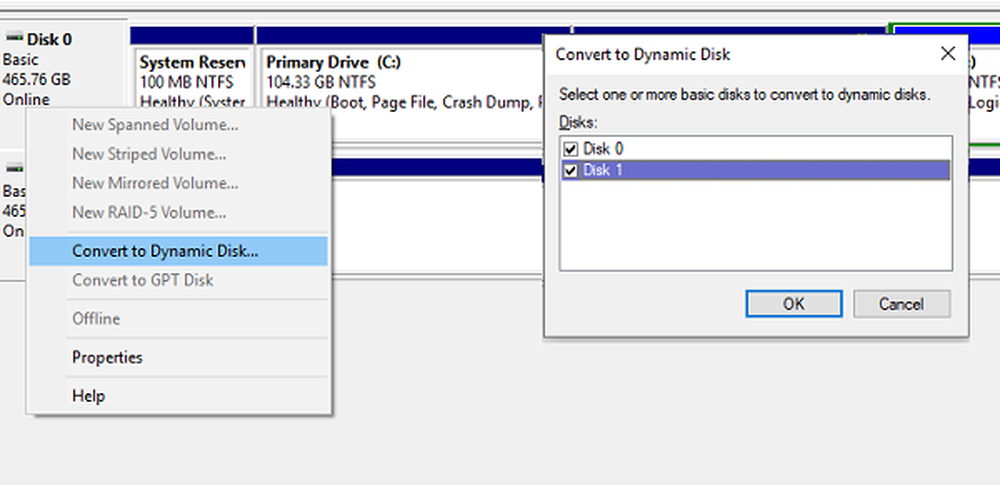Hoe Windows 10-scherm te mirroren naar een ander apparaat

Schermspiegeling is tegenwoordig een gebruikelijke zaak en er zijn veel situaties waarin je dat wilt spiegelen uw Windows 10-scherm naar een ander Windows 10-apparaat. Maar voor het spiegelen van het scherm is een uitzonderlijk goede internetverbinding vereist en de volledige configuratie verbruikt veel gegevens. Wanneer u het via het LAN doet, is het gemakkelijk haalbaar als u een snel genoeg Wi-Fi-verbinding of een bekabelde verbinding hebt, u kunt het scherm van een pc gemakkelijk spiegelen en zelfs bedienen met een andere computer.
Windows 10 Schermspiegeling
Windows 10 kwam met een ingebouwde functionaliteit waarmee je het scherm kunt spiegelen naar andere apparaten die beschikbaar zijn op het netwerk. Het ontvangende apparaat kan een tv, een streamingstick of zelfs een andere Windows-computer zijn. Het enige dat u hoeft te doen, is een paar instellingen op uw computer en de computer die u wilt projecteren. Bekijk deze korte handleiding over het projecteren van het computerscherm naar een andere Windows-pc.
Mirror Windows 10-scherm naar een ander apparaat

Om te beginnen, moeten we een paar instellingen op de ontvangercomputer wijzigen. Zorg er dus voor dat u toegang heeft tot de ontvangercomputer en volg deze stappen op die computer.
- Open instellingen en open dan Systeem.
- Scroll naar beneden om te vinden 'Projecteren naar deze pc ' in het linkermenu.
- Selecteer nu uit het eerste vervolgkeuzemenu: 'Overal beschikbaar'.
- En selecteer in de tweede vervolgkeuzelijst ',Alleen de eerste keer'.
- in staat stellen 'Pincode vereist voor koppelen' en verander andere instellingen volgens uw vereisten.
Als u meer wilt weten over deze instellingen, kunt u de meegeleverde beschrijvingen lezen of 'Krijg hulp'. Dus nu heb je je ontvangercomputer ingeschakeld. Deze computer kan worden gebruikt als scherm voor andere Windows-pc's en -telefoons.
Nu is het tijd om de projecterende computer aan te sluiten. Zorg ervoor dat beide computers zich op hetzelfde LAN (Local Area Network) bevinden. Nu op de pc waarvan het scherm geprojecteerd moet worden, ga je naar de 'Actiecentrum'en hit'Aansluiten'. Het zal een tijdje duren om naar de beschikbare apparaten te zoeken en vervolgens kunt u de ontvangercomputer in deze lijst vinden. Selecteer het apparaat en druk op 'Aansluiten'.Ga nu terug naar de ontvangercomputer en klik op 'Jaom de verbinding toe te staan. Mogelijk wordt u gevraagd om de PIN-code in te voeren die op de ontvangercomputer wordt weergegeven. Zodra de verbinding tot stand is gebracht, ziet u een nieuw venster met de schermuitvoer van de tweede computer.
Er zijn nog een paar opties beschikbaar op de projecterende computer. U kunt bijvoorbeeld de projectiemodus wijzigen en de andere computer als een extern beeldscherm behandelen. U kunt kiezen uit de standaard vier beschikbare projectiemodi. Welke zijn 'Alleen pc-scherm', 'Dubbel', 'Verlengen' en 'Alleen tweede scherm'.
U kunt ook invoer toestaan van een toetsenbord of muis die is aangesloten op de ontvangende computer. Deze functie geeft in essentie volledige toegang tot de andere computer en kan nuttig zijn bij het oplossen van enkele problemen op uw computer met behulp van een expert.
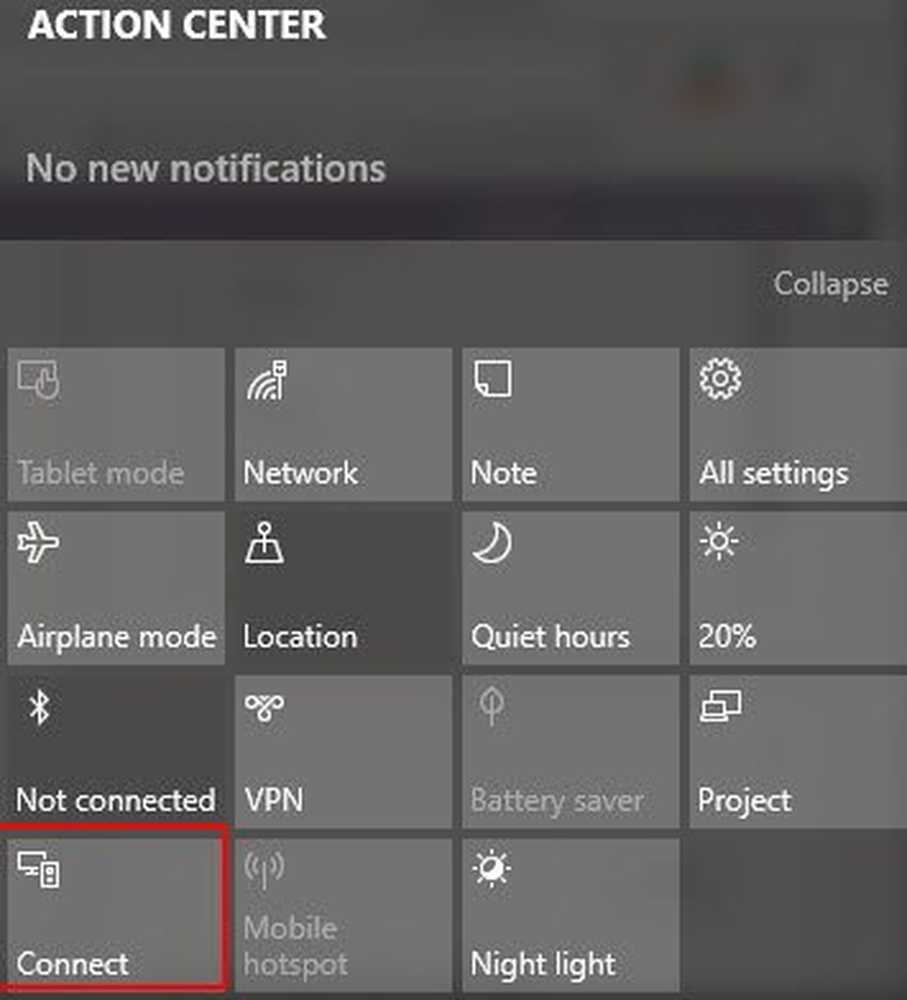
De 'Aansluiten'functie in Actiecentrum werd geïntroduceerd in Windows 10 maar 'Projecteert naar deze pc'werd alleen geïntroduceerd in Windows 10 v 1607. U kunt dus mogelijk het scherm projecteren vanaf een niet-bijgewerkte Windows-computer. Maar u moet uw ontvangercomputer volledig bijgewerkt hebben.
Dus dat was alles over deze tutorial. Bijna dezelfde stappen zijn van toepassing als u het scherm van uw mobiel wilt projecteren.
Lees ook:- Hoe projecteer je je Windows computerscherm op een tv
- Hoe Miracast op Windows 10 in te stellen en te gebruiken.