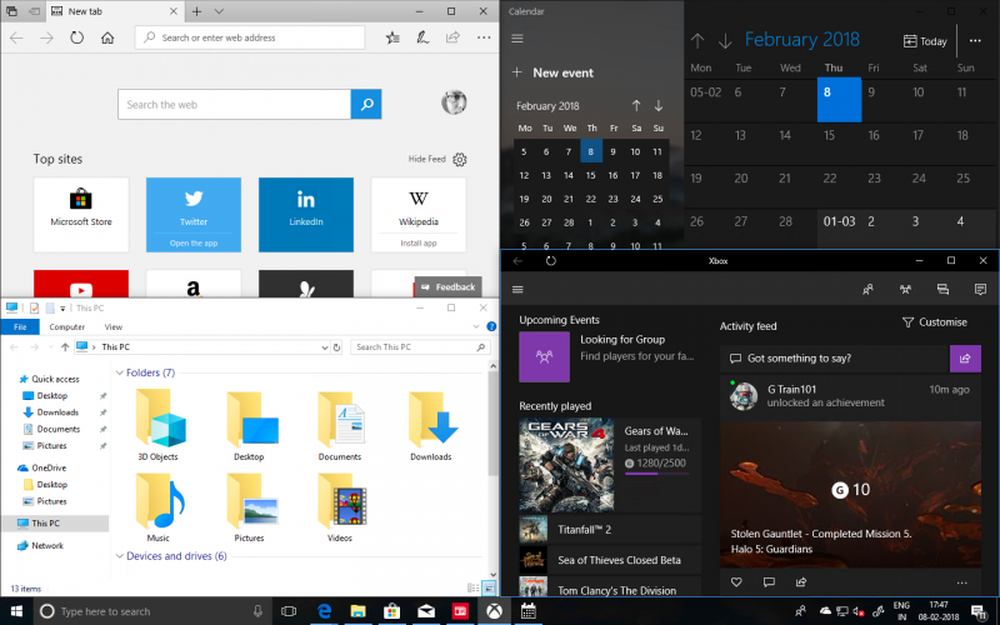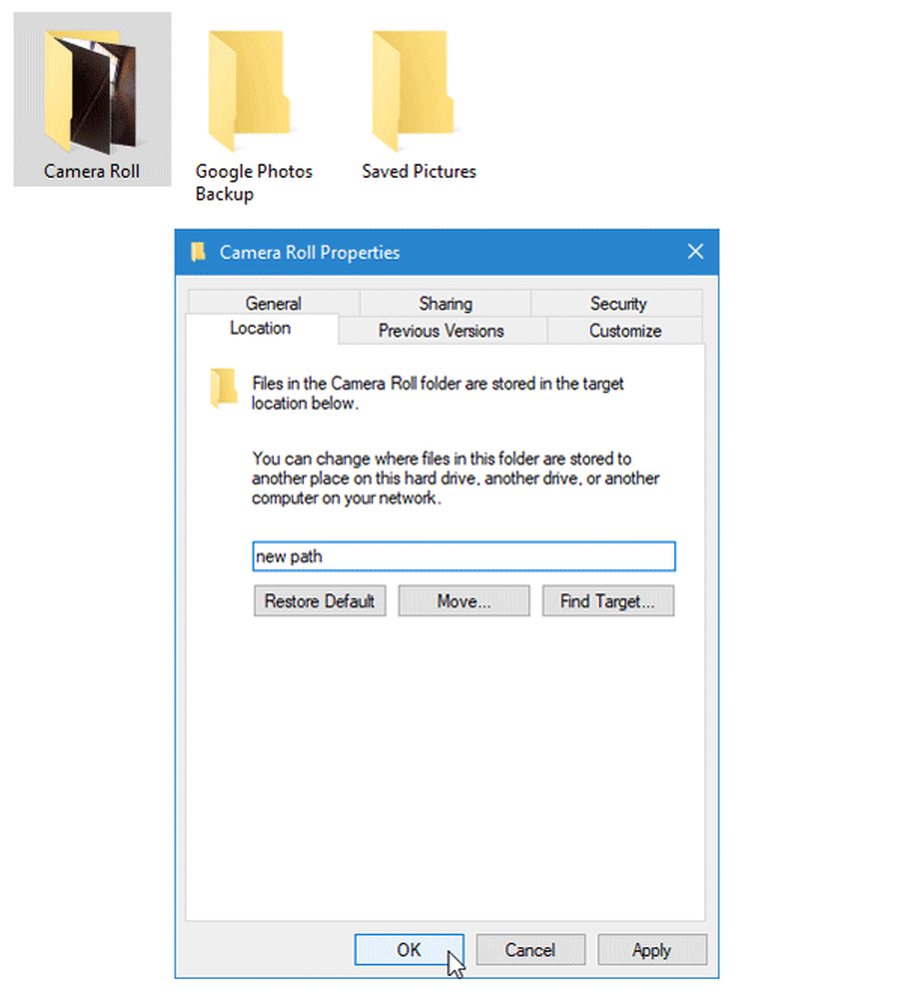Hoe vensters over virtuele desktops op Windows 10 te verplaatsen
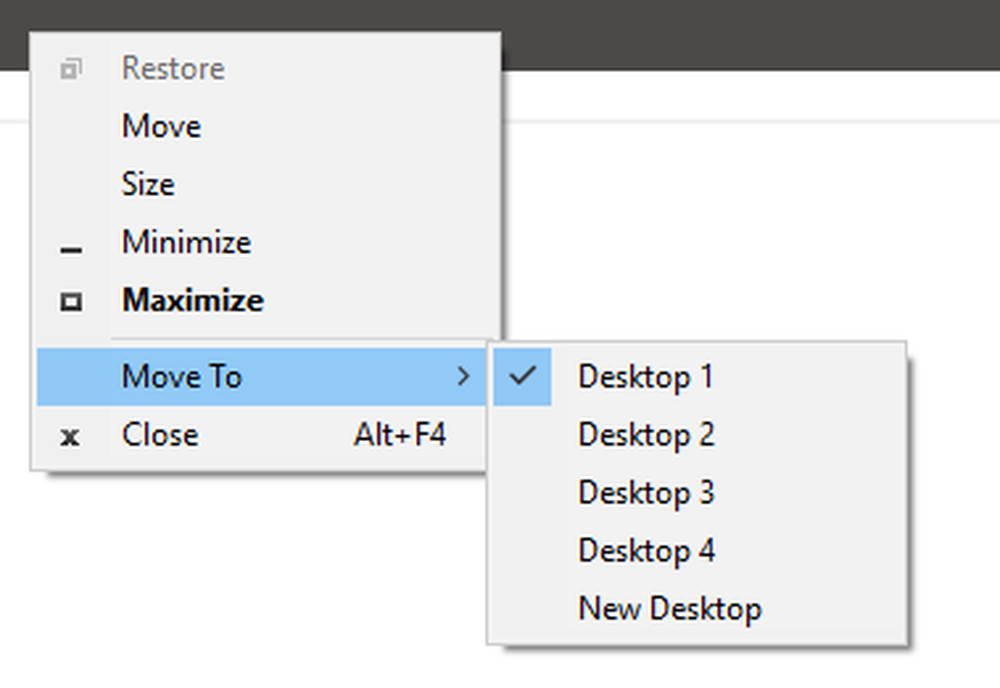
Windows 10 introduceerde ingebouwde functionaliteit voor virtuele desktops. Zelfs als u niet meerdere monitoren gebruikt, kunnen virtuele desktops erg handig zijn wanneer u van werk naar spel wilt overschakelen of andersom. U kunt veel virtuele desktops maken en op een ander niveau genieten van multitasking. Maar de meeste mensen zijn zich er niet van bewust dat geopende vensters op één bureaublad ook andere desktops kunnen verplaatsen. In deze post hebben we besproken hoe verplaats vensters en apps aan de overkant Virtuele bureaubladen in Windows 10. Aan het einde van het bericht hebben we een tool gereviewed MoveToDesktop waarmee je het op een betere manier kunt doen.
Verplaats vensters over virtuele desktops
Het proces is vrij eenvoudig en eenvoudig. Je zult het heel gemakkelijk kunnen doen door deze stappen te volgen:
Open een paar programma's die u naar een andere virtuele desktop wilt verplaatsen.
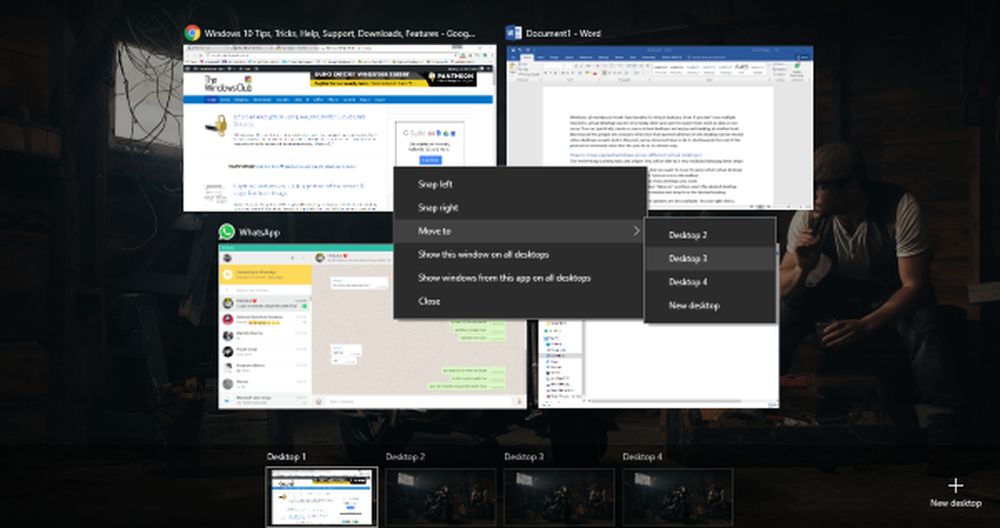
Druk op de 'Taakweergaveknop naast het Cortana-pictogram in de taakbalk.
Klik vervolgens op de 'Nieuw bureaublad'knop om zoveel virtuele desktops toe te voegen als u wilt.
Klik nu met de rechtermuisknop op een venster en selecteer vervolgens 'Verplaatsen naaren selecteer vervolgens uit de aangeboden opties het gewenste bureaublad.
U kunt ook gewoon het venster slepen en neerzetten op het gewenste bureaublad.
Er zijn nog een paar andere opties beschikbaar. U kunt met de rechtermuisknop op een venster klikken en vervolgens 'Toon dit venster op alle bureaubladen'. Als u deze optie selecteert, wordt een bepaald venster op alle virtuele bureaubladen weergegeven. Deze functie is handig wanneer u een toepassing op het scherm hebt, ongeacht virtuele desktops.Er is ook een andere optie beschikbaar waarmee u alle vensters van een app op alle desktops kunt weergeven. Deze optie biedt een meer consistente set-up voor alle virtuele desktops. Deze instellingen kunnen op elk moment op dezelfde manier worden teruggezet.
MoveToDesktop-tool
Waarom zou u moeite doen om zelfs Taakweergave te openen? MoveToDesktop is een klein hulpprogramma dat vensters van het ene virtuele bureaublad naar het andere verplaatst. Zodra de toepassing wordt uitgevoerd, kunt u met de rechtermuisknop op de titelbalk van een venster klikken en vervolgens 'Verplaatsen naar' selecteren. En kies vervolgens het bureaublad waarnaar u dit venster wilt verplaatsen.
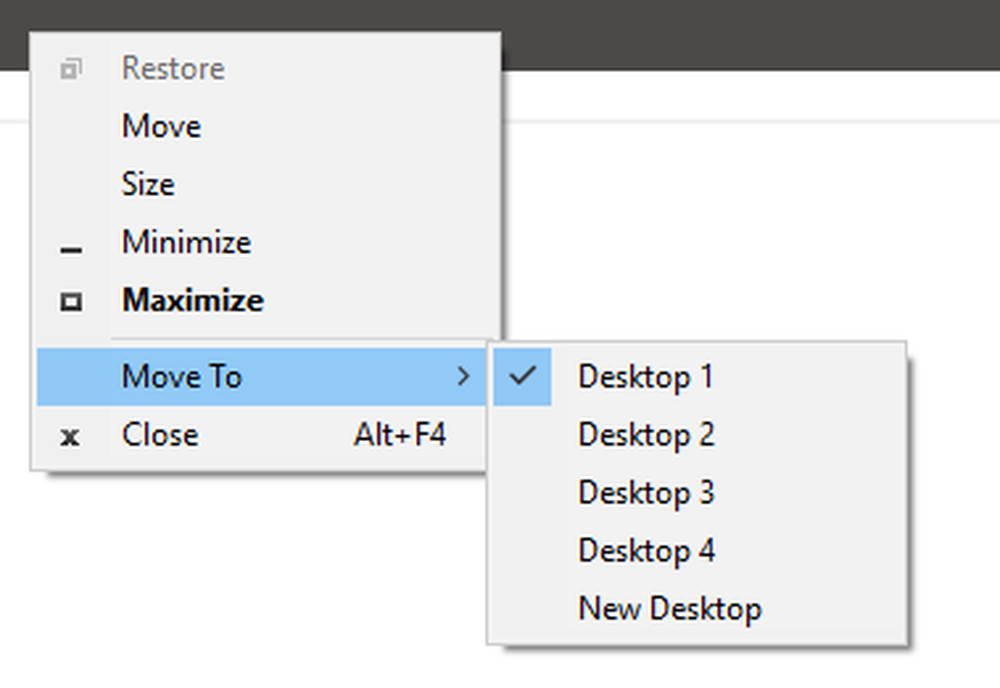
Deze tool maakt het eenvoudig om applicaties te verplaatsen en ziet er zelfs uit alsof het standaard in Windows OS ingebouwd is. Je kunt alle applicaties verplaatsen en zelfs een nieuw bureaublad maken met slechts een paar klikken. Deze tool biedt een snellere methode en als u wilt overslaan met behulp van de taakweergave.
Klik hier om MoveToDesktop te downloaden van GitHub.
We zouden nog meer van deze tool hebben gehouden als er een bepaling was om sneltoetsen te maken om applicaties te verplaatsen.