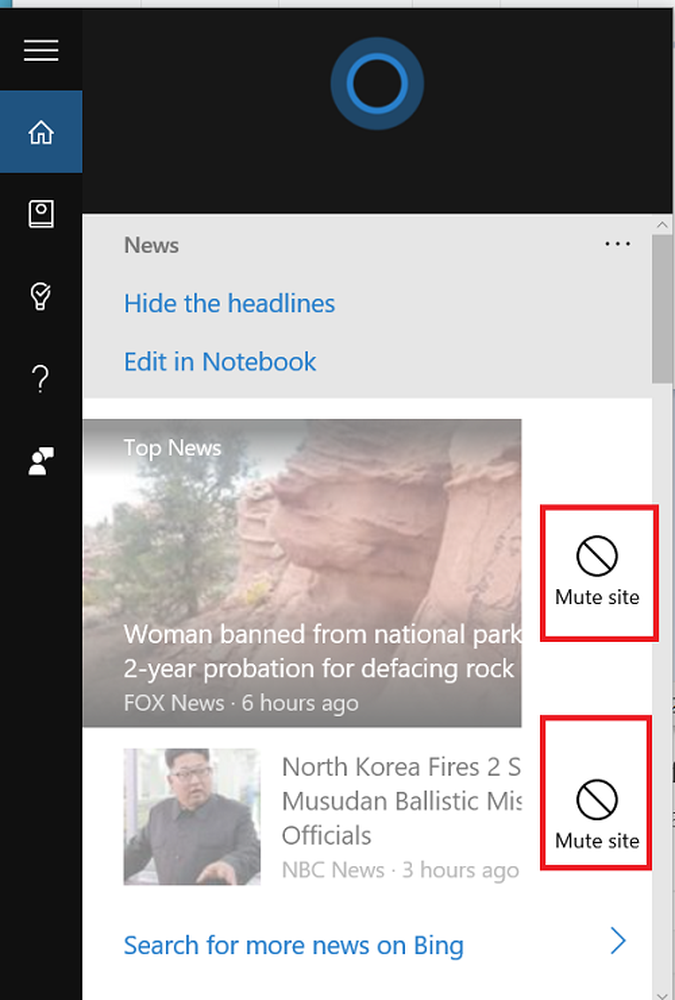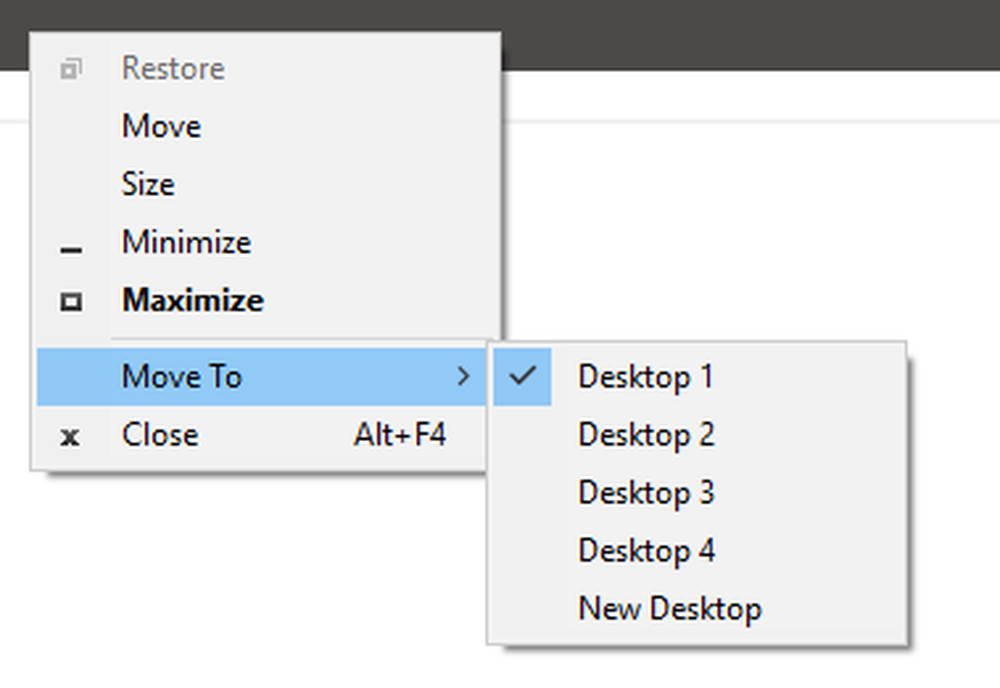Hoe multitasken in Windows 10 als een professional
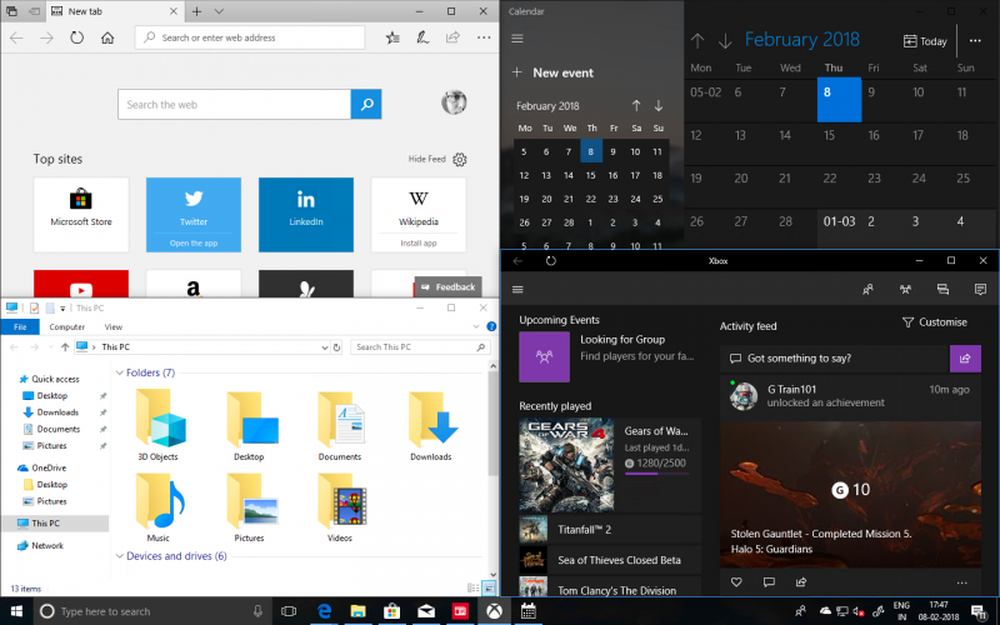
Multitasking is zo in ons gegroeid dat we eigenlijk vergeten zijn dat we het doen. Elke ervaren Windows-gebruiker zou onder de indruk zijn van hoeveel Windows 10 is verbeterd met ingang van Windows 95. Niet alleen het beheren van meerdere apps is nu veel eenvoudiger, maar je krijgt een live preview van al je vensters te zien.
Multitasking in Windows 10
In dit bericht spreek ik u enkele tips, over hoe u uw meerdere vensters prachtig kunt beheren, op verschillende manieren kunt multitasken, en u kunt veel tijd besparen en productiever zijn in krappe situaties.
1. Taakweergave in plaats van ALT + TAB
Het gebruik van ALT + TAB / SHIFT + ALT + TAB werd al eeuwen gebruikt. Hoewel ze goed zijn in het laten schakelen tussen de volgende en vorige tabbladen, heb je als je tien tot vijftien vensters open hebt, meer tijd nodig om het venster te vinden dat je wilt omschakelen. Niet te vergeten dat naarmate het aantal geopende vensters toeneemt, de grootte van de titeltekst voor elk tabblad ook afneemt.
Bij het gebruik van Windows 10 is het gebruik van Taakweergave een beter idee. Het geeft je een grafische weergave van alle geopende apps in één ingezoomde rechthoek, samen met een voorbeeld van elk venster. U kunt degene selecteren die u wilt omschakelen en deze schakelt onmiddellijk over. Zo ziet het eruit:
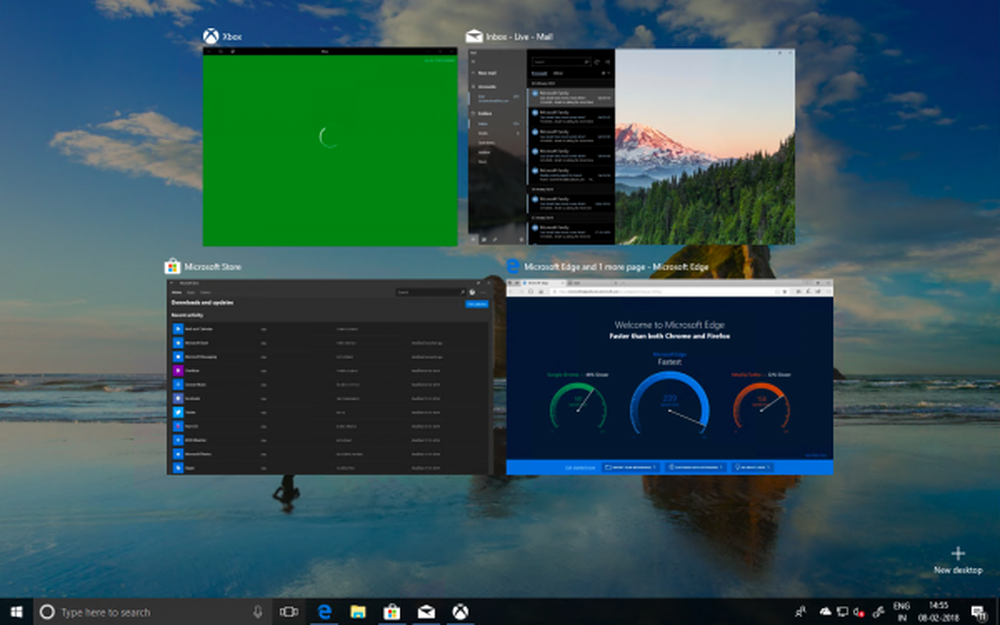
U kunt de taakweergave oproepen met behulp van Windows + Tab samen of zoek naar de gestapelde rechthoeken direct naast het Cortana-zoekvak op de taakbalk.
2. Heb je geen tweede monitor? Gebruik virtuele desktops
Het gebruik van meerdere beeldschermen is een van de beste manieren om multitasking te doen. Niet alleen krijg je meer te zien, maar je kunt ook een aantal apps uitvoeren die door één display kunnen worden verwerkt. Maar dan wil niet iedereen een tweede display, en als je een soort van persoon bent die met een laptop onderweg is, is de secundaire monitor uitgesloten..
Windows 10 biedt virtuele desktops, waarmee u vrijwel elk gewenst aantal desktops kunt maken. U krijgt toegang tot de taakbalk, menu Start, enzovoort.
Als u een virtueel bureaublad wilt maken, drukt u op de knop Taakweergave op de taakbalk of gebruikt u Windows + Tab. Dit toont de lijst van de actieve apps en een optie "Nieuw bureaublad" met plusteken rechtsonder.

Nu kunt u een willekeurig aantal bureaubladsoorten achter elkaar maken en ziet het er als volgt uit.

In de weergave + Tab / Taak van Windows + worden zowel virtuele bureaubladen als een voorbeeld van vensters op elk bureaublad weergegeven terwijl u eroverheen beweegt.
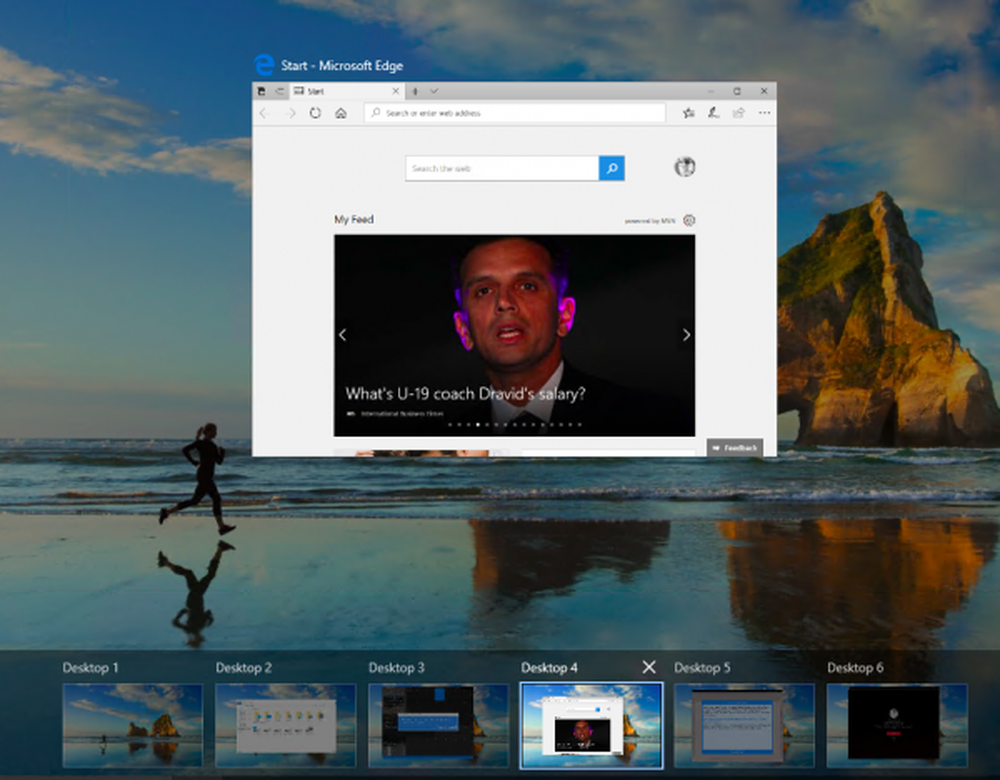
Opmerking: als u een van de virtuele desktops sluit, worden alle vensters van dat bureaublad beschikbaar in Desktop One.
3. Stapel Windows naast elkaar met Snap Assist
Als u een aantal vensters naast elkaar wilt gebruiken, wordt Windows 10 geleverd met ingebouwde ondersteuning voor multitasking. De ... gebruiken Snap Assist functie, kunt u één venster naar links slepen, tenzij u een transparant dok ziet zoals de vensters zich kunnen vastplakken. U kunt maximaal 4 vensters naast elkaar stapelen, net zoals in de afbeelding hieronder:
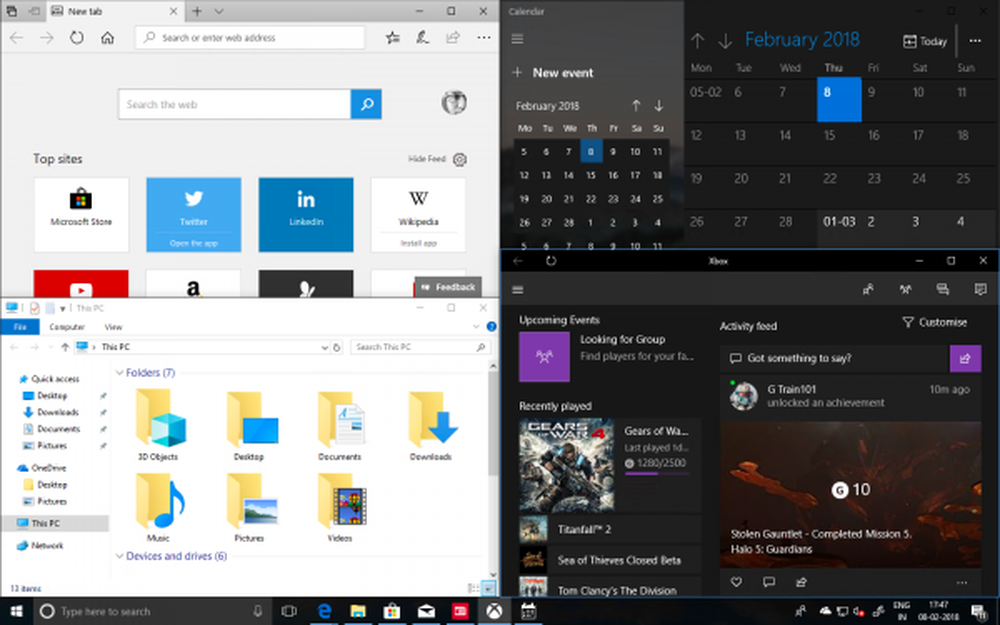
Dit is erg handig wanneer u naar een venster moet kijken en noteren of analyseren op de tweede plaats. Windows 10 biedt een ingebouwde instelling voor multitasking die u kunt zoeken in de Instellingen-app en biedt de volgende opties:

Deze instellingen zijn standaard ingeschakeld, maar als u het gedrag van Snap Assistant wilt wijzigen, kunt u dit hier wijzigen. Stel bijvoorbeeld dat ik het niet leuk vind dat vensters worden gewijzigd als ik het formaat van een van de vensters wijzig.
U kunt tot 4 vensters op deze manier vastklikken en terwijl ze automatisch gebeuren, kunt u ze altijd vergroten of verkleinen voor de beste pasvorm.
4. U kunt ook inactieve vensters schuiven!
Vaak hebt u een tweede venster met veel gegevens en moet u scrollen. Met Windows 10 kunt u door dergelijke vensters scrollen zonder er daadwerkelijk naar over te schakelen door Scroll Inactive Windows te gebruiken.
Ga naar Instellingen> Apparaat> Muis en je zult de Scroll inactieve vensters wanneer ik erover beweeg optie die je moet gebruiken om in te schakelen. Gebruik nu je muis, je hoeft alleen je aanwijzer daarheen te krijgen en te scrollen, en het zal werken. De focus blijft op het gewenste venster en u krijgt nog steeds toegang tot alle gegevens in het tweede venster.

5. Houd van video's kijken tijdens het werken? Mini Player is er om te helpen
Als ik werk, heb ik meestal een video op de achtergrond. Het helpt als je het grootste deel van de tijd alleen werkt. De Windows 10 Movies & TV-app heeft een "Mini View" -optie die er in Windows Media Player was. Deze optie is beschikbaar naast de knop op het volledige scherm van de app. Je kunt altijd het formaat wijzigen zoals jij dat wilt.

Dit zijn de meeste dingen die ik gebruik bij multitasking op mijn Windows 10-pc.
Ik ben er zeker van dat er veel zijn, en als je iets weet, laat het ons weten in de comments sectie. Ik weet zeker dat je het veel beter doet dan ik!
Lees de volgende: Tips en trucs voor Windows 10.