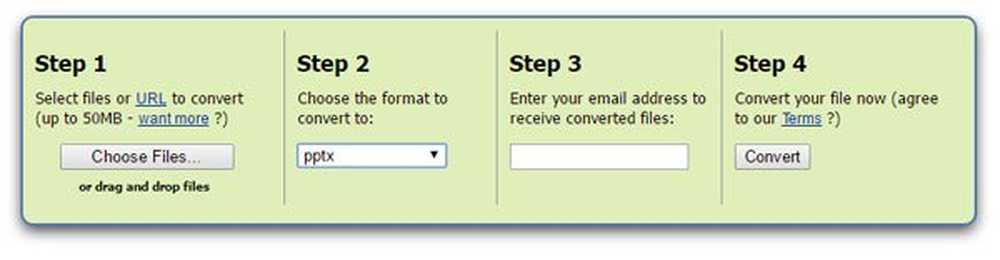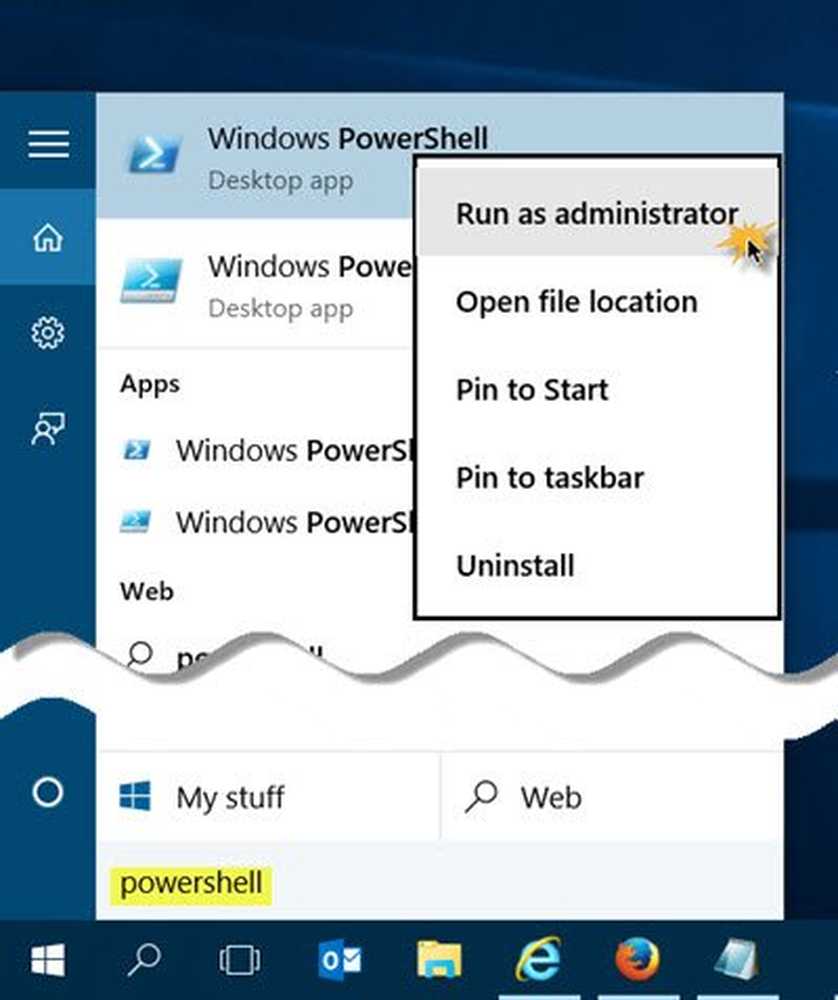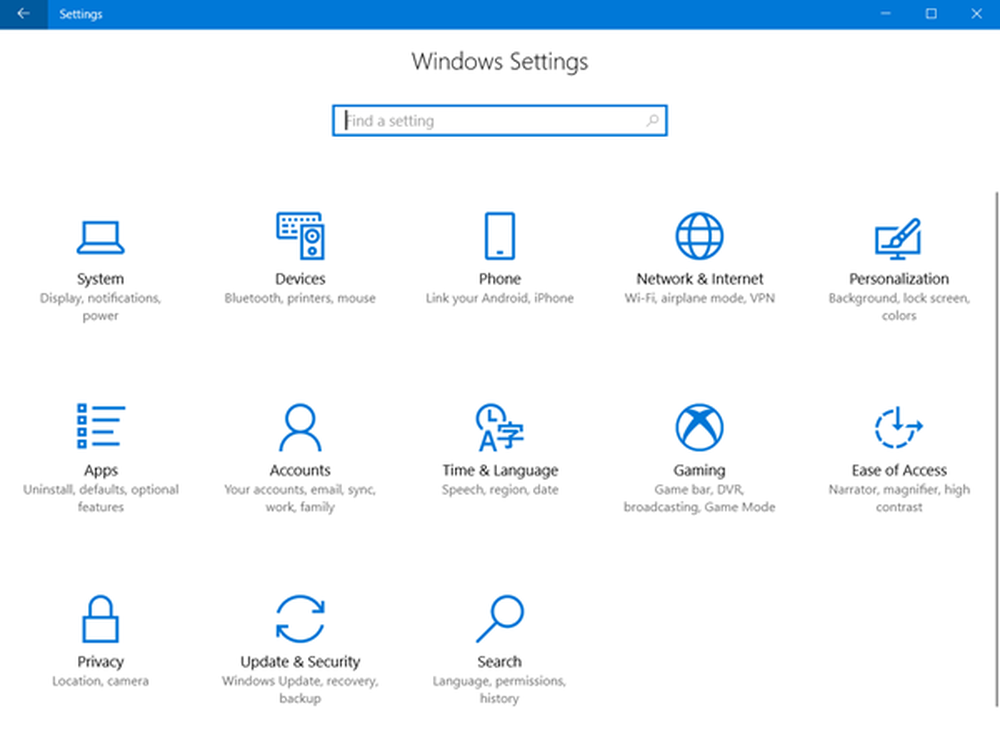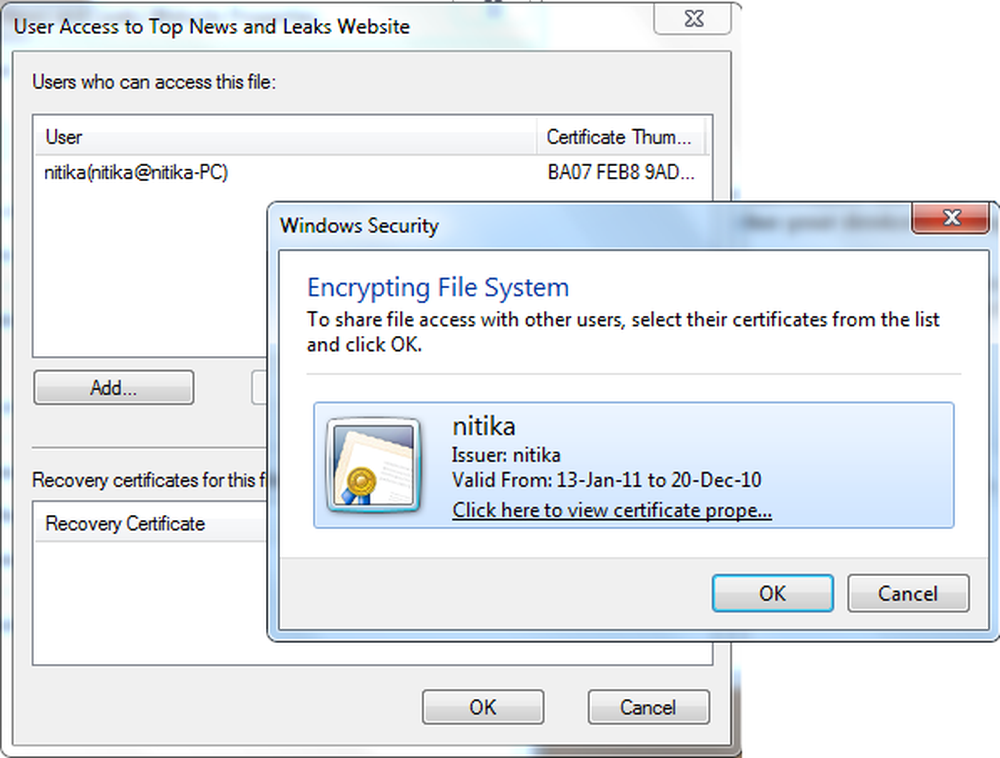Hoe Windows 10 Action Center te openen en te gebruiken
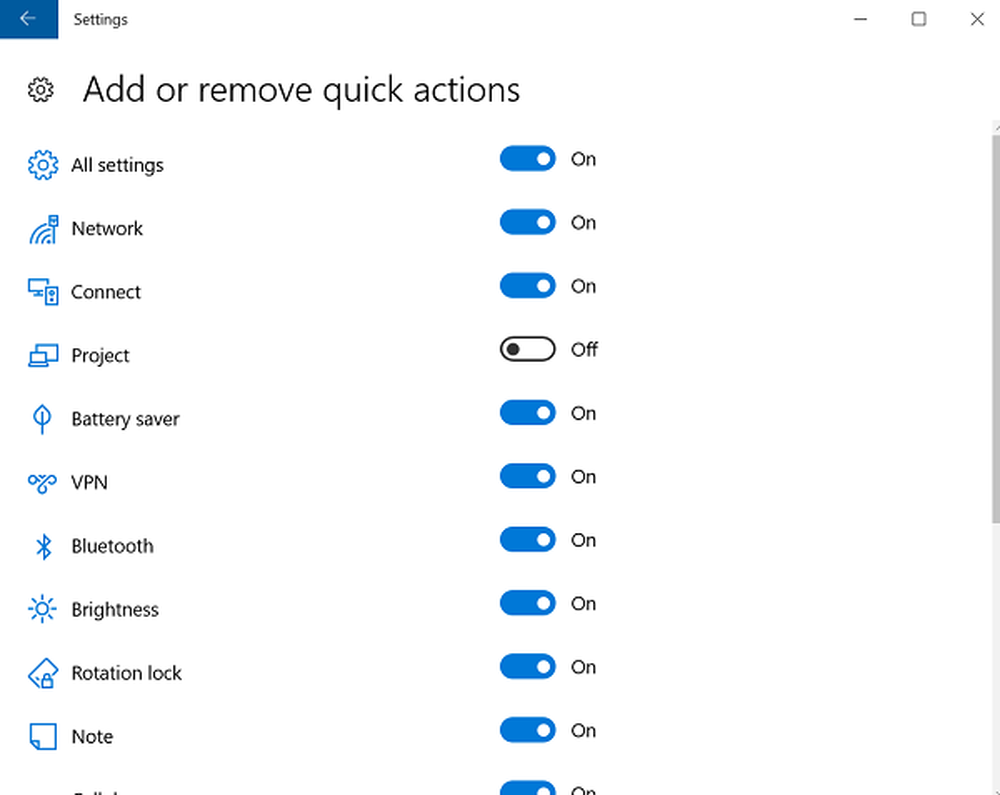
In dit bericht zullen we zien waar het is Actiecentrum in Windows 10, en hoe het Windows 10 Action Center te openen en te gebruiken. De post suggereert ook enkele stappen voor probleemoplossing die u kunt proberen als u merkt dat het Windows 10-actiecentrum niet kan worden geopend of niet werkt.
Het nieuwe meldings- en actiecentrum in de verjaardagsverjaardag van Windows 10 ziet er geweldig uit. De Actiecentrum is opgesplitst in twee hoofdsecties - meldingen en Snelle acties en laat je een kijkje nemen naar alle meldingen van alle verschillende apps en zelfs van het systeem.
Windows 10-actiecentrum
Als u de nieuwste versie van Windows 10 gebruikt, vindt u deze in de rechterbenedenhoek van uw taakbalk. Klik op het pictogram om het paneel Actiecentrum te openen.
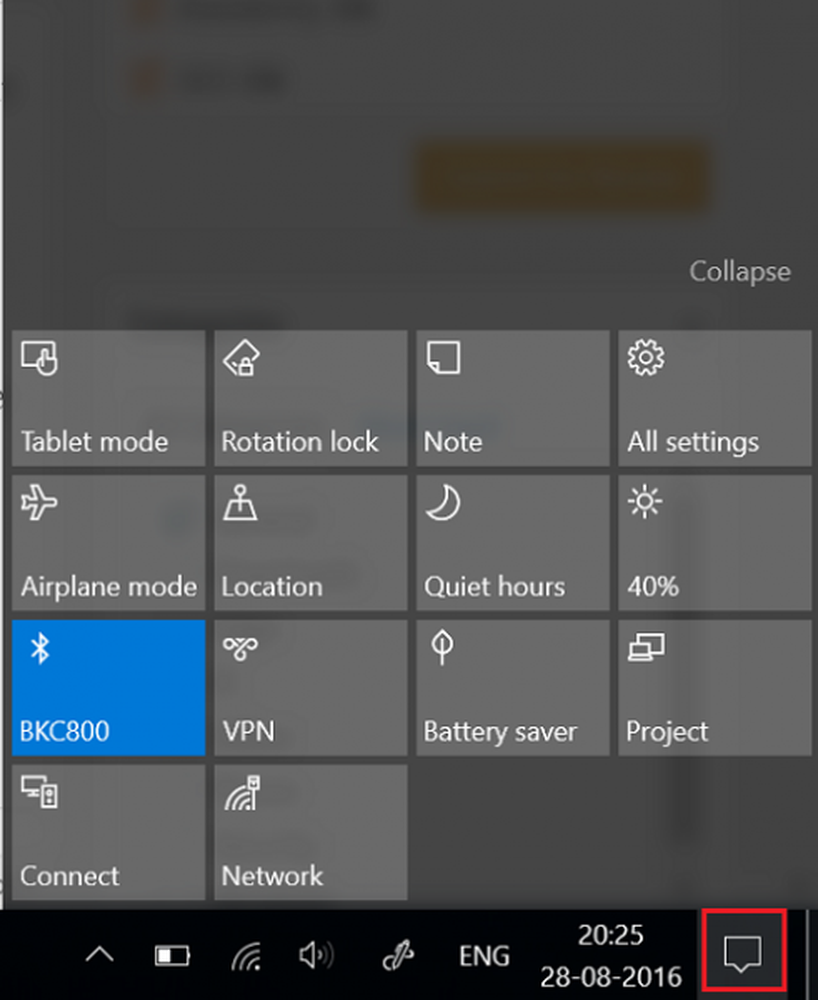
Hier, bovenaan, zie je de meldingen, maar onderaan zie je de snelkoppelingen die het Action Center herbergt. De meeste hiervan zijn eigenlijk snelkoppelingen naar vaak gebruikte instellingen. Door een van deze te kiezen, opent u het relevante gedeelte Instellingen.
Hoewel het actiecentrum een eenvoudige tool is, is het erg handig. Het slaat een belangrijke melding op en bewaart deze op een later tijdstip. Omdat meldingen een belangrijke functie zijn die Action Center definieert, is het essentieel dat deze functie altijd is ingeschakeld.
Het kan echter irritant worden wanneer u een spervuur aan meldingen ontvangt. Indien nodig kunt u de prioriteit van meldingen instellen of meldingen uitschakelen. Klik hiertoe op het pictogram van het actiecentrum aan de rechterkant van de Windows-taakbalk.
Klik vervolgens op de knop Alle instellingen, kies Systeem en vervolgens, Meldingen en acties.
Zet schakelaars op 'Aan' of 'Uit' voor verschillende app-instellingen.
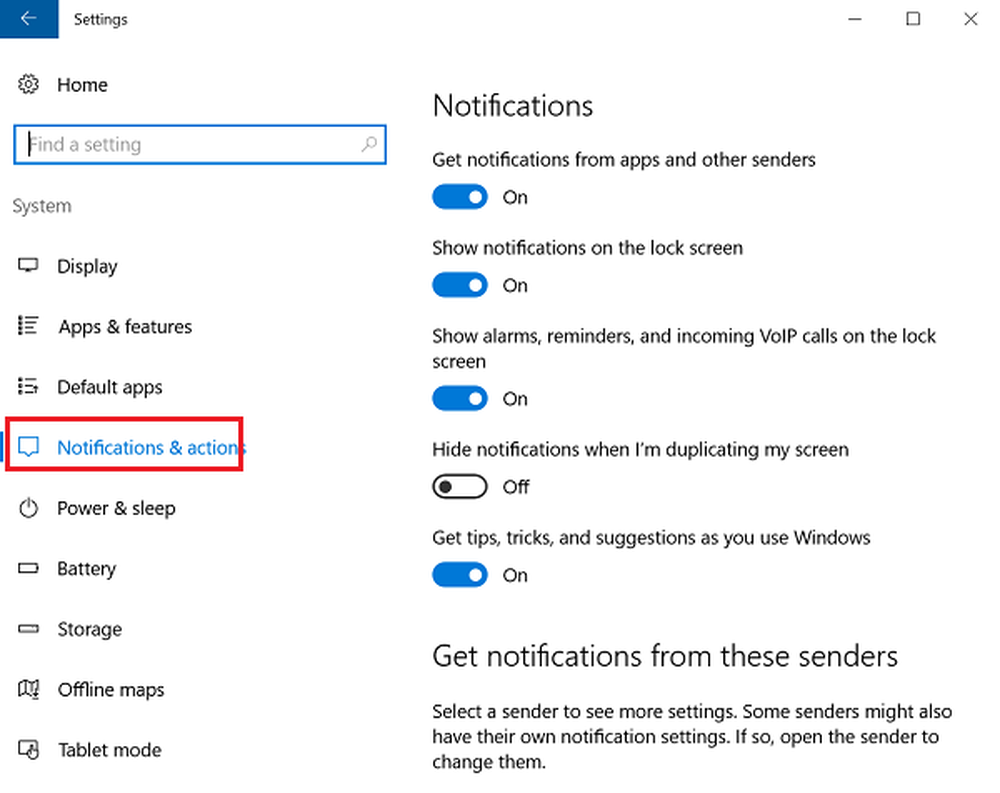
Naast meldingen, zet Windows 10 'Snelle acties' in het actiecentrum. Hiermee kunt u snel van 'Tabletmodus' wisselen en toegang krijgen tot andere instellingen zoals 'Display'. Als u wilt kiezen welke Quick Actions onder aan uw computerscherm verschijnen, klikt u op het pictogram van het Action Center en selecteert u 'Alle instellingen'..
Selecteer daarna Systeem> Meldingen & acties en tenslotte, 'Toevoegen of verwijderen Snelle acties' link.
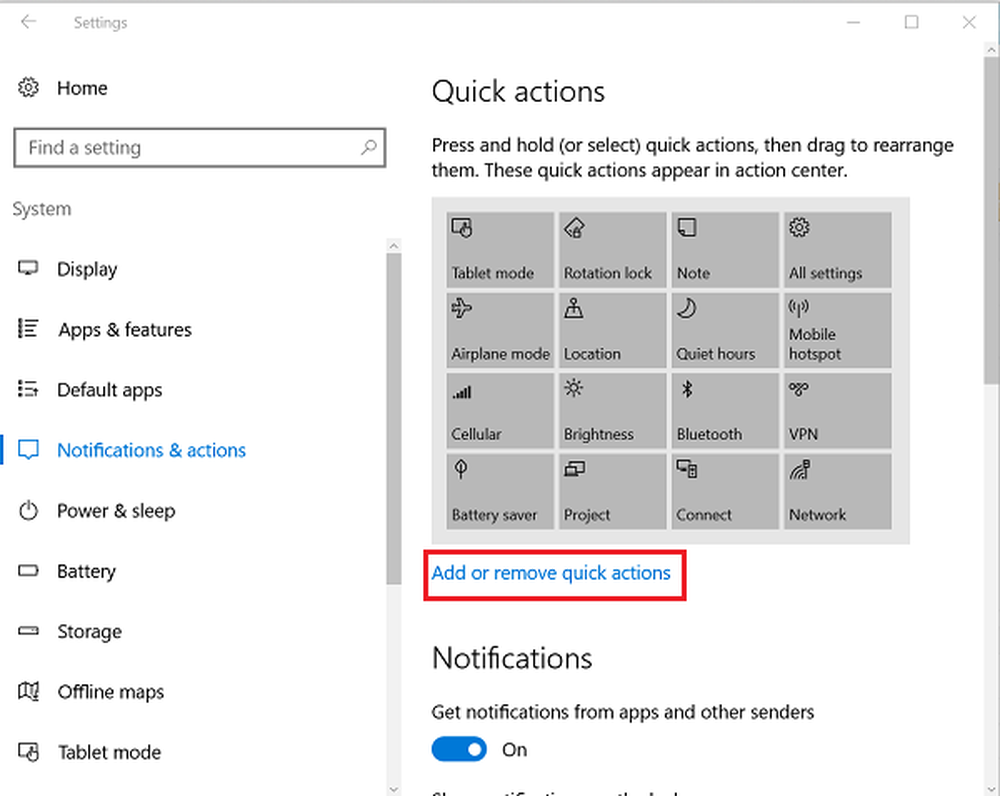
Hier kunt u selecteren welke snelle actie onder Actiecentrum moet verschijnen en wanneer u klaar bent, sluit u het venster om de wijzigingen toe te passen.
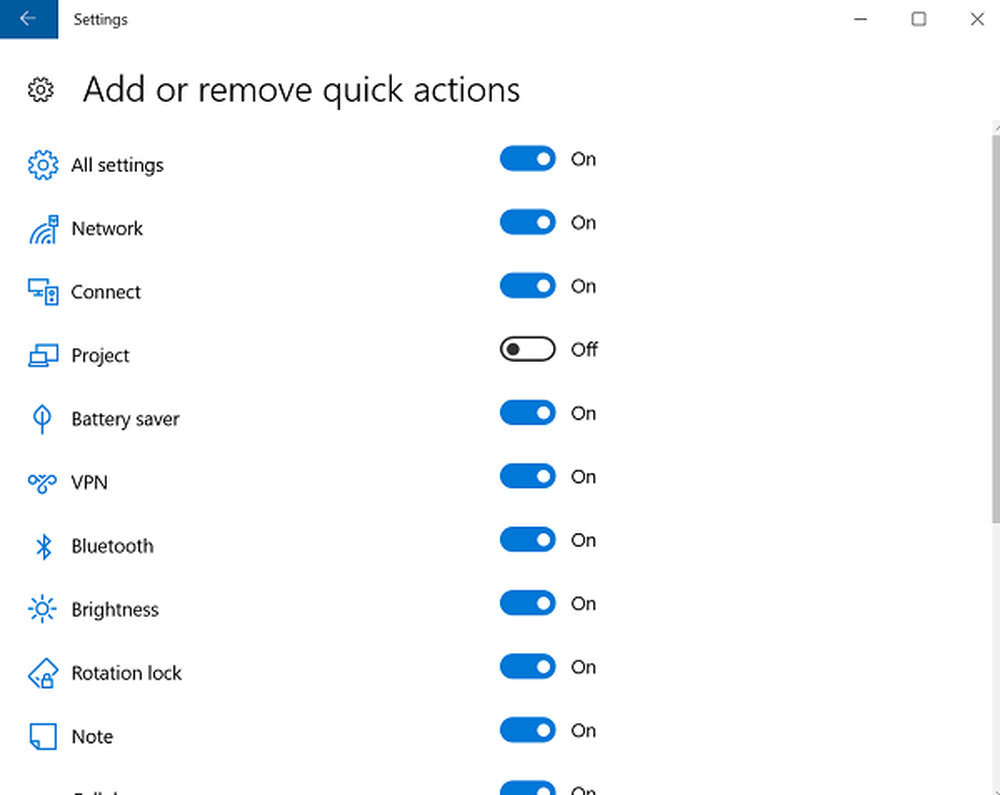
Meldingen afwijzen
Rommel in het actiecentrum vanwege de weergave van veel meldingen kan voor een groot deel worden geminimaliseerd door ze te negeren. Als u afzonderlijke meldingen wilt sluiten, raakt u het pictogram van het Action Center aan op de taakbalk en plaatst u uw muisaanwijzer op de melding die u wilt negeren. Klik vervolgens op de knop 'X' om de melding te sluiten.
Ik hoop dat dit je vertrouwd maakt met het Windows 10-actiecentrum.
Bekijk dit bericht als je Action Center niet wordt geopend. Als u deze functie niet gebruikt, laat deze post zien hoe u Melding en actiecentrum in Windows 10 uitschakelt.
Deze links kunnen ook sommigen van u interesseren:- Hoe het Configuratiescherm in Windows 10 te openen
- Hoe Internet Explorer te openen in Windows 10.