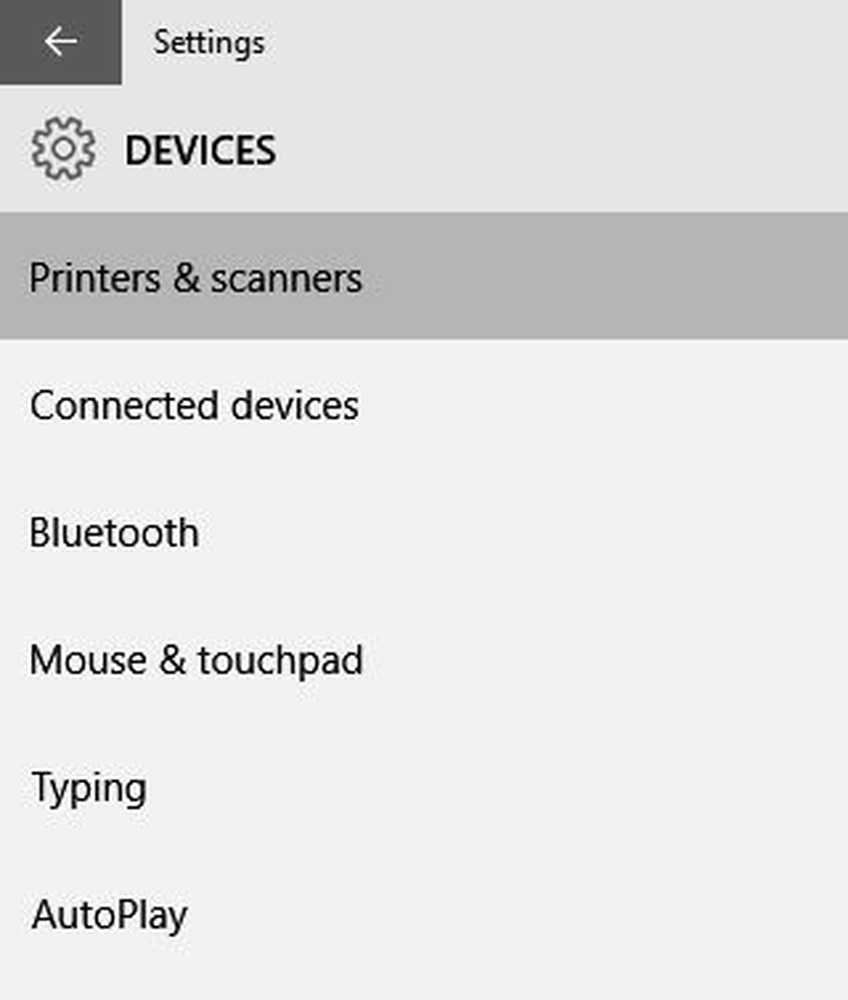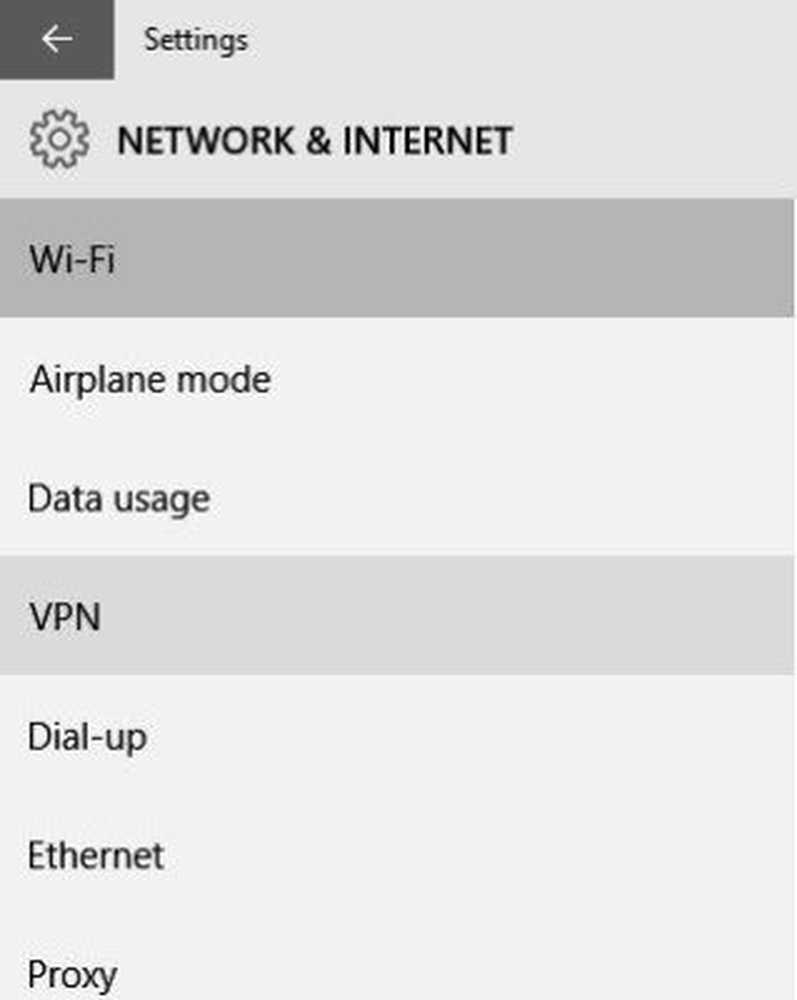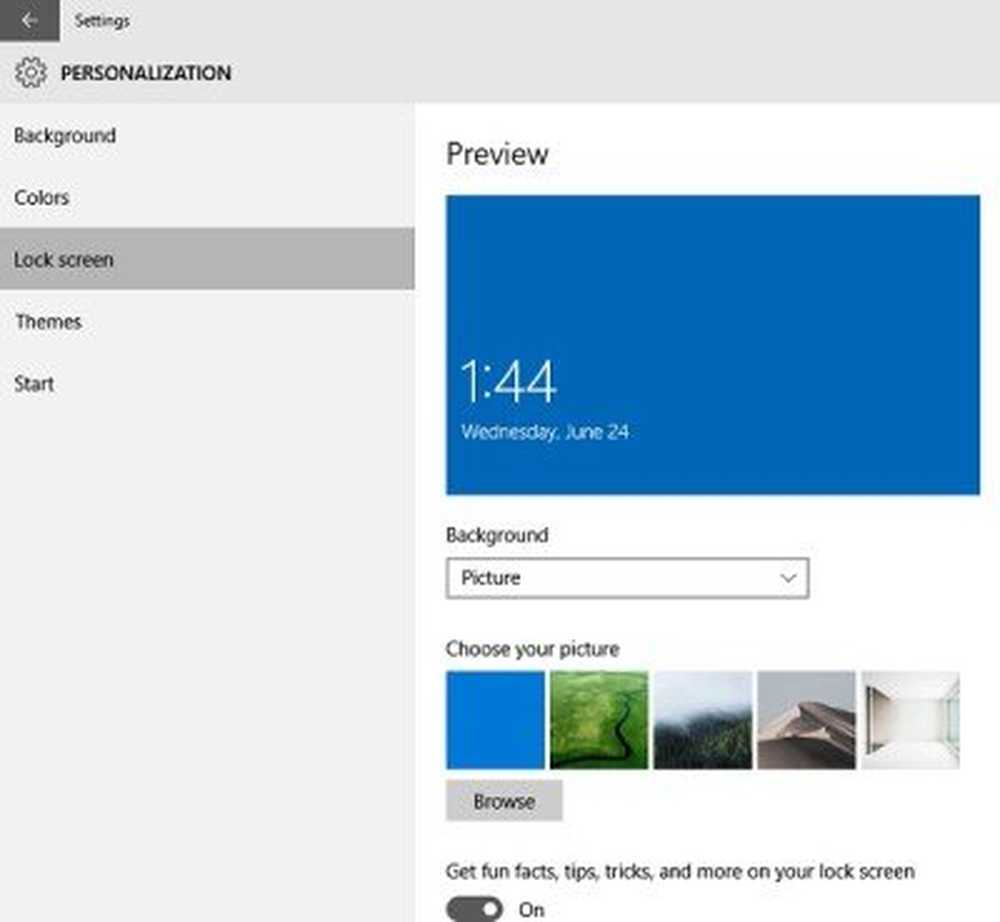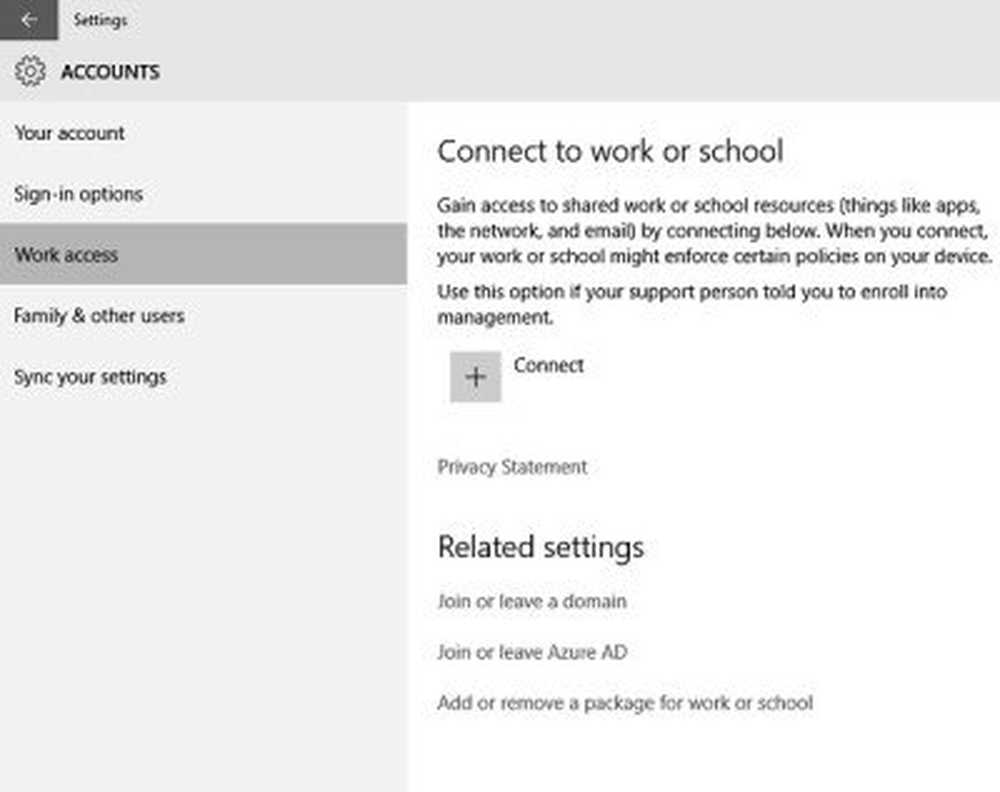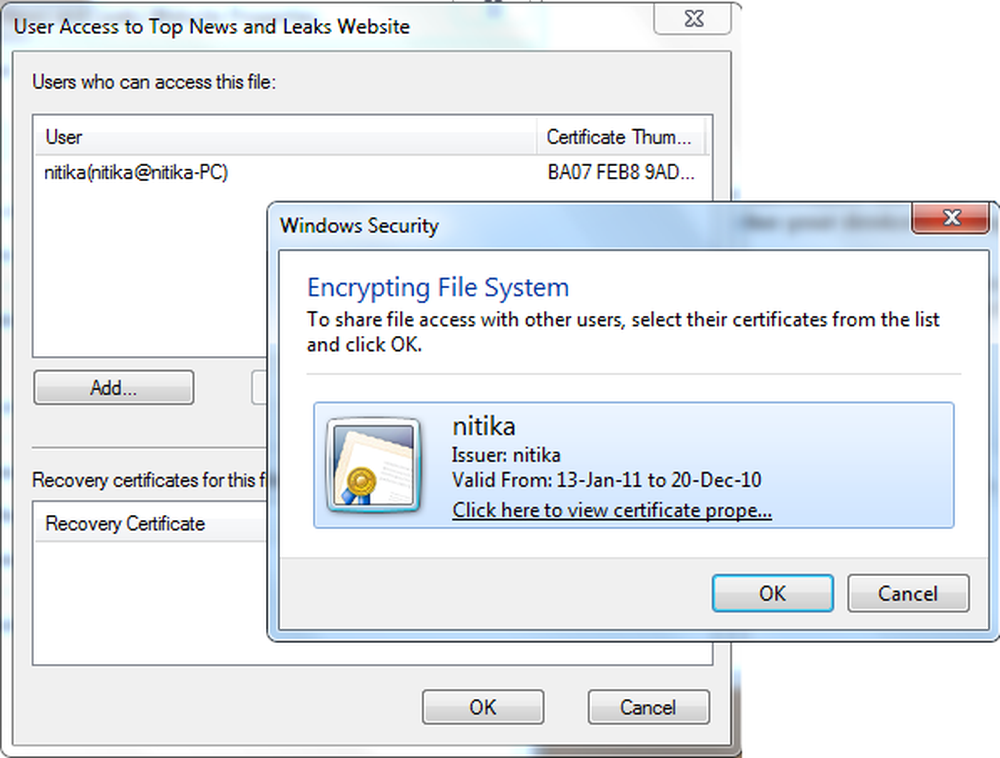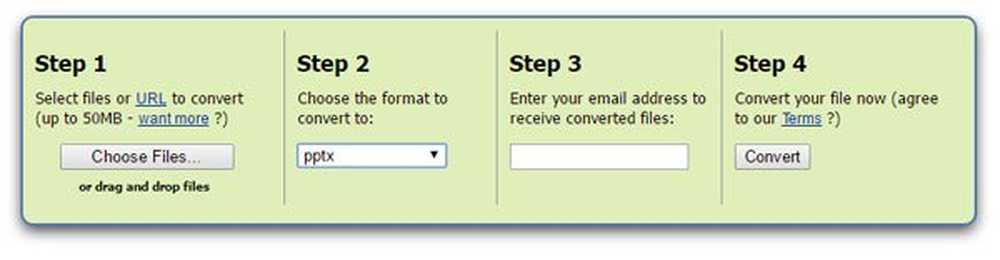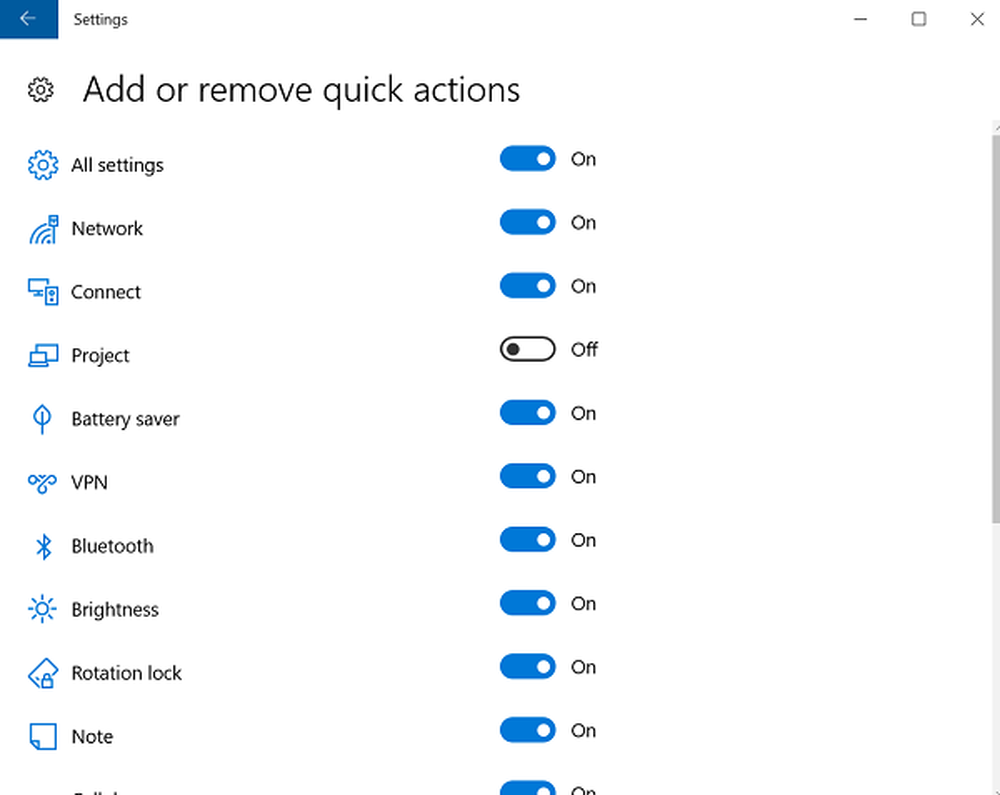Hoe u Windows 10-instellingen kunt openen en gebruiken
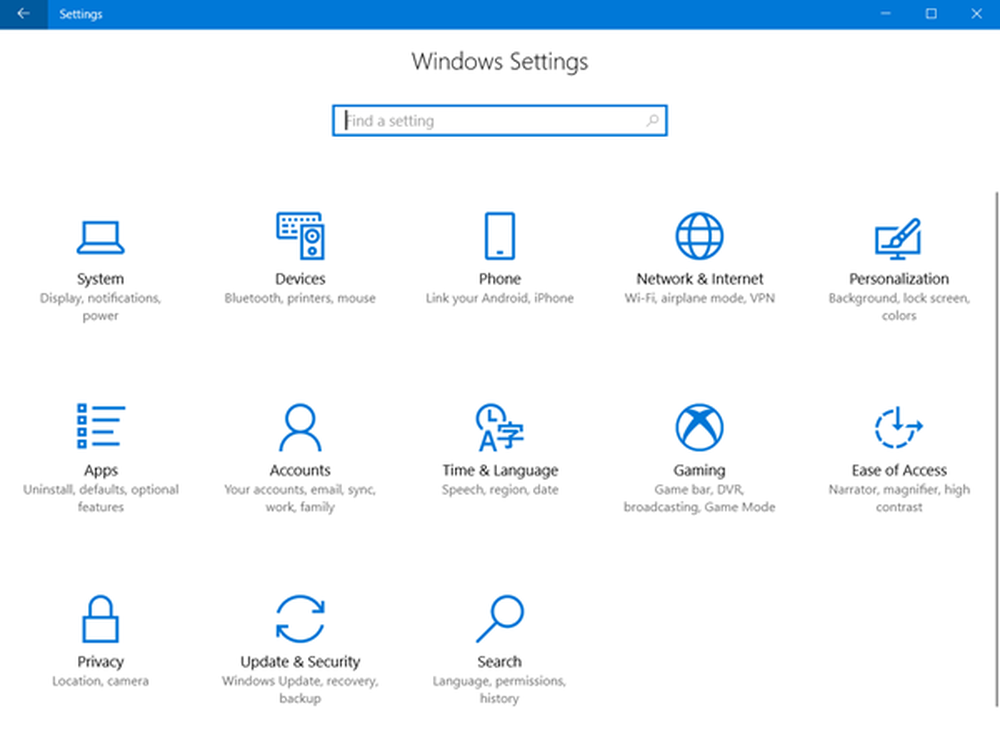
Als je hebt geïnstalleerd Windows 10, je bent misschien al begonnen het te verkennen. Windows 10 biedt nieuwe mogelijkheden voor gebruikers om het te personaliseren, volgens hun eigen voorkeuren. In dit bericht zullen we de instellingen van Windows 10 in vogelvlucht bekijken.
Hoewel Microsoft altijd al een behoorlijk aantal instellingsopties en personalisatiemogelijkheden in al zijn Windows-versies heeft aangeboden, is het in Windows 10 iets anders. Terwijl het vertrouwde bedieningspaneel nog steeds aanwezig is, wordt de nieuwe app Instellingen geleverd met een nieuw ontwerp en een nieuw ontwerp. nieuwe interface.
Lezen: Lijst met nieuwe opties in de app Instellingen van Windows 10 v1803.
Windows 10-instellingen

De app Windows 10-instellingen openen, pen Start een selectie instellingen optie om dit venster te openen. Als u het daar niet ziet, wilt u misschien controleren of dit item is ingecheckt in de in Lijst aanpassen sectie in de Begin tab. Anders kunt u altijd typen instellingen zoek in de taakbalk en klik op het resultaat - De Windows-app instellen om het te openen. Een andere manier is om op te drukken Win + I sleutel.
UPDATE 21 oktober 2017: Zoals u kunt zien, hebben Windows-instellingen enkele meer opties in Windows 10 v1709. De secties omvatten - Systeem, Apparaten, Telefoon, Netwerk & Internet, Personalisatie, Apps, Accounts, Tijd & Taal, Gamen, Gemak van Toegang, Privacy, Update & Beveiliging en Zoeken. Sommigen van hen zijn hier behandeld in deze post, terwijl de anderen elders op deze site zijn behandeld.
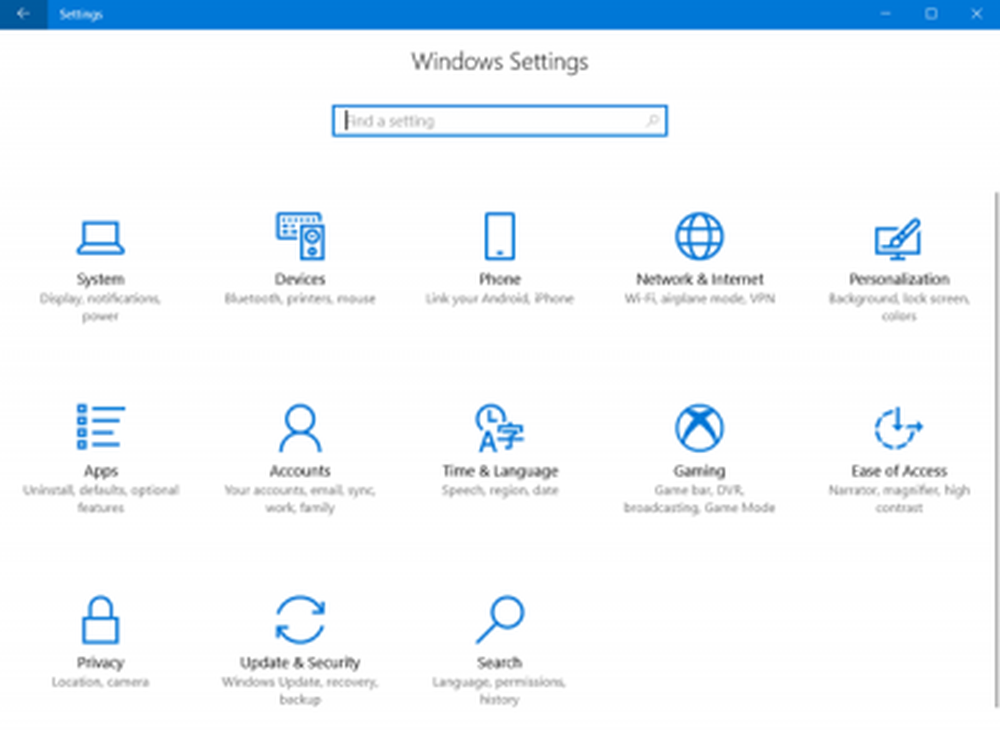
Systeem
Met de systeeminstellingen kunt u de instellingen van al uw apps, meldingen, weergave en voeding aanpassen. U kunt uw weergave aanpassen, uw snelle acties selecteren, meldingen weergeven of verbergen, de instellingen voor batterijbesparing aanpassen en nog veel meer hier.
Als u een apparaat met aanraakbediening gebruikt, kunt u uw pc in een tabletmodus instellen via Systeeminstellingen> Tabletmodus.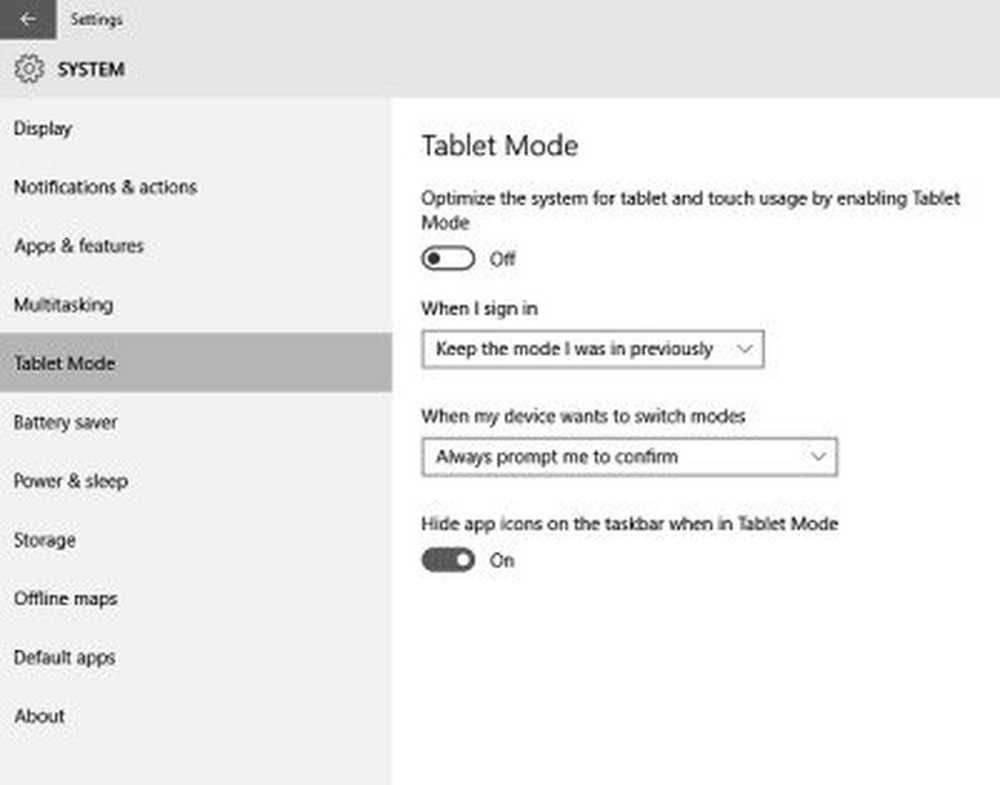
Met 'Opslag' kunt u bepalen waar uw apps, documenten, muziek, afbeeldingen en video's standaard worden opgeslagen.
Ga naar Standaardapps als u uw standaardbrowser, muziekspeler, fotoviewer, kaart of videospeler wilt wijzigen.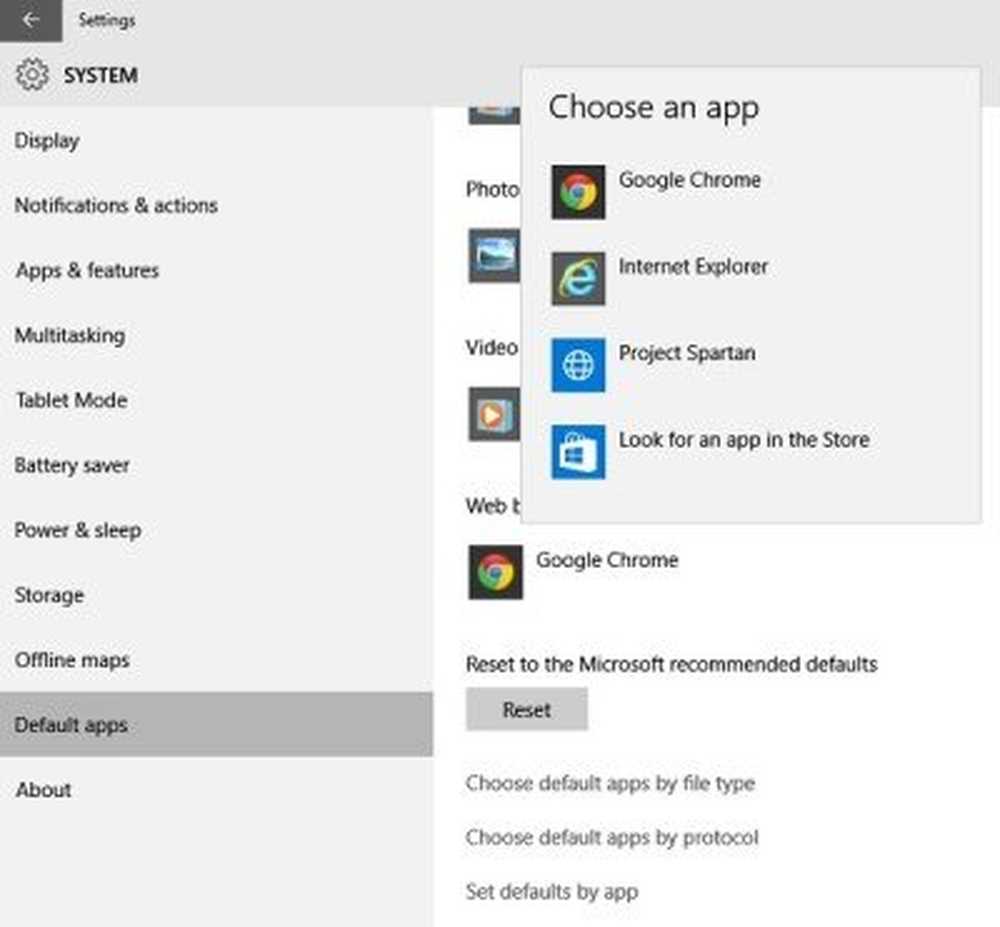
U kunt de Snelle acties selecteren en de systeempictogrammen omdraaien Aan of uit op het tabblad Meldingen & acties.
apparaten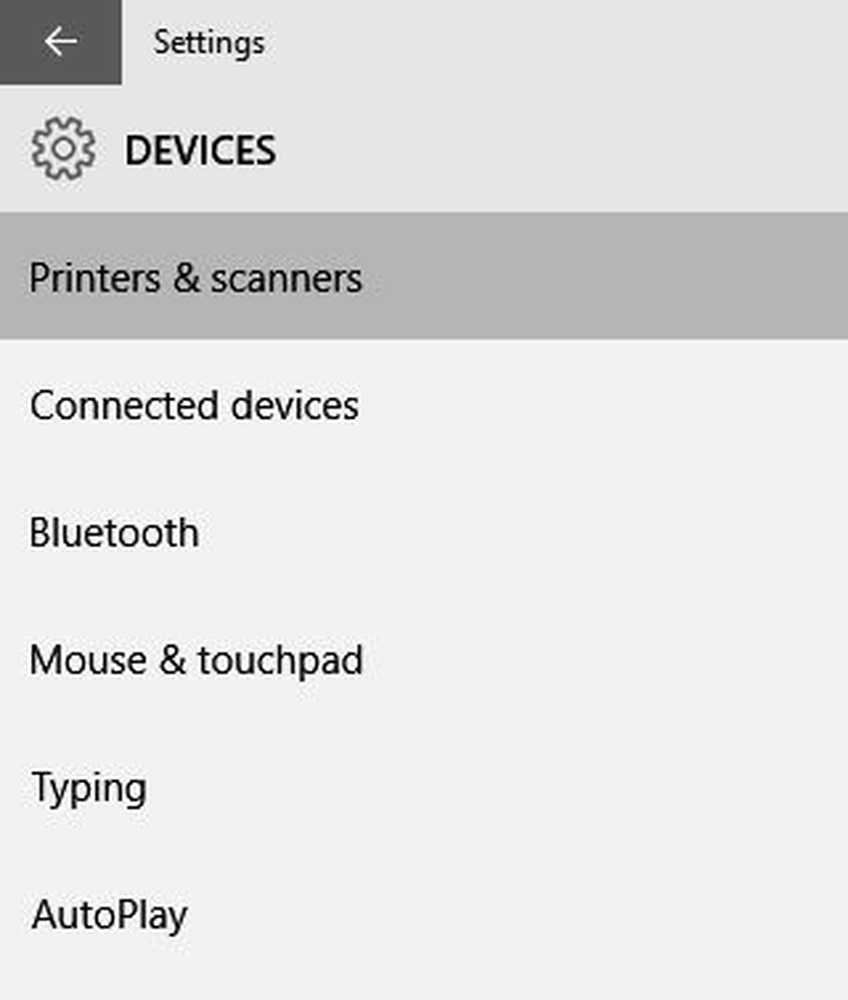
In de Apparateninstellingen kunt u de instellingen aanpassen voor aangesloten apparaten zoals een printer, muis, toetsenbord of de Bluetooth-apparaten. Andere gerelateerde instellingen zoals Apparaatbeheer, Automatisch afspelen en Automatisch corrigeren voor typefouten vallen ook onder dit gedeelte met instellingen.
Netwerk en internet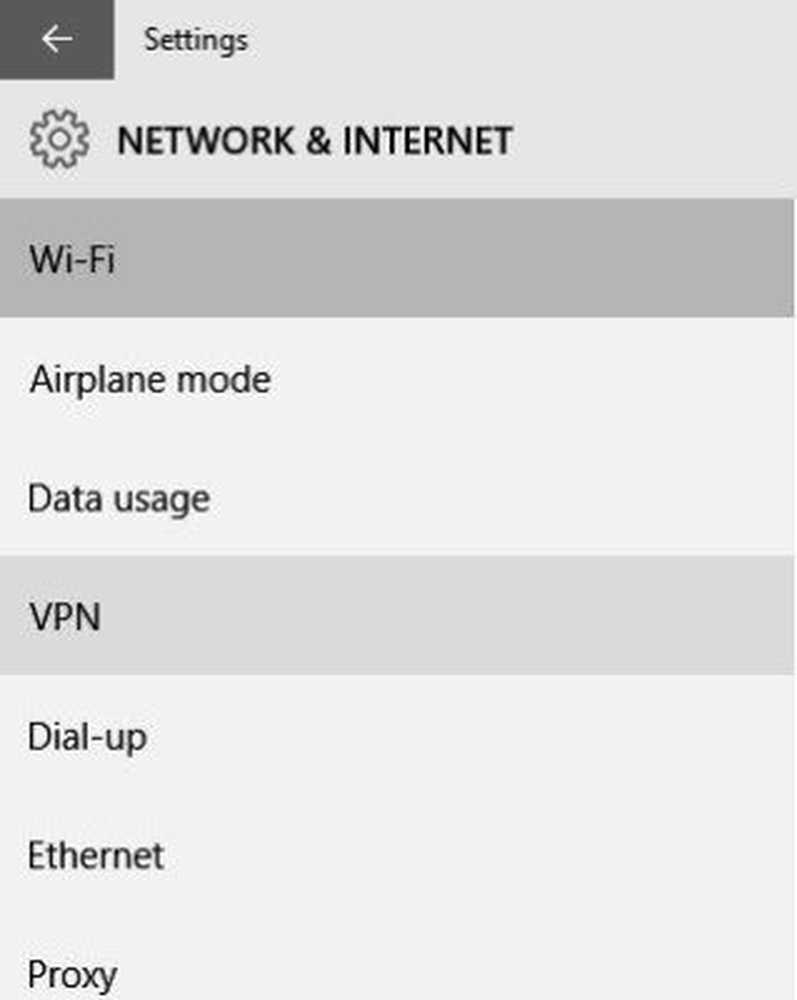
Al uw Wi-Fi-netwerken, inbelverbindingen, VPN, Ethernet, enz. Kunnen hier worden beheerd in het gedeelte Netwerk en internet van instellingen. Andere netwerkinstellingen zoals adapterinstellingen, Wi-Fi Sense, internetopties, enz. Worden ook in dit gedeelte gegeven.
personalisatie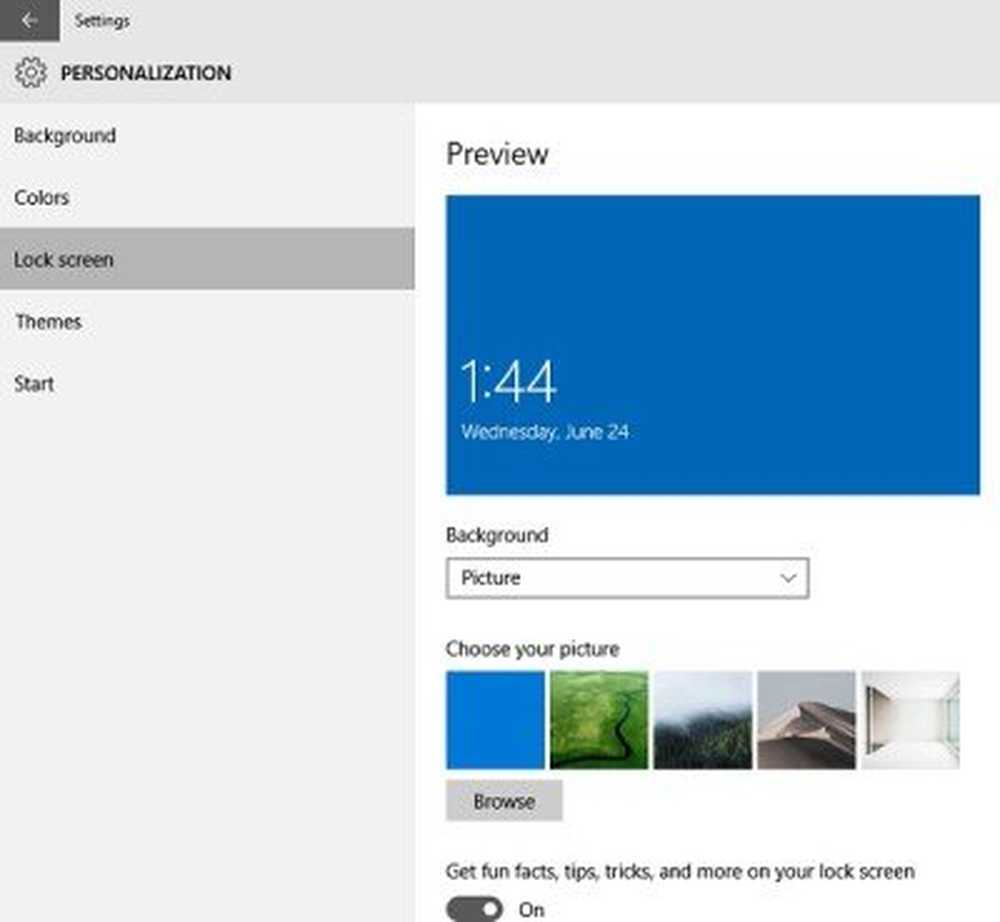
Hier kunt u uw Windows 10-pc personaliseren door de achtergronden, geluiden, kleuren, het vergrendelingsscherm, het startmenu en de thema-instellingen te wijzigen. U kunt een voorbeeld van al uw wijzigingen bekijken voordat u ze opslaat. Dit bericht gaat in detail over Windows 10 Personalisatie-instellingen.
accounts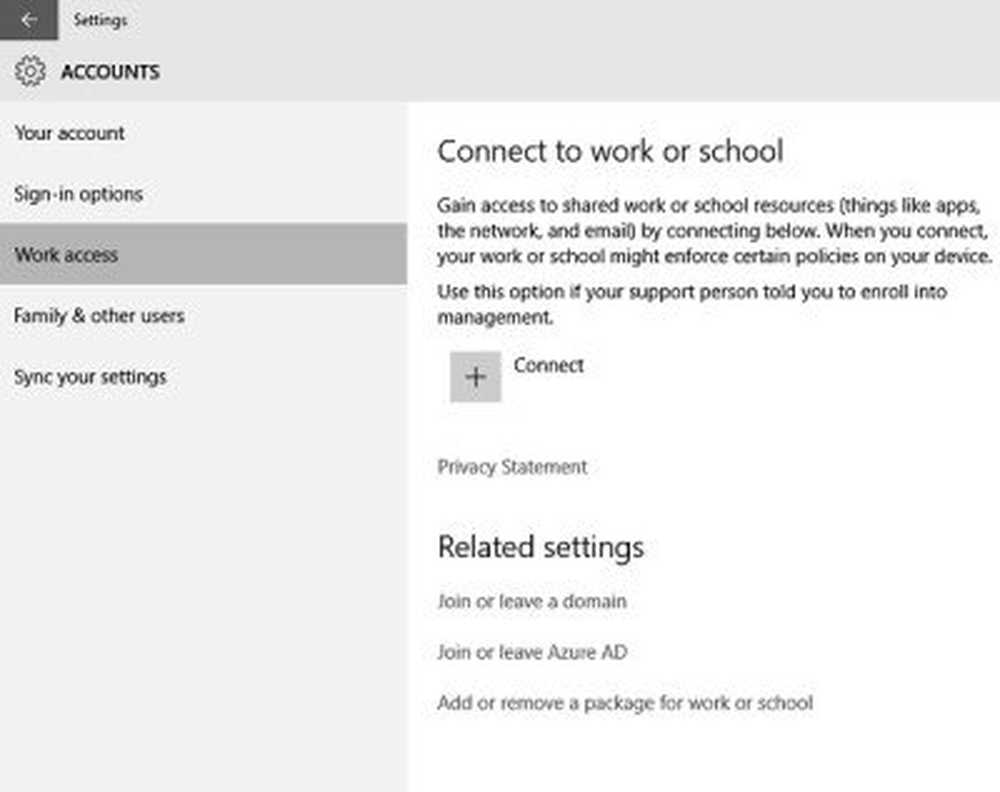
Dit instellingengedeelte voor Windows 10-accountinstellingen is bijna hetzelfde als in eerdere versies van Windows. U kunt hier de aanmeldingsinstellingen aanpassen en ook andere gebruikers toevoegen aan uw pc.
Tijd en taal
Dit gedeelte bevat de instellingen voor Datum en tijd, regio- en taalinstellingen en spraakinstellingen. Je kunt ook een aantal andere instellingen zoals kalender, camera, microfoon, radio, enz. Aanpassen vanaf hier.
U kunt de Privacy-instellingen direct aanpassen via het tabblad Privacy in Instellingen van kan via het gedeelte Spraak gaan. Blader naar beneden en klik op spraak-, inkt- en typprivacytab.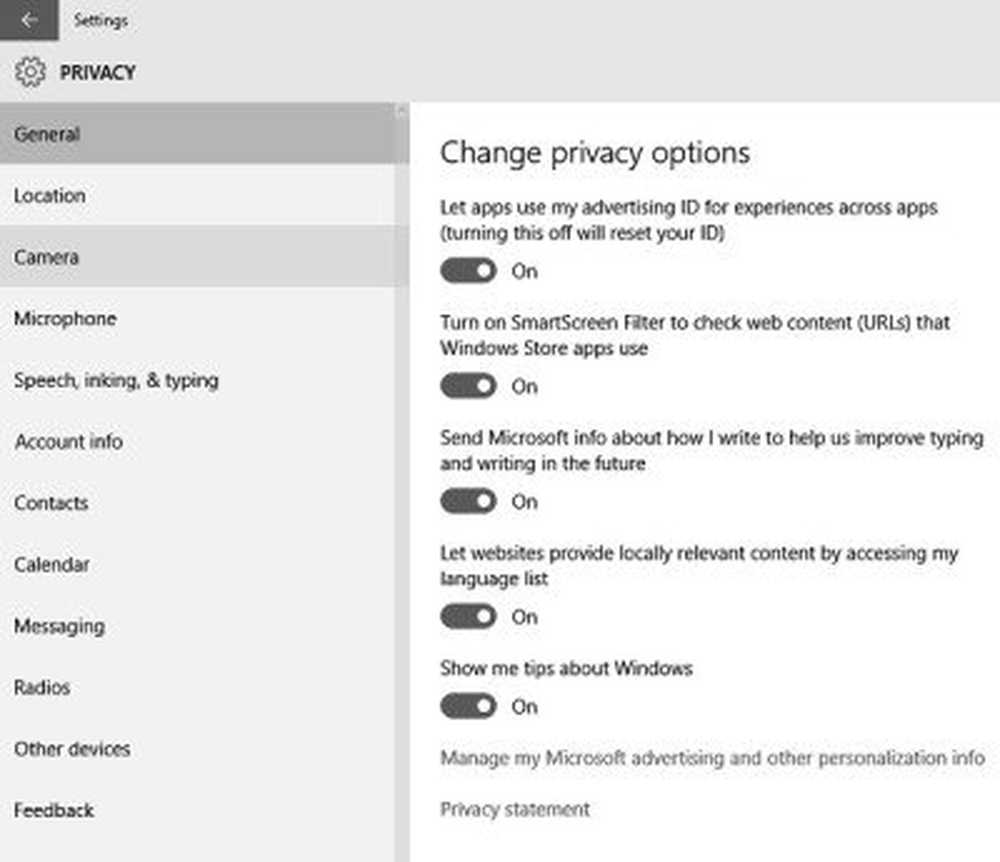
Als je het ooit wilt, kun je het dictaat en Cortana uitschakelen via het tabblad Spraak, inkten en typen. Meer discussie over Windows 10 Tijd- en taalinstellingen hier. 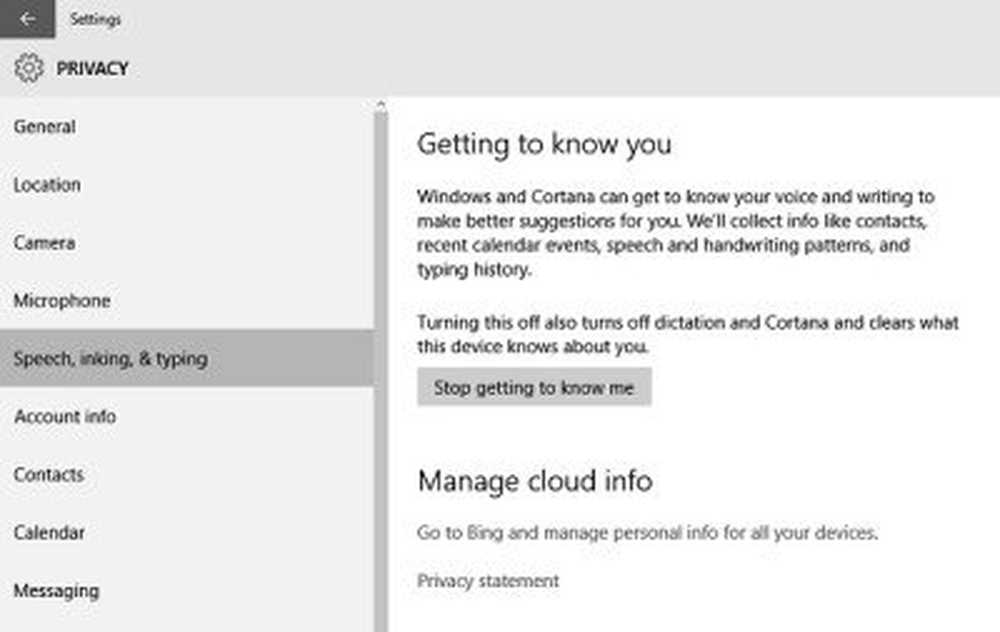
Gemak van toegang
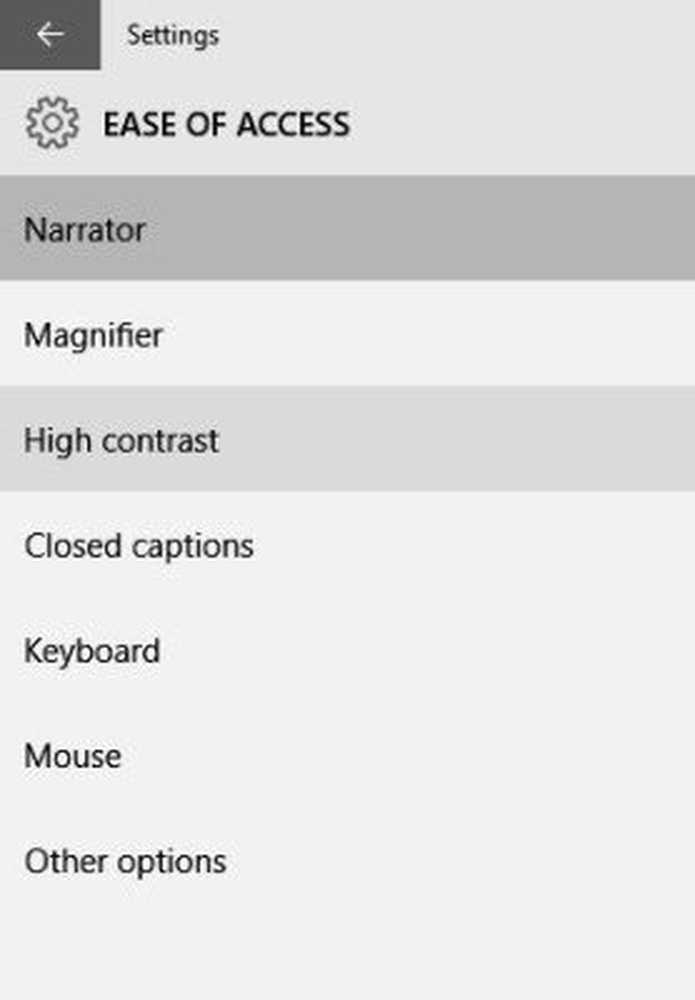
Onder Ease of Access-instellingen hebt u instellingen nodig voor Narrator, Vergrootglas, Toetsenbord, Muis, Visuals, enz.
Privacy
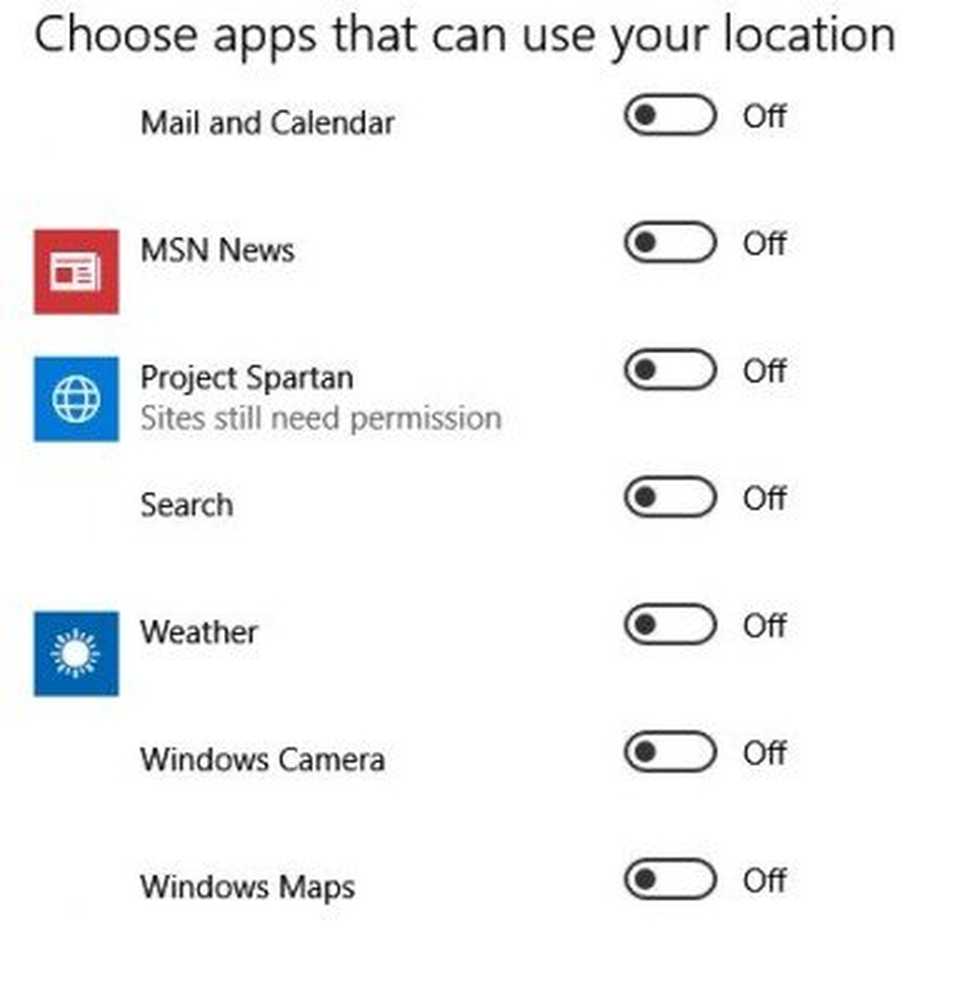
Hier kunt u uw Privacy-instellingen en -besturingselementen wijzigen en uw opties bepalen. Bekijk de privacy-instellingen van Windows 10
Update en beveiliging
Ten slotte heeft Microsoft een optie toegevoegd voor Update- en beveiligingsinstellingen, waar u kunt controleren op de nieuwste Windows-updates, Activeringsstatus controleren, de Windows Defender-instellingen kunt aanpassen en ook teruggaan naar uw vorige versie van Windows via de optie Herstel.
Een opvallende functie hier is dat het Home-gebruikers slechts twee opties biedt Kies hoe updates worden geïnstalleerd.
- Automatisch (aanbevolen)
- Verwittig om opnieuw te plannen.
Gebruik de zoekbalk in de rechterbovenhoek van het venster Instellingen als u een bepaalde instelling wilt vinden. Type gewoon een woord en Windows brengt u de volledige lijst met relevante instellingsopties. 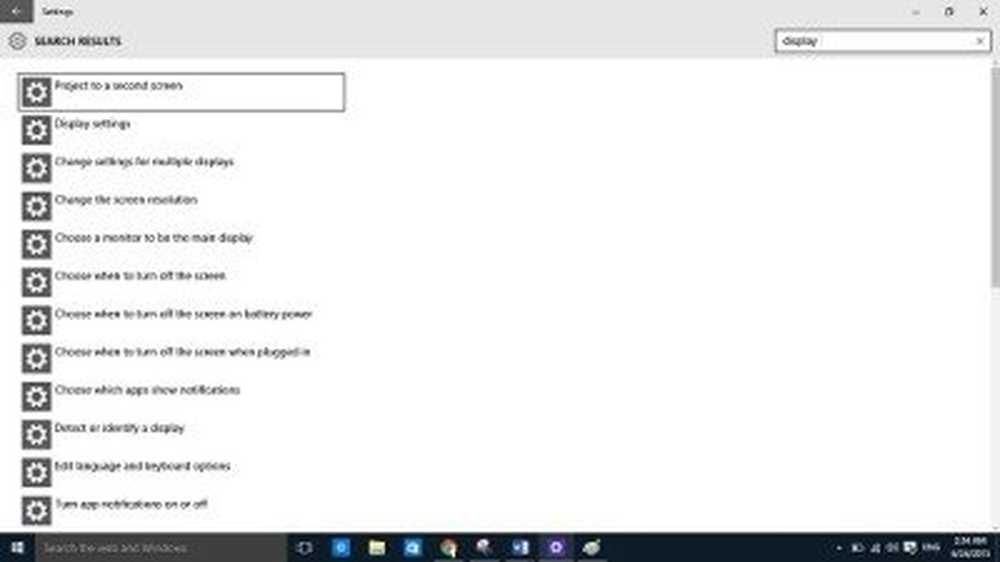
Dit waren enkele nieuwe en een aantal oude instellingen voor instellingen in Windows 10. Blader door de subcategorieën van elk van deze opties en je zult jezelf vertrouwd kunnen maken met alle Windows 10-instellingen.
Je kunt ook Pin to Start instellen voor Windows 10, die je vaak gebruikt. Zie dit bericht als je zoekopdracht naar Windows 10-instellingen niet werkt.
Windows 10 v1703 komt met verschillende nieuwe instellingen; je wilt een kijkje nemen. Als u een IT-beheerder bent die de toegang tot de pagina Windows 10-instellingen wil beperken, toont deze post u hoe u de zichtbaarheid van Windows 10-instellingen kunt configureren om alles te verbergen of om instellingen te selecteren.
Als je jezelf vertrouwd hebt gemaakt met Instellingen, zullen deze Windows 10 Tips en Trucs je helpen om meer uit het OS te halen.