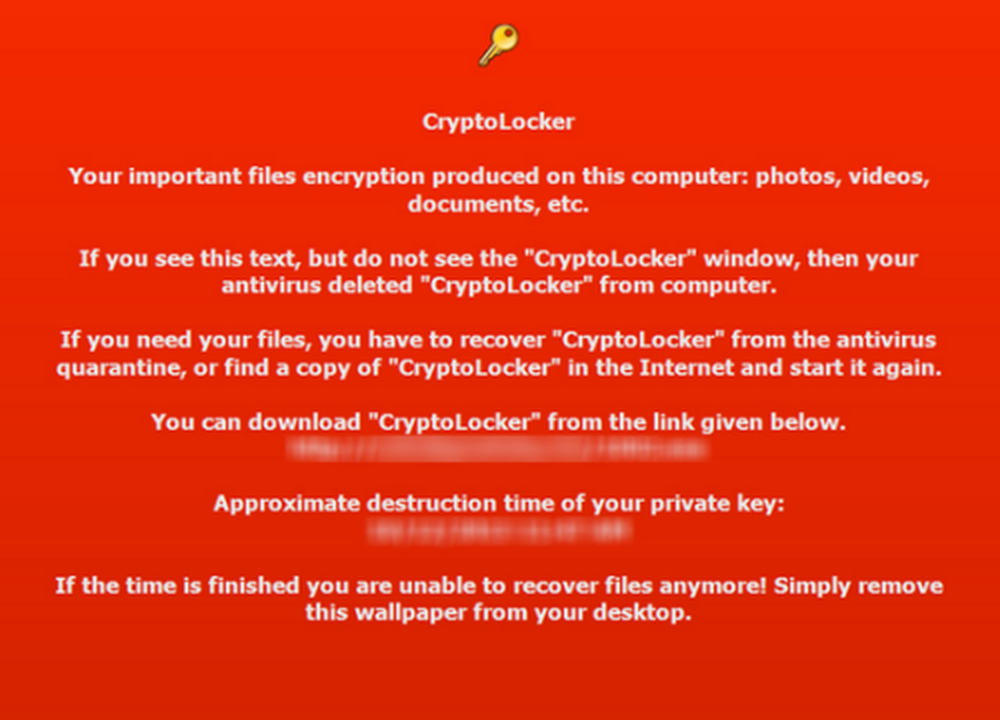Hoe projecteer je je Windows computerscherm op een tv

Het gebruik van Windows op een groter scherm is een geweldige ervaring dat iedereen het een keer zou moeten proberen. In een vorig artikel hebben we gezien hoe u het computerscherm naar een ander Windows-apparaat cast. In deze post gaan we het hebben over het spiegelen of uitbreiden van het scherm van uw computer naar grotere schermen zoals tv's en projectoren.
Project Windows-computerscherm op een tv
Windows heeft een ingebouwde functionaliteit waarmee u het scherm draadloos naar beschikbare draadloze schermen kunt projecteren. Het enige dat u nodig hebt, is een scherm dat draadloze signalen kan ontvangen en projecteren. De technologie achter deze hele installatie wordt 'Miracast' genoemd.
Miracast is een recente ontwikkeling en nu standaard voor draadloze verbindingen met beeldschermen. Je kunt het simpelweg beschouwen als HDMI via Wi-Fi. Dus laten we aan de slag gaan en zien hoe u een verbinding tot stand kunt brengen tussen uw Windows 10-computer en een ander Miracast-apparaat (tv, projector, beeldscherm).
Als u onlangs een tv hebt gekocht en deze een slimme tv is, wordt deze waarschijnlijk vooraf geladen met alle benodigde hardware voor Miracast. U moet mogelijk de documentatie van het apparaat controleren voor meer informatie of u kunt eenvoudig op internet zoeken naar het model van uw tv. Welnu, als uw tv Miracast niet ondersteunt, is er een extra hardware die de klus kan klaren.
Je kunt eenvoudig een draadloze Miracast-adapter voor je tv krijgen. Deze dongle-achtige adapters worden aangesloten op de HDMI-poort van je tv en krijgen stroom van de USB-poort. (Zie afbeelding voor referentie). Deze apparaten zijn beschikbaar in een bereik van 20 $ -50 $.

Microsoft biedt zijn eigen Miracast draadloze adapter, maar dat is een beetje duur. U kunt genoegen nemen met elke adapter die bij uw budget past. Nadat u bent verbonden en aangesloten, is het tijd om een verbinding tot stand te brengen.
Ga op uw computer naar instellingen, open dan apparaten. Klik nu op Voeg Bluetooth of een ander apparaat toe en selecteer de tweede optie die zegt Draadloos display of dock. Nu kunt u uw apparaat selecteren in de lijst met beschikbare apparaten en de instructies op het scherm volgen. Nadat u het apparaat met succes hebt toegevoegd, kunt u beginnen met projecteren.
Om te beginnen met projecteren, opent u de Actiecentrum en klik op project. Klik op Maak verbinding met een draadloos scherm. Selecteer nu uw draadloze display en u hebt verbinding met uw tv gemaakt.
U kunt de projectiemodus gemakkelijk besturen, druk op Win + P vanaf het toetsenbord om het projectiemenu te openen. Selecteer een modus die bij uw taak past.
- Alleen PC-scherm: Schakel het tweede scherm uit en toon inhoud alleen op het originele scherm.
- Duplicaat: Dupliceert de inhoud op beide schermen.
- Uitbreiden: Breidt het display en werkgebied uit, instellingen kunnen eenvoudig worden gewijzigd in de weergave-instellingen.
- Alleen tweede scherm: Schakel uw primaire scherm uit en toon inhoud alleen op het tweede scherm.
Miracast werkt op de meeste apparaten als een tovermiddel en u kunt eenvoudig films kijken of games spelen terwijl u bent aangesloten op een Miracast-apparaat. Het enige dat u moet doen, is het bereik van de adapter. U moet uw computer niet uit het bereik van de Miracast-adapter verwijderen of de verbinding zou verbroken worden. Anders dan dat, als u de verbinding met uw tv of scherm wilt verbreken, opent u het projectiemenu en klikt u op 'Verbinding verbreken' die overeenkomt met uw apparaat.
Dus dat was alles om uw computer naar een tv of een beeldscherm te projecteren. We hebben de term TV veel gebruikt in de post, maar vergelijkbare stappen zijn van toepassing op projectoren of elke vorm van weergave die HDMI-invoer ondersteunt of wordt vooraf geladen met Miracast-hardware.