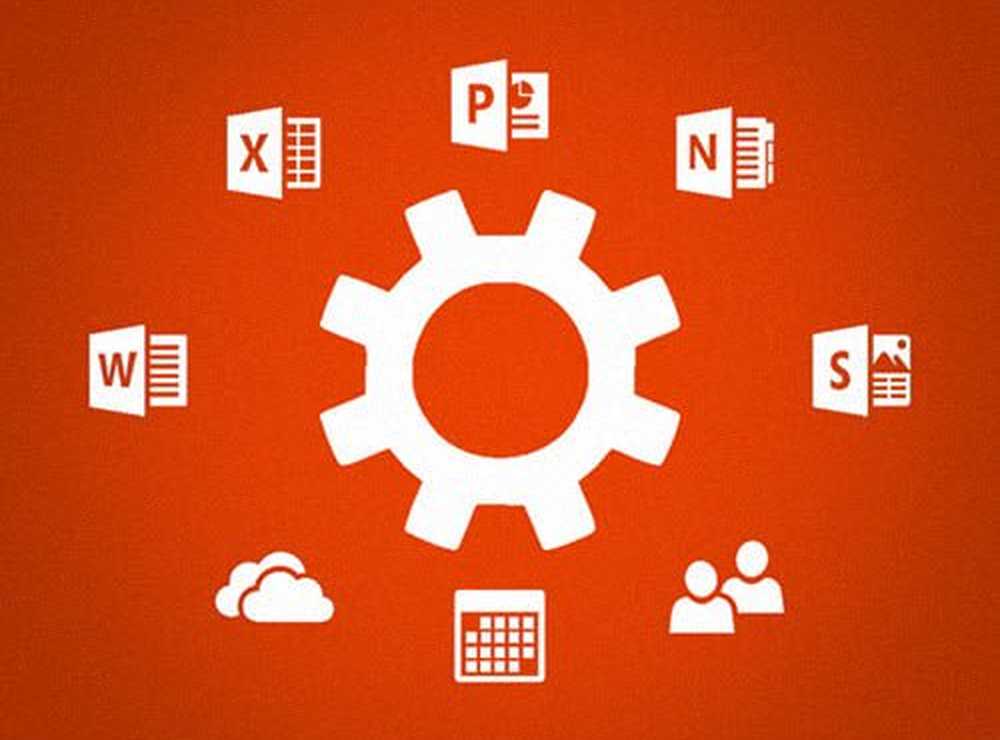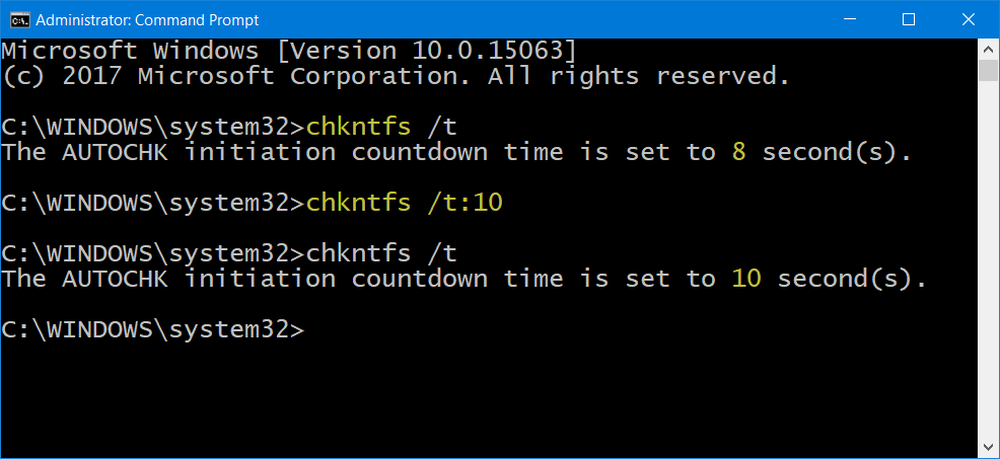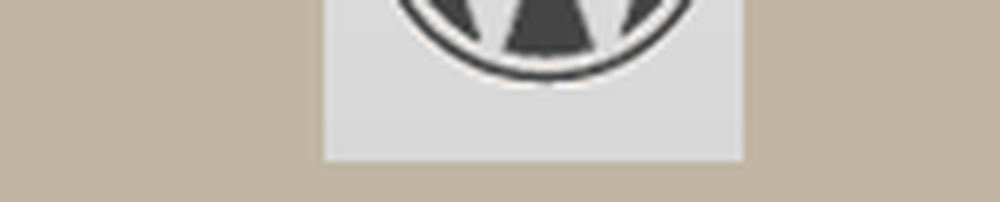Hoe speciale mappen omleiden naar werkmappen in Windows?
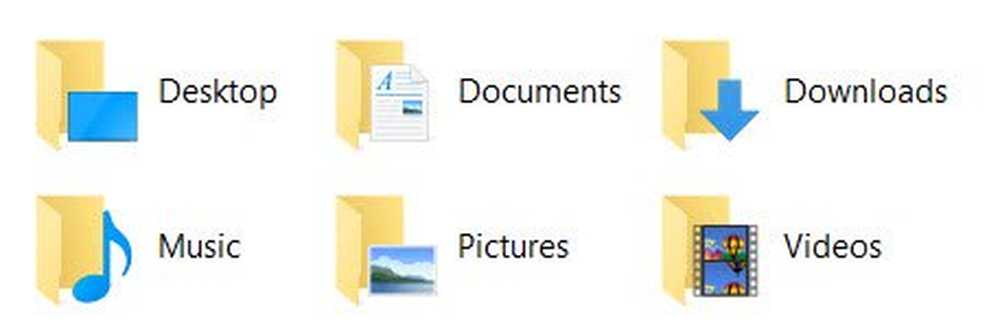
Speciale mappen zijn degenen die zijn gemaakt door Windows-besturingssysteem voor opslag van gegevensbestanden. Deze omvatten de mappen Documenten, Video's, Muziek, Afbeeldingen en Downloads. Program Files en Windows-mappen kunnen ook als speciale mappen worden beschouwd, maar ze kunnen niet worden omgeleid naar werkmappen. De reden is dat de inhoud van programmabestanden en Windows-mappen apparaatspecifiek zijn en dat het synchroniseren met de Windows-map van een ander apparaat (servers) bijvoorbeeld problemen kan veroorzaken op uw apparaat. In het bericht wordt uitgelegd hoe u speciale mappen omleidt naar werkmappen.
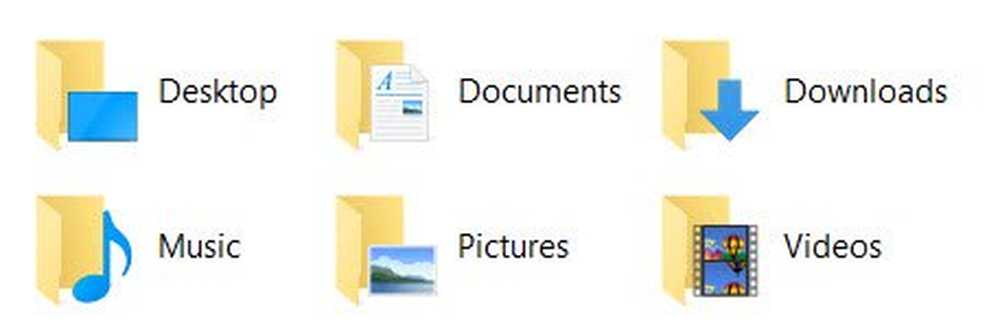
Er zijn 13 mappen die kunnen worden geconfigureerd met behulp van het groepsbeleid, maar niet alle mappen zijn geschikt om te worden omgeleid naar werkmappen. De laatste zijn speciale mappen die door uw netwerkbeheerders zijn aangewezen om met de serverkopieën te synchroniseren, zodat u en de serverkopieën hetzelfde zijn. U kunt aan bestanden werken in werkmappen en ze op elk platform opslaan. De volgende keer dat het apparaat met de server synchroniseert, worden de kopieën van bestanden in werkmappen op servers bijgewerkt. Op dezelfde manier, als iemand bestanden op de server heeft bijgewerkt, wordt de kopie van het bestand in uw werkmappen bijgewerkt. Dat wil zeggen dat na elke synchronisatie alle bestanden op uw apparaat up-to-date zijn met de serverkopieën en vice versa.
Als uw IT-beheerder de behoefte voelt om sommige mappen om te leiden naar werkmappen in plaats van nieuwe mappen te maken, kan hij of zij dit doen door de mappen om te leiden. Het is net zo eenvoudig als het openen van eigenschappen en het wijzigen van het pad van de map zoals getoond in het volgende gedeelte van dit bericht. U kunt dit ook voor speciale mappen doen - documenten, muziek, video, enz.
Sommige mappen bevatten apparaatspecifieke informatie, bijvoorbeeld de map App Data op Windows-machines. Het bevat informatie met betrekking tot alle bestanden op uw apparaat en niet over de programmabestanden op de server. Als er een poging wordt gedaan om zowel uw App Data-map als de map App Data van de server te synchroniseren, veranderen de bestanden en werken uw toepassingen / programma's mogelijk niet correct. Het is niet nodig om te zeggen dat de server programma's bevat die niet op uw computer zijn geïnstalleerd. Een synchronisatie zou dus nieuwe mappen aanmaken die gerelateerd zijn aan die programma's en ze synchroniseren naar uw machine - resulterend in rotzooi aangezien deze bestanden nutteloos zijn zonder dat de programma's op uw machine zijn geïnstalleerd..Doorverwijzing is het concept dat alleen gegevensmappen met serverkopieën kunnen worden gesynchroniseerd. Als uw apparaat speciale toepassingen nodig heeft die standaard in werkmappen worden opgeslagen, moeten de toepassingen afzonderlijk op uw apparaat of apparaten worden geïnstalleerd. U kunt niet verwachten dat de toepassingsprogramma's worden gesynchroniseerd en worden geïnstalleerd met werkmappen, omdat tal van andere dingen ook verband houden met programmabestanden - een van de belangrijkste dingen zijn het Windows-register en de map App-gegevens. We kunnen dus gerust stellen dat werkmappen alleen bedoeld zijn voor gegevensbestanden.
Voorbeeld van doorsturen van speciale mappen naar werkmappen
De basis van omleiding is om een nieuwe groepsbeleidsobject te maken waarin u de eigenschappen van een map aanpast zodat deze verwijst naar de locatie van de werkmappen. In dit voorbeeld, zoals gepresenteerd op Microsoft blog, maken we een nieuwe groepsbeleidsobject aan om speciale mapdocumenten om te leiden naar werkmappen. Hier is hoe het te doen:
- Maak een groepsbeleidsobject
- Navigeer naar Gebruikersconfiguratie -> Windows-instellingen -> Mapomleiding -> Documenten
- Wijzig de instellingen in BASIC, zodat de map Alle documenten is opgenomen in werkmappen
- Wijzig de instellingen onder Doelmaplocatie om door te sturen naar volgende locatie
- Wijzig het root-pad in% systemdrive% \ users \% gebruikersnaam% \ Work Folders
Synchroniseer vervolgens met gebruikersapparaten. Dit maakt Documenten, een onderdeel van Werkmappen. Hoewel het geen werkmappen zal tonen in Windows File Explorer, zullen de werkstukken die in Documenten zijn opgeslagen, worden gesynchroniseerd terwijl u het bovenstaande GPO hebt gemaakt.
Lees het volledige bericht op Technet.