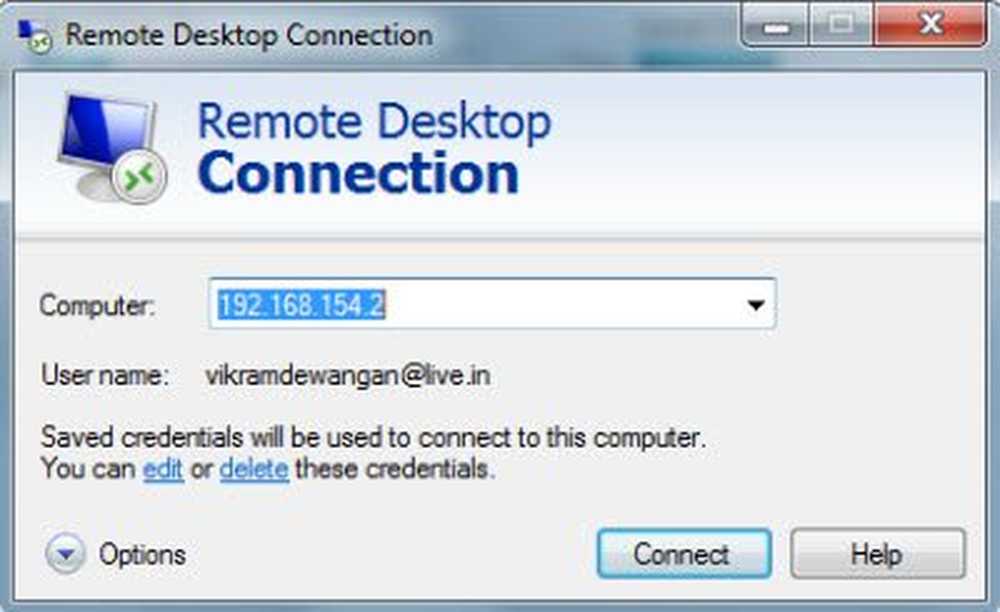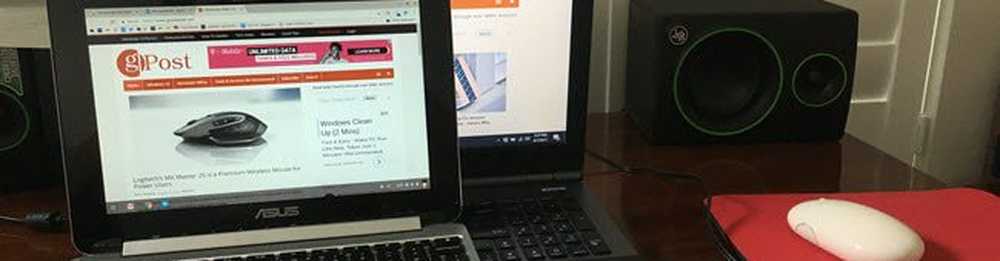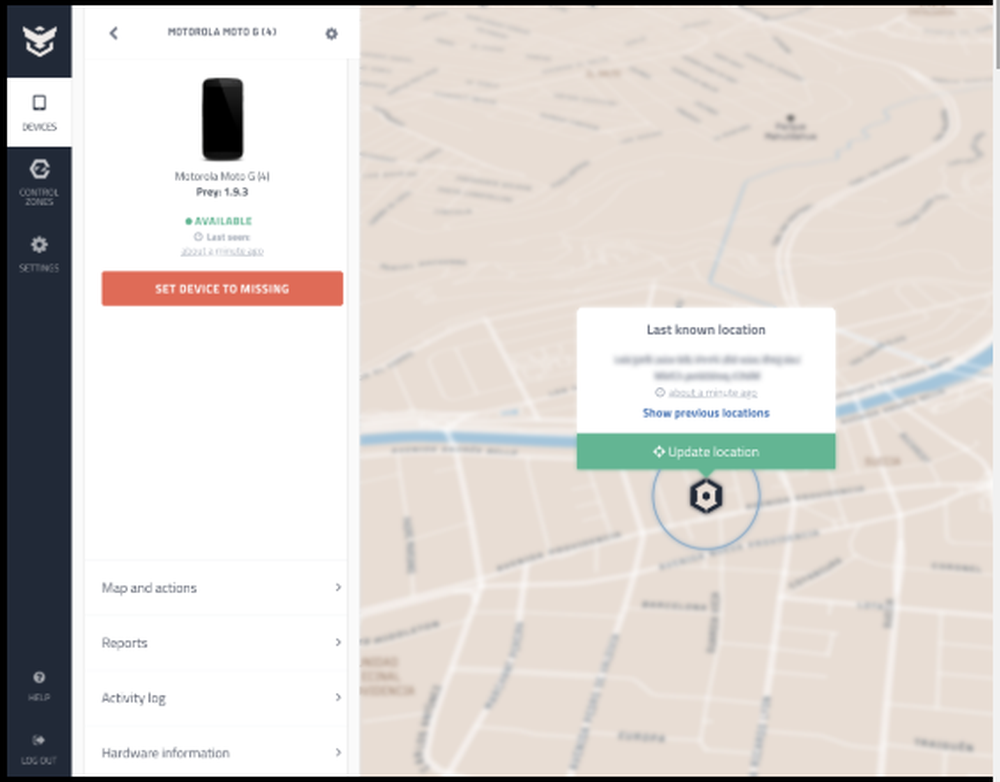Hoe u op afstand de schijfruimte op Windows-computers kunt controleren

Veel mensen hebben de neiging om meerdere apparaten te gebruiken. Dit omvat hun smartphones, persoonlijke laptops, desktops in kantoren en woningen. Zelfs na een geweldige cloud-gebaseerde integratie met de services zoals OneDrive, hebben sommige eenvoudige dingen echt de fysieke aanwezigheid van de gebruiker nodig om wat werk gedaan te krijgen. Zoiets eenvoudigs is het controleren van de schijfruimte. Als u niet fysiek aanwezig bent met een computer, wordt het echt moeilijk voor een normale gebruiker om deze eenvoudige taak uit te voeren. Dus, om te controleren hoeveel partities er op die machine en door elke partitie aanwezig zijn, wat is de totale capaciteit van die partitie. Samen met dat, de vrije schijfruimte en gebruikte schijfruimte zouden we gewoon een eenvoudig script moeten uitvoeren. Dus, zonder verdere vertraging, laten we gewoon meteen naar binnen springen.
Controleer schijfruimte op externe computers
Allereerst zou dit script niet op elke computer kunnen werken. Het werkt alleen met Windows 10, Windows Server 2012, Windows Server 2012 R2, Windows Server 2008, Windows Server 2008 R2 en Windows 7. Naar mijn mening zou dit ook moeten werken met Windows 8 en Windows 8.1 maar het is nog niet getest. Als u het op Windows 8 en Windows 8.1 probeert, aarzel dan niet om uw resultaten te delen in het vak hieronder.
Begin dus eerst met het downloaden van dit Powershell Script-bestand van TechNet. U hoeft het alleen maar op te slaan op uw computer.
Open vervolgens hetzelfde bestand met Kladblok en u ziet de code die er ongeveer zo uitziet-
functie Get-RemoteComputerDisk Param ($ RemoteComputerName ="The Address Goes Here" ) Begin $ output = "Drive 't UsedSpace (in GB)' t FreeSpace (in GB) 't TotalSpace (in GB)' n" Verwerk $ drives = Get-WmiObject Win32_LogicalDisk -ComputerName $ RemoteComputerName foreach ($ drive in $ drives) $ drivename = $ drive.DeviceID $ freespace = [int] ($ drive.FreeSpace / 1GB) $ totalspace = [int] ($ drive.Size / 1GB) $ usedspace = $ totalspace - $ freespace $ output = $ uitgang + $ Stationsletter + " 't't "+ $ usedspace +"' t't't't't't" + $ freespace + " 't't't't't't "+ $ totalspace +"' n " Einde return $ output
Nu moet u het adres van uw externe computer invoeren in de hierboven gemarkeerde ruimte binnen de aanhalingstekens - Het adres komt hier.
Sla het bestand op.
Klik met de rechtermuisknop op het bestand en klik op Rennen met Powershell. Klik op Ja op de UAC of User Account Control Prompt die u krijgt.
Nu krijgt u uw resultaten op de Powershell-terminal zoals in het formaat,

Voer hetzelfde bestand uit volgens uw wens.
U kunt hier meer over lezen op TechNet.