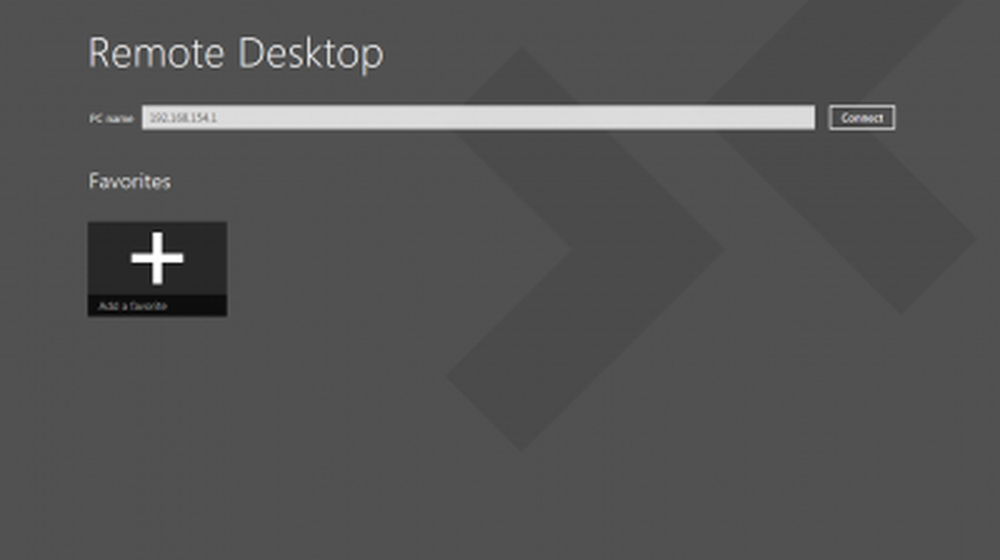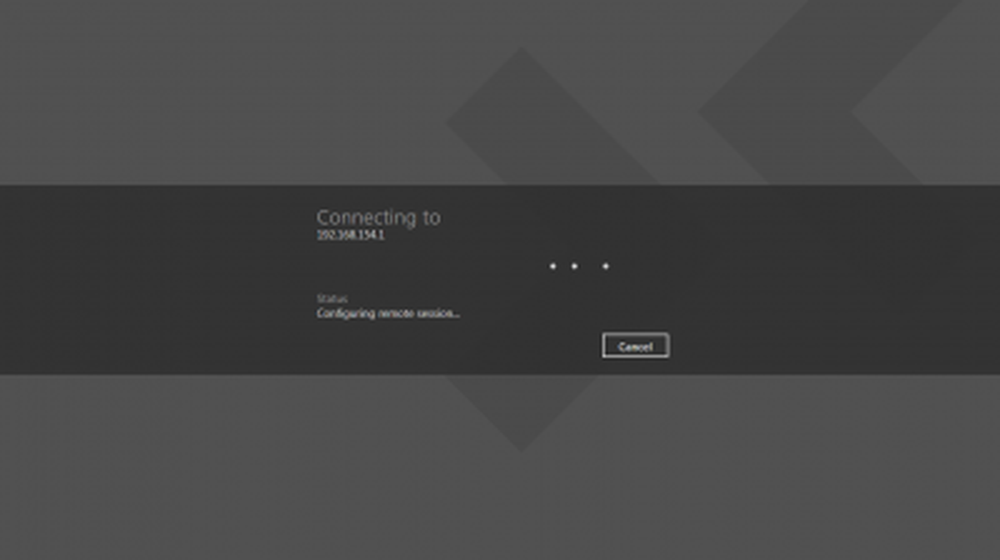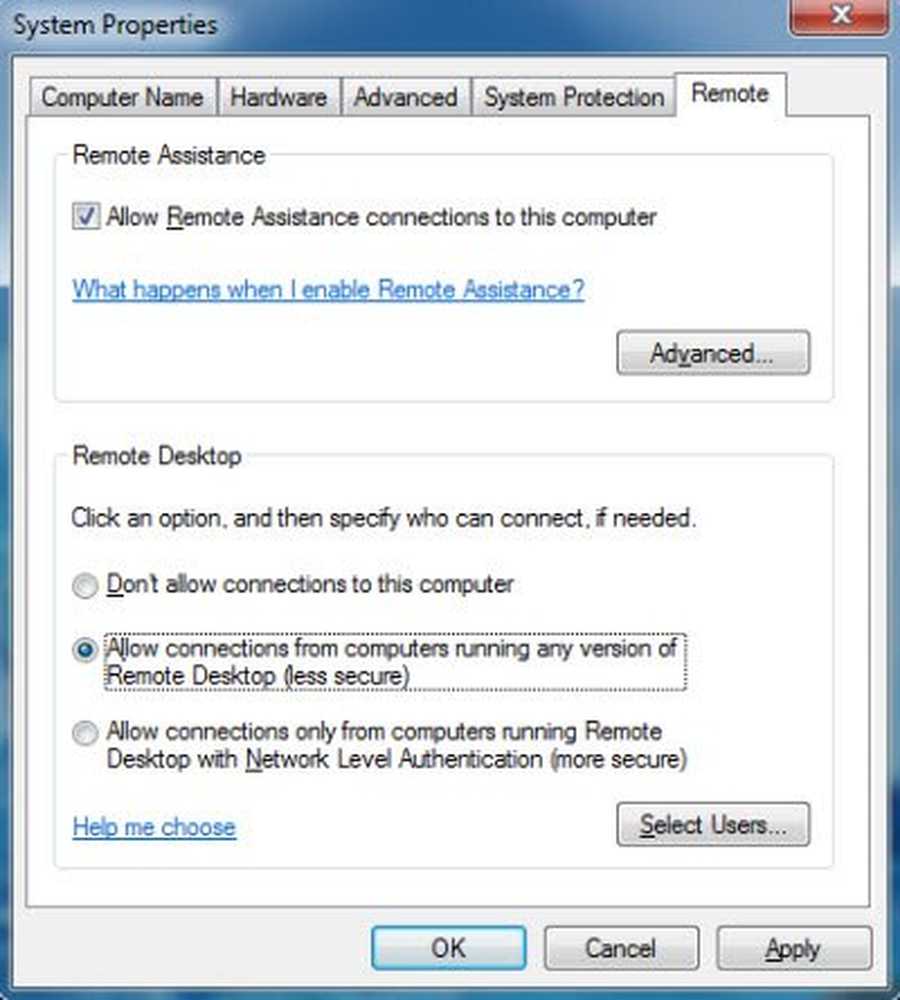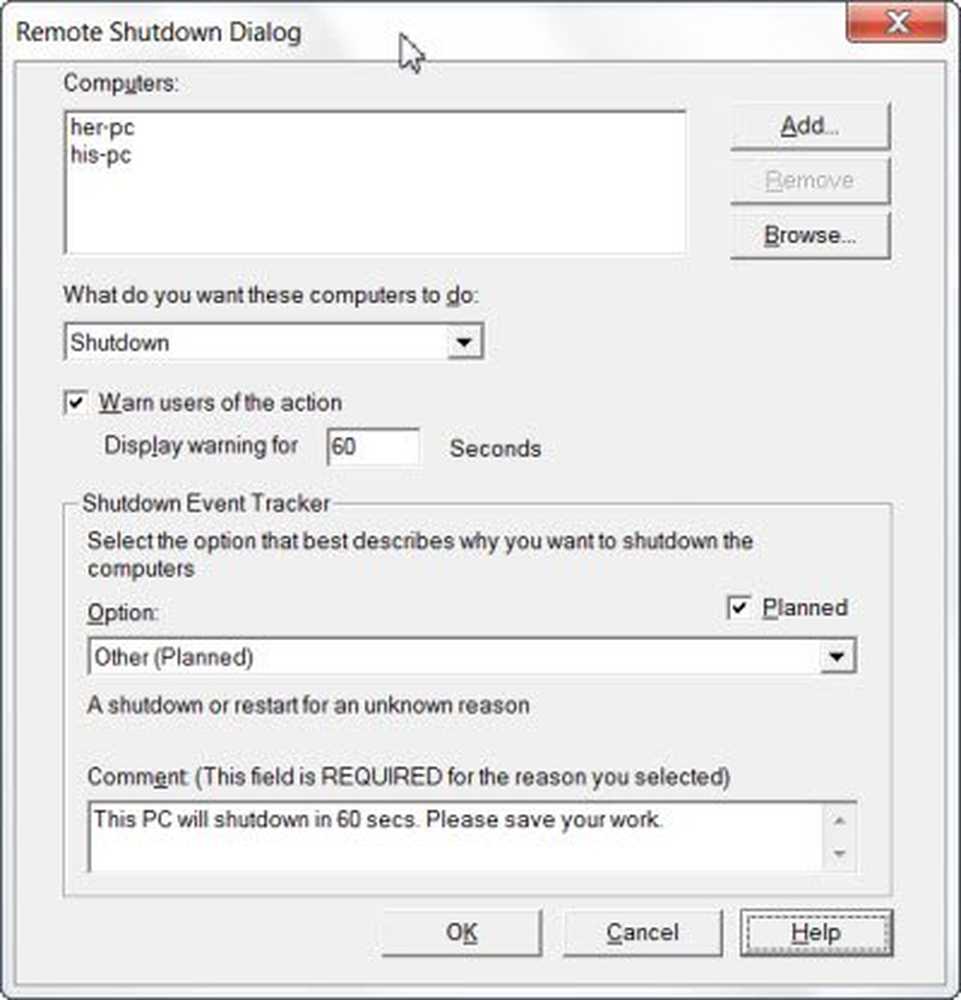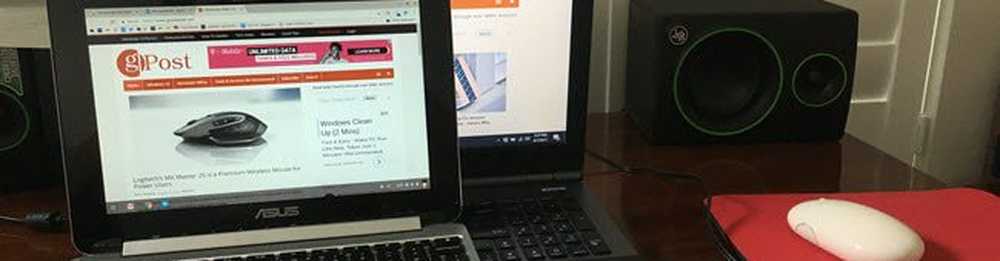Hoe Windows Virtual Machine op afstand te bedienen
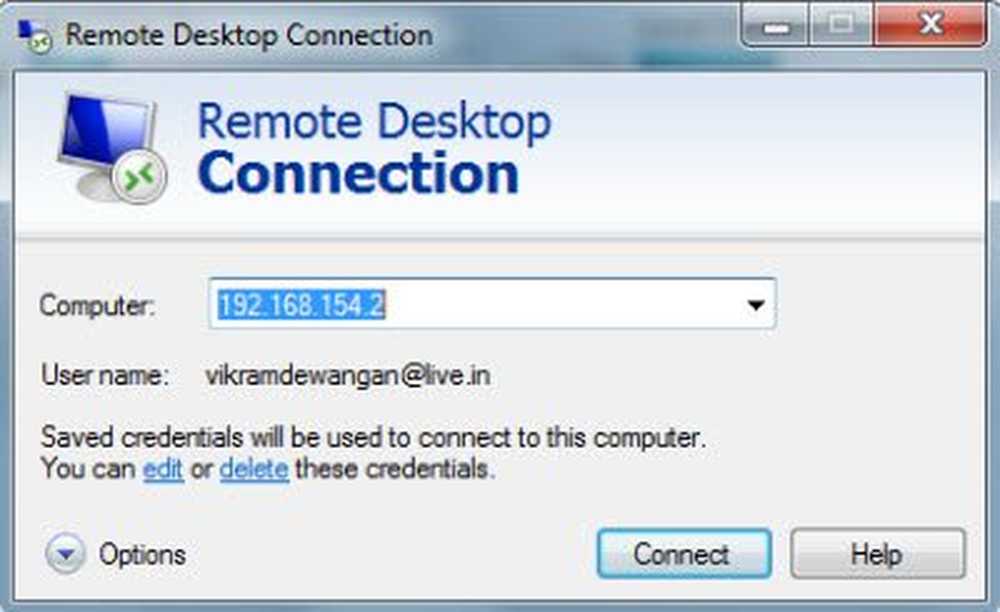
In deze zelfstudie wordt uitgelegd hoe u op afstand de Windows 8-virtuele machine kunt bedienen. De meeste mensen installeerden Windows met behulp van VirtualBox en VMware. Soms moeten we bestanden overdragen van virtuele machine naar host-systeem en omgekeerd. Het opzetten van een Remote Desktop Connection en het eenvoudig uitvoeren van een copy-paste-bewerking is de beste methode om bestanden van het ene besturingssysteem naar het andere over te brengen.
Op afstand Windows Virtual Machine bedienen
Vandaag zullen we zien hoe een remote desktop-verbinding tot stand kan worden gebracht om Windows 8 te besturen die is geïnstalleerd op VMware met Remote Desktop-verbinding van Windows 7 host System. Maar dezelfde procedure is ook van toepassing op Windows 10.
We moeten sommige instellingen wijzigen voordat de verbinding wordt gestart.
Instellingen voor het hostsysteem
- Ga eerst in Windows 7 naar Configuratiescherm> Systeem en beveiliging> Systeem. Klik op externe toegang toestaan
- Onder Hulp op afstand, het selectievakje 'Verbindingen op afstand toestaan met deze computer' moet worden gecontroleerd.
- 'Verbindingen toestaan vanaf computers waarop versies van Remote Desktop worden uitgevoerd' keuzerondje moet worden gecontroleerd
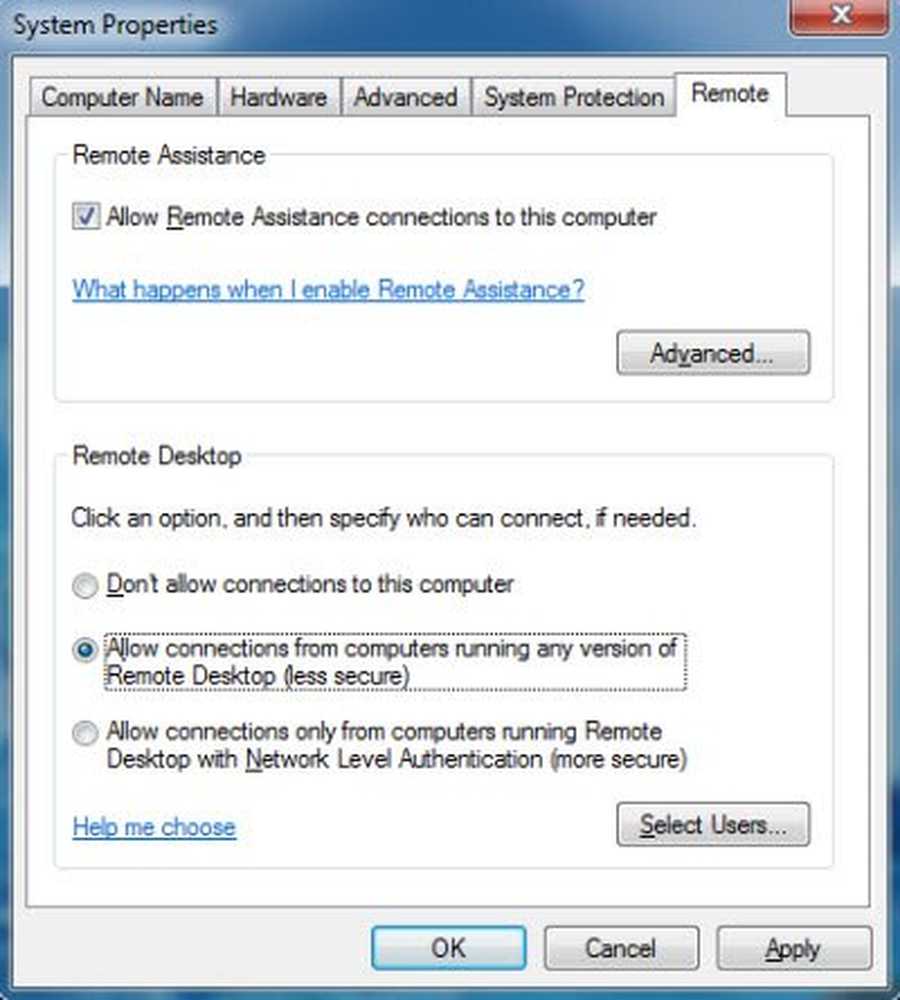
Instellingen voor Windows Virtual Machine
- Tik in Windows 8 op de tegel van het Configuratiescherm.
- Ga naar Meer instellingen onderaan de instellingenlijst. U vindt hier dezelfde desktopinterface van het Configuratiescherm.
- Herhaal dezelfde handeling als in Windows 7.
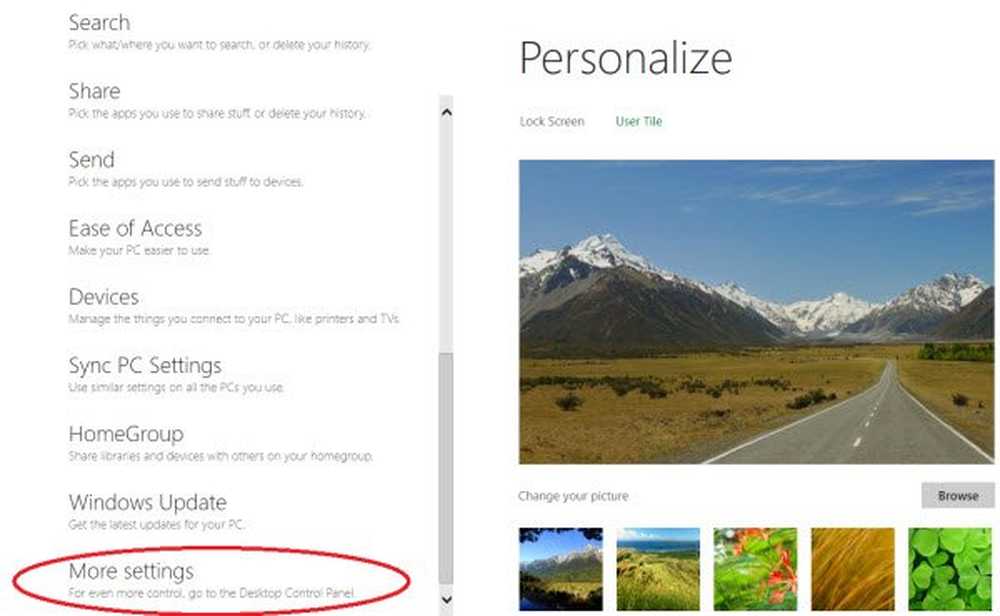
Als u VMware Virtual Machine gebruikt, vindt u VMware Network Adapter geïnstalleerd in zowel het host- als het virtuele systeem. Om het te vinden drukt u op de toets Window + R om de opdracht Uitvoeren te openen en typt u ncpa.cpl.
U zult VMware Network Adapter vinden.
Wijs een geschikt niet-identiek IP-adres toe aan beide machines.
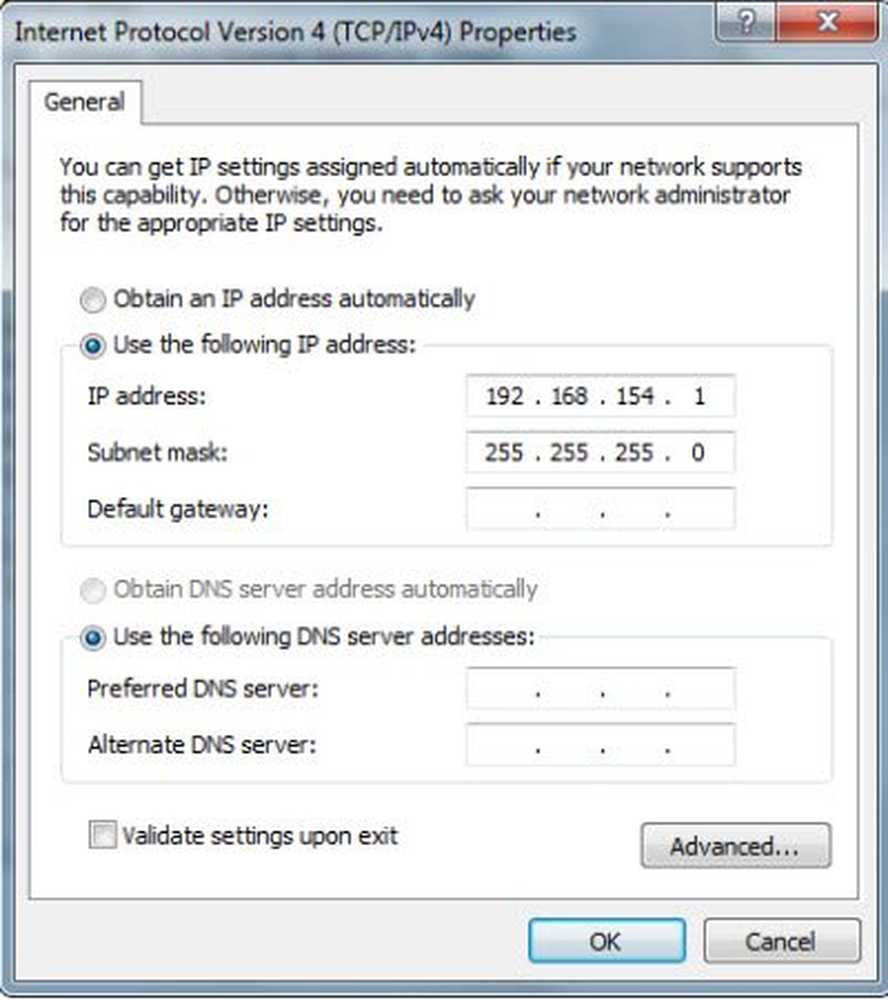
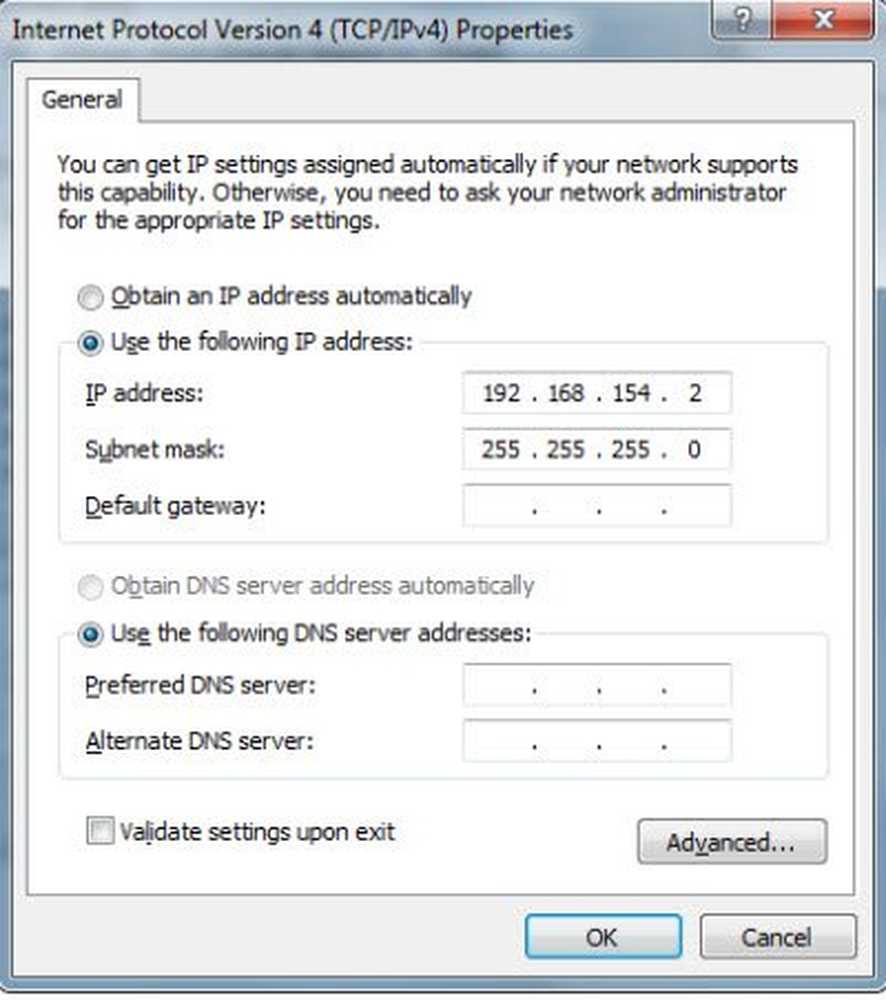
Nu is het tijd om Remote Desktop Connection te starten
- Open Verbinding met extern bureaublad
- Typ het IP-adres van Windows 8-machine en klik op Verbinden
- Voer de inloggegevens in om u aan te melden bij Windows 8.
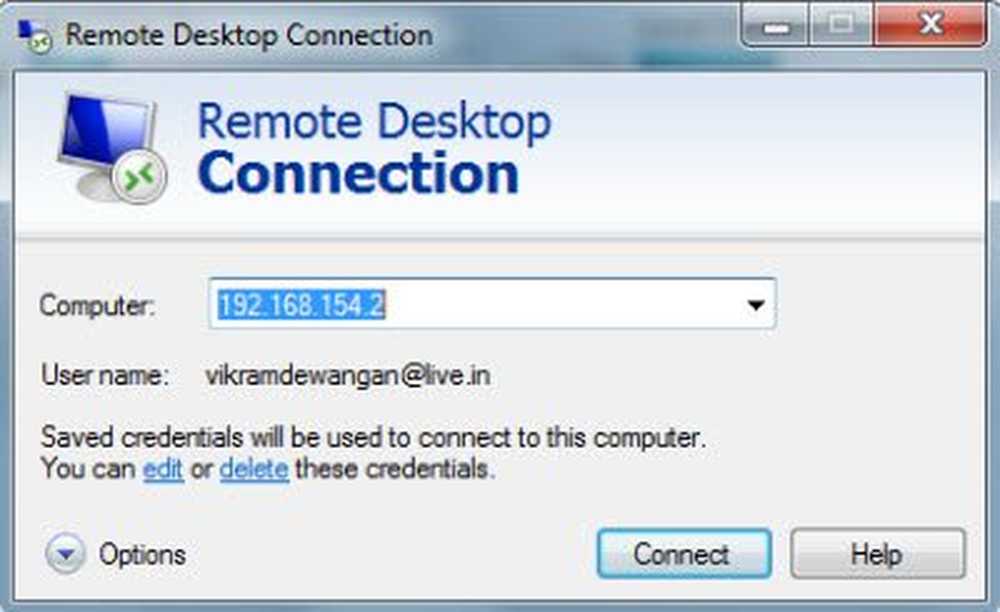
Dat is het! Het is allemaal klaar!
Als u nu Remote Desktop van Windows 8 wilt gebruiken, is het aan te raden om een nette installatie uit te voeren, en Remote Desktop Connection kan via een LAN of een ander gastsysteem tot stand worden gebracht, omdat het een ingewikkelde zaak is om op afstand een hostsysteem vanaf een virtuele server te bedienen. Machine.
Laten we de stappen bekijken.
- Voer de bovengenoemde instellingen op beide systemen uit
- Tik op de externe bureaubladtegel
- Voer het IP-adres van het doelsysteem in
- Voer de inloggegevens in