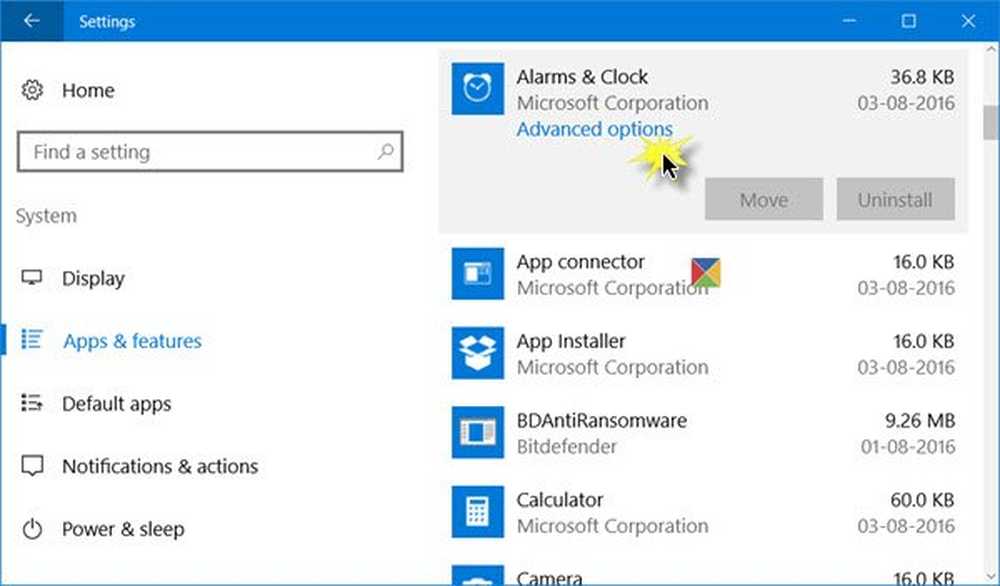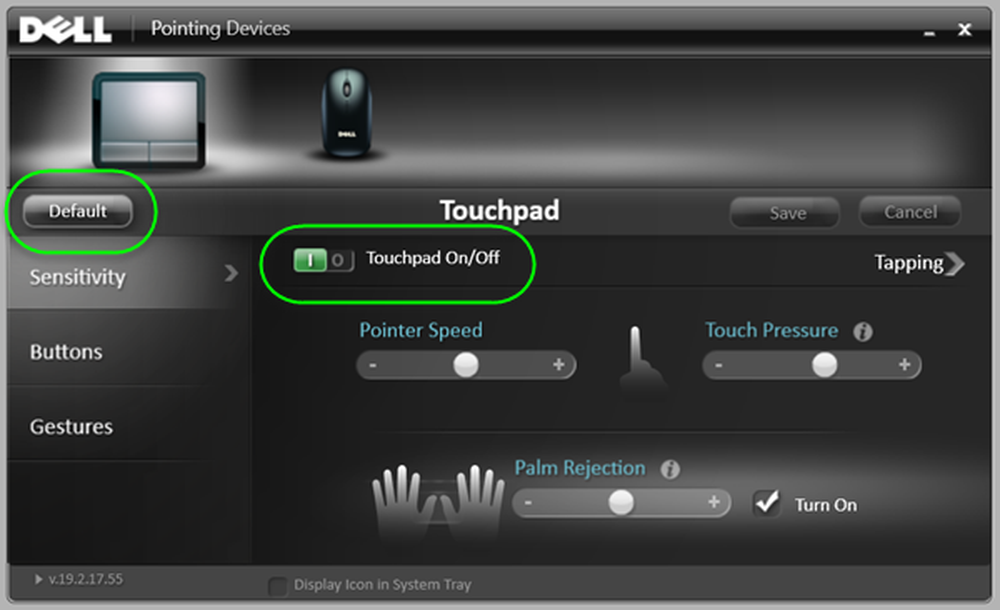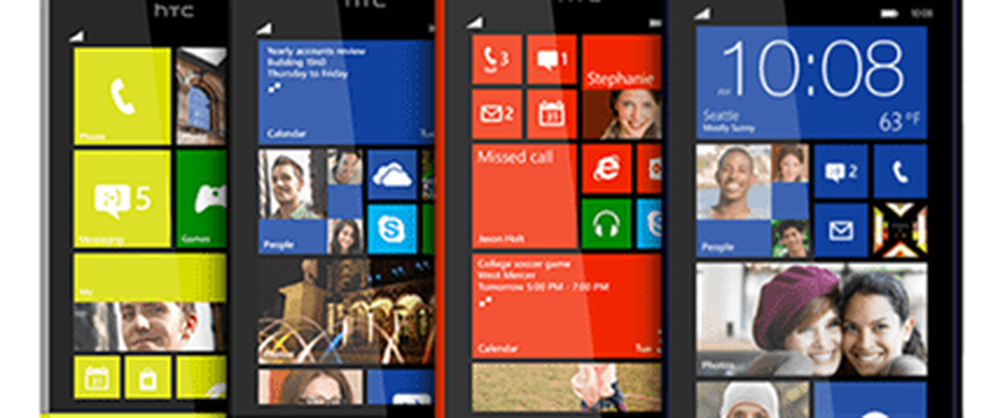Hoe Windows 10 opnieuw in te stellen zonder de app Instellingen te gebruiken
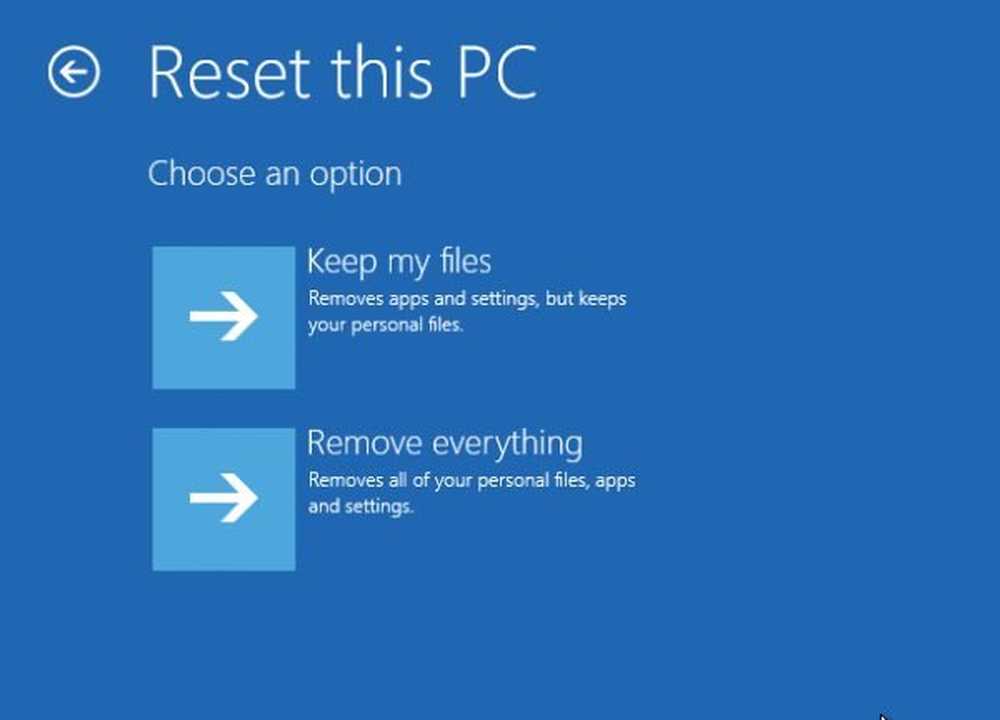
De app Instellingen speelt een zeer belangrijke rol bij het oplossen van problemen met Windows 10 omdat deze toegang biedt tot probleemoplossers, de functie Reset en meer. Als u een Windows Store-app wilt resetten of deze pc wilt resetten, moet u de app Windows 10-instellingen gebruiken. Maar een van de meest vervelende fouten is die waarbij de app Instellingen niet wordt geopend of vastloopt wanneer u deze probeert te openen. In dit geval moet u uw Windows 10-computer opnieuw instellen met verschillende technieken.
Reset Windows 10 zonder de app Instellingen te gebruiken
Om uw computer opnieuw in te stellen zonder de app Instellingen op Windows 10 te gebruiken, is de belangrijkste optie die u nog moet gebruiken Geavanceerde opstartopties.
Opstarten naar geavanceerde opstartopties
Er zijn verschillende methoden waarmee de geavanceerde opstartopties kunnen worden gebruikt. Sommige van deze methoden zijn:
- Het Lockscreen gebruiken.
- Het opdrachtpromptvenster gebruiken.
- Het startmenu gebruiken.
1] Het Lockscreen gebruiken
Om vanaf het vergrendelscherm toegang tot de geavanceerde opstartopties te krijgen, moet u enkele eenvoudige stappen volgen.
Als u al bent ingelogd op uw account, klikt u gewoon op WINKEY + L toetsenbordcombinaties om op het vergrendelingsscherm te komen,
Klik op de aan / uit-knop rechtsonder in het scherm. Houd de knop ingedrukt Shift toets op je toetsenbord en klik op Herstarten.
Hierdoor wordt uw computer opnieuw opgestart in de geavanceerde instellingsoptiemodus.
2] Gebruik van de opdrachtprompt
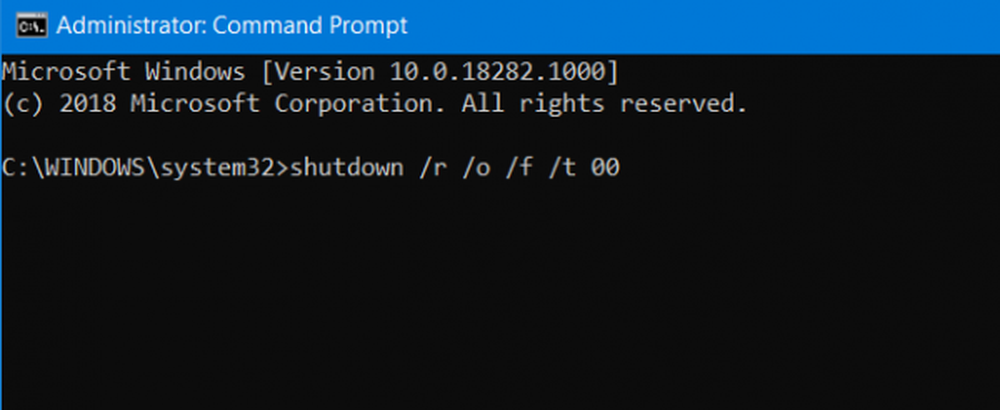
Begin met het openen van de opdrachtprompt door te zoeken naar cmd in het zoekvak van Cortana of klik op WINKEY + R om het hulpprogramma Uitvoeren te starten en te typen cmd en druk op Enter.
Selecteer Ja voor het UAC- of Gebruikersaccountbeheer-venster dat u krijgt.
Typ ten slotte de volgende opdracht en druk op invoeren,
shutdown / r / o / f / t 00
Hierdoor wordt uw computer opnieuw opgestart in de geavanceerde opstartopties.
3] Gebruik van het startmenu
Klik op de WinKey op uw computer of klik op de knop Start op de taakbalk. Klik op de aan / uit-knop rechtsonder in het scherm. Houd de knop ingedrukt Shift toets op je toetsenbord en klik op Herstarten.
Hierdoor wordt uw computer opnieuw opgestart in de geavanceerde instellingsoptiemodus.
Reset deze pc via geavanceerde opstartopties
Nadat u bent opgestart met de geavanceerde opstartopties, moet u naar de instelling navigeren waarmee u uw Windows 10-computer kunt resetten.
Klik op Problemen oplossen> Reset deze pc om op het volgende scherm te landen.
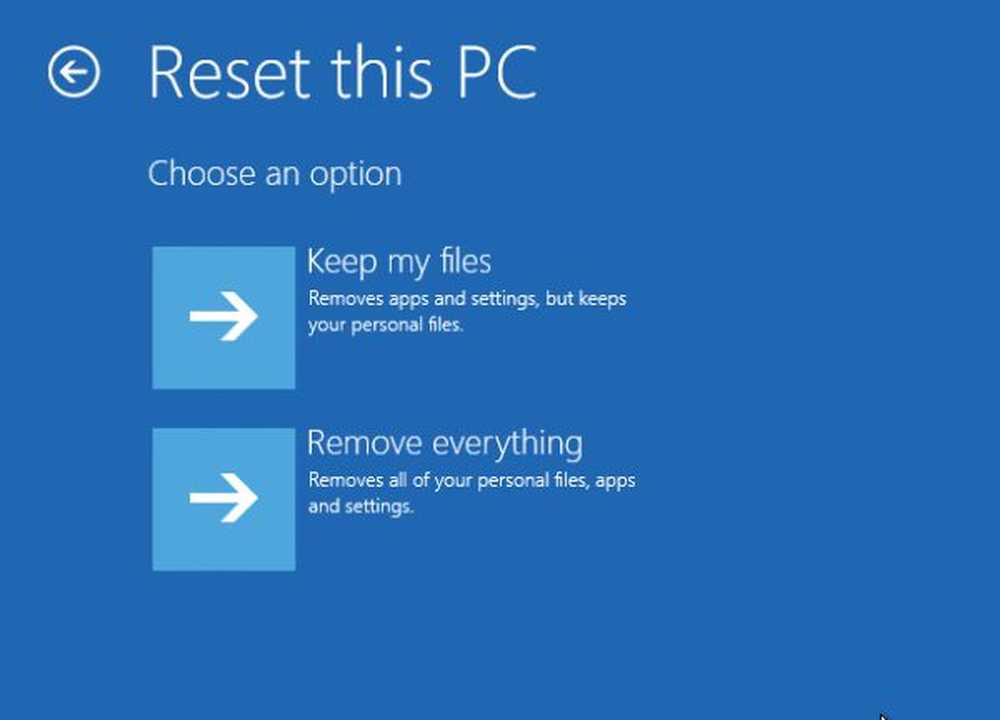
Selecteer een van beide Bewaar mijn bestanden of Verwijder alles vanaf uw gemak. Ga met het verdere proces volgens de instructies op het scherm.
Hiermee wordt uw computer opnieuw ingesteld.
Op deze manier kunt u uw computer resetten via de geavanceerde opstartopties.