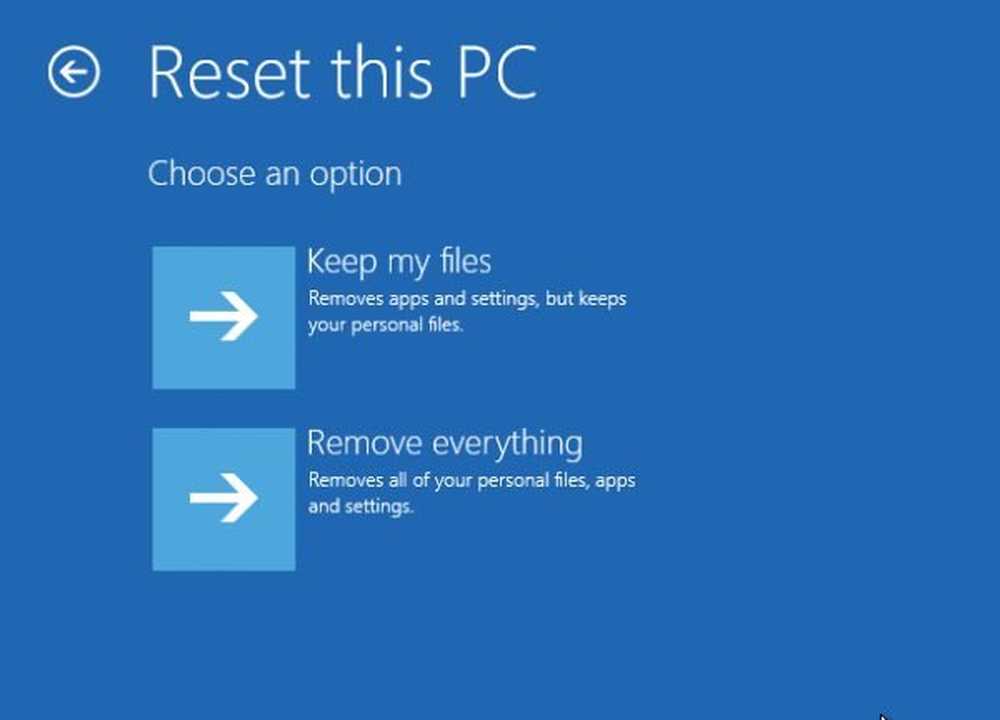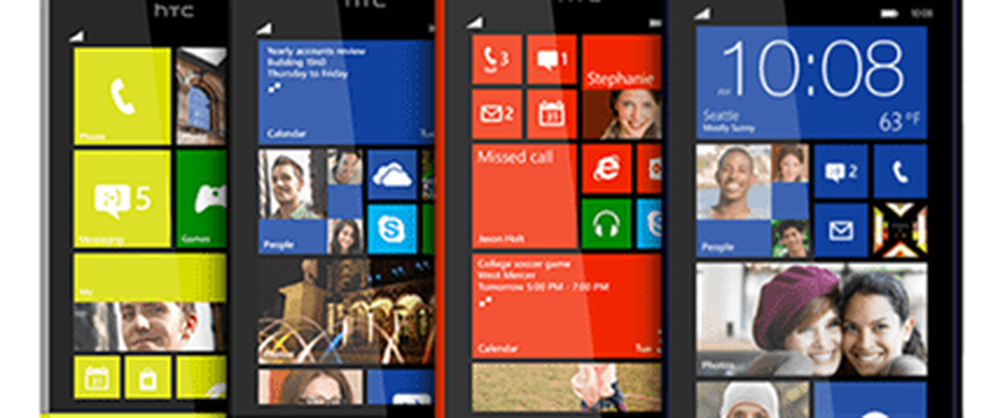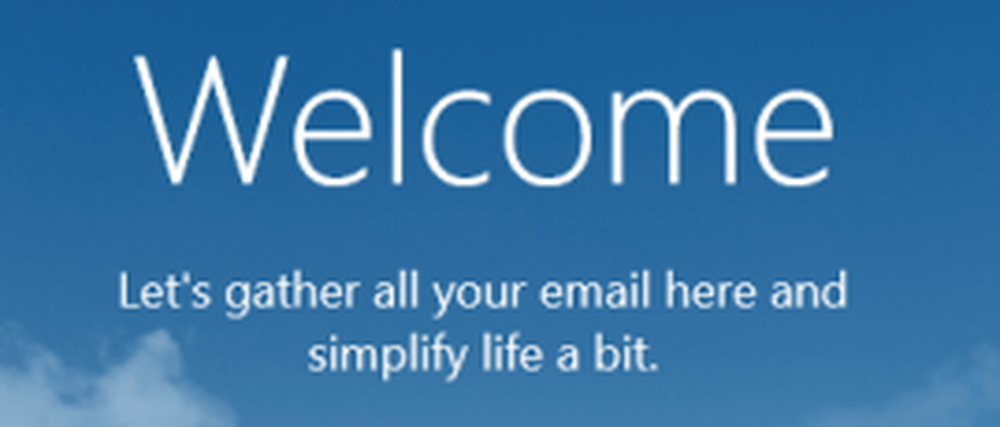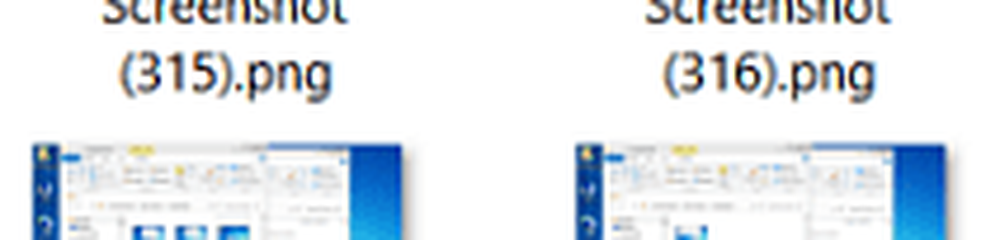Hoe je Touchpad-instellingen terugzet naar de standaardwaarde in Windows 10
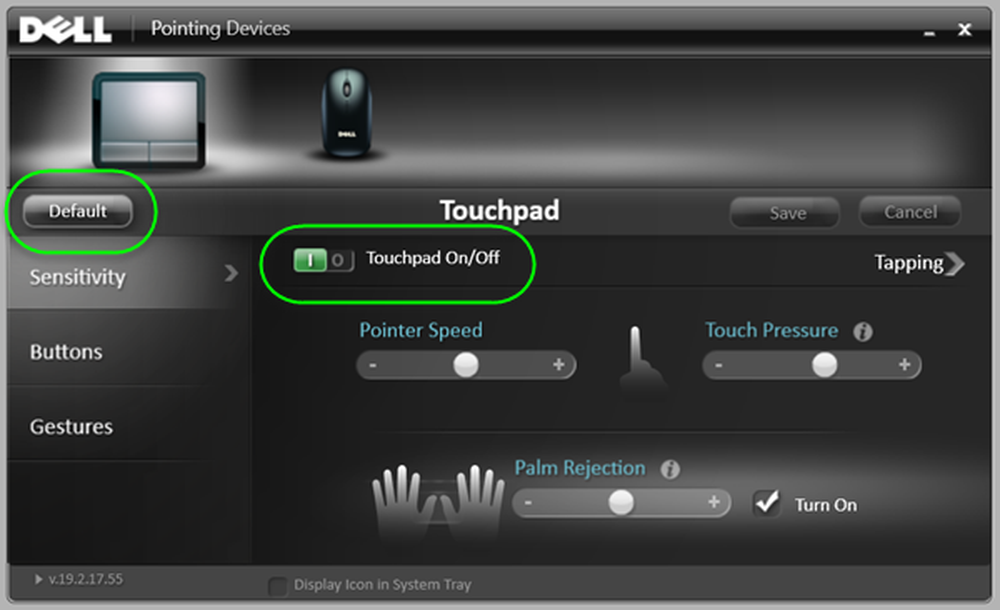
Soms kunt u de instellingen van het touchpad verknoeien, vooral wanneer u gebaren met meerdere vegen gebruikt of vegen met twee vingers of drie vingers op het touchpad. Als je denkt dat je per ongeluk de Touchpad-instellingen hebt verpest, kun je de Touchpad-instellingen terugzetten naar de standaardinstellingen op je Windows 10-pc.
Reset Touchpad-instellingen
Als iets niet goed werkt met het touchpad of als de vorige probleemoplossing is mislukt, kan het touchpad worden gereset. De procedure voor hetzelfde is als volgt:
Open het menu Snelle koppeling of WinX via Instellingen> Apparaten. Selecteer aan de linkerkant Muis en touchpad.
Scroll naar beneden en klik op Extra muisinstellingen.
Hiermee wordt het venster Muiseigenschappen geopend. Het laatste tabblad is Apparaat instellingen, maar het hangt af van het merk van de laptop. Bijv. In het geval van Lenovo-laptops zou Thinkpad de laatste optie zijn. Op een Dell-laptop kan dit zijn Dell Touchpad tab.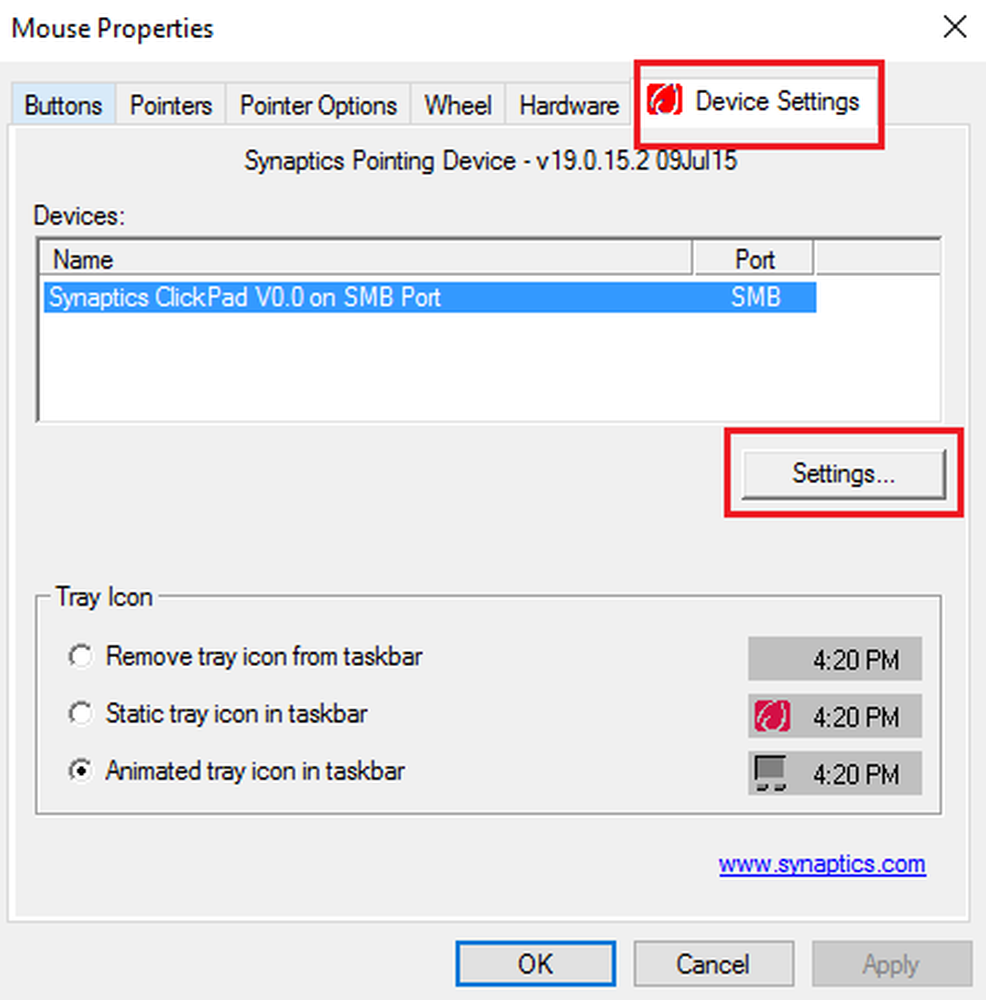
Klik op instellingen. Op een Dell-laptop kan dit zijn Klik om de instellingen van de dell-touchpad te wijzigen.
Zoek de optie om de instellingen te wijzigen in Standaard en klik erop.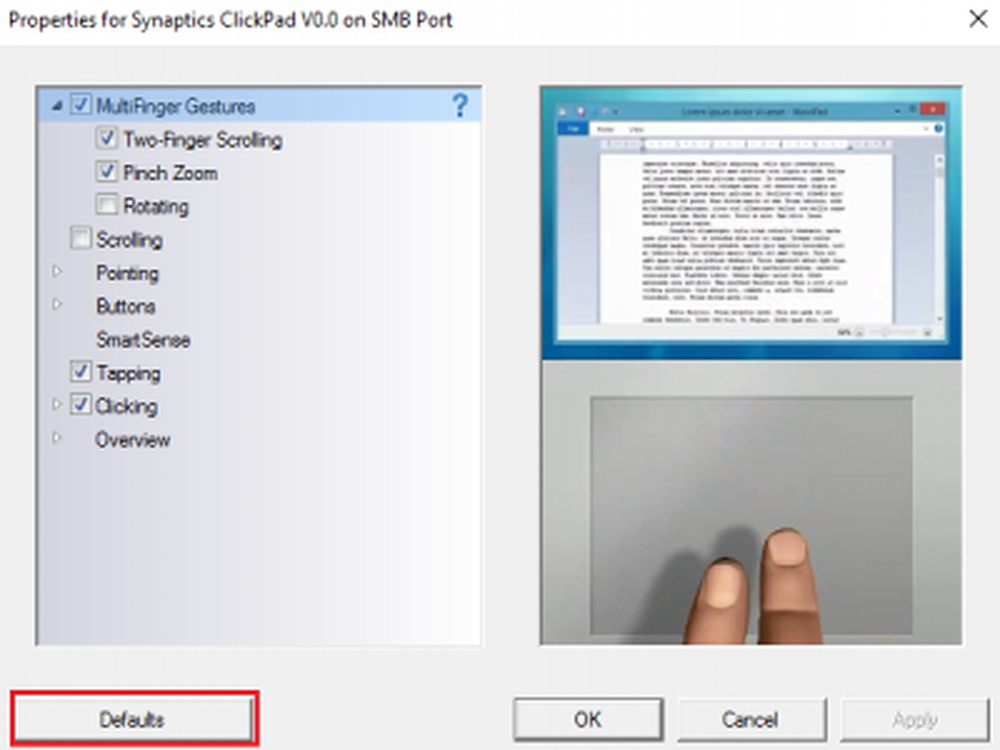
Het is anders voor laptops van verschillende merken. Bijv. In een Lenovo-laptop zou de optie 'Herstellen naar standaard' zijn. In een Sony-laptop moet een ander venster worden geopend door op de optie te klikken Standaard en dienovereenkomstig gewijzigd. Voor Dell ziet u een zwarte knop met de naam standaard aan de linkerbovenkant. Dus je ziet het anders voor verschillende merken.
Als u wilt, kunt u het touchpad ook uitschakelen of uitschakelen als u het niet gebruikt. Op dezelfde instellingen waar u Touchpad-instellingen terugzet naar de standaardinstellingen, kunt u de Touchpad uitschakelen of inschakelen. Hier is het screenshot voor een Dell-laptop.
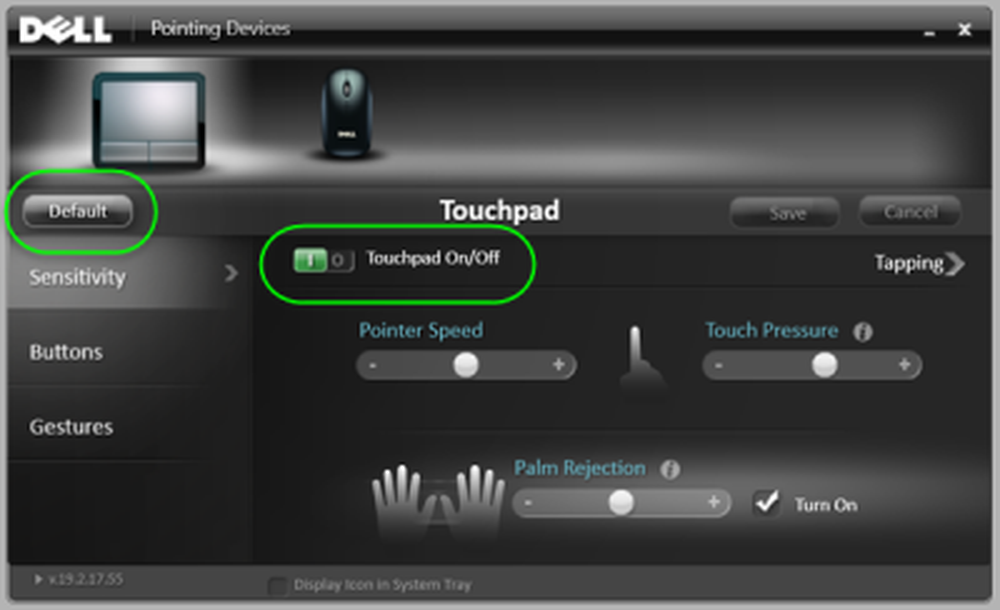
Zet de schakelaar in de Uit-positie om Touchpad uit te schakelen. Maar voordat u het touchpad uitschakelt, moet u ervoor zorgen dat u een werkende muis hebt; anders kunt u problemen ondervinden bij het opnieuw inschakelen.
PS: In Windows 10 1803 kunt u ook Instellingen> Apparaten> Toichpad openen en op klikken Reset knop onder Reset je Touchpad.
Vink dit bericht aan als u het touchpad van de laptop wilt uitschakelen.