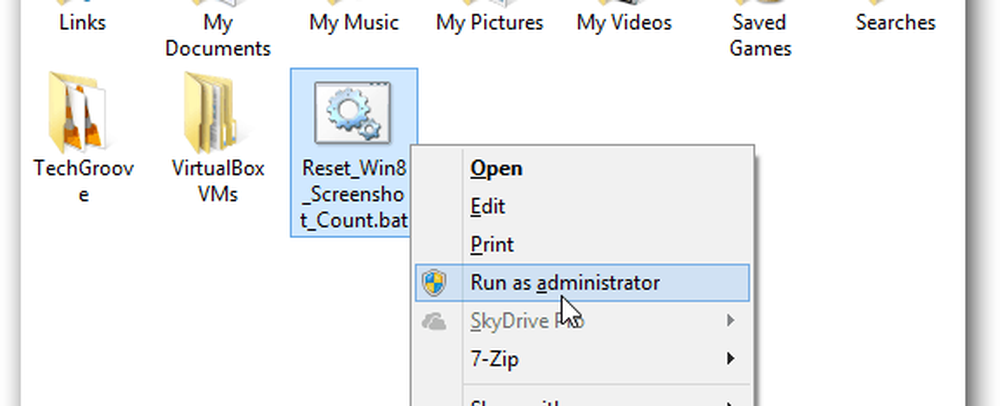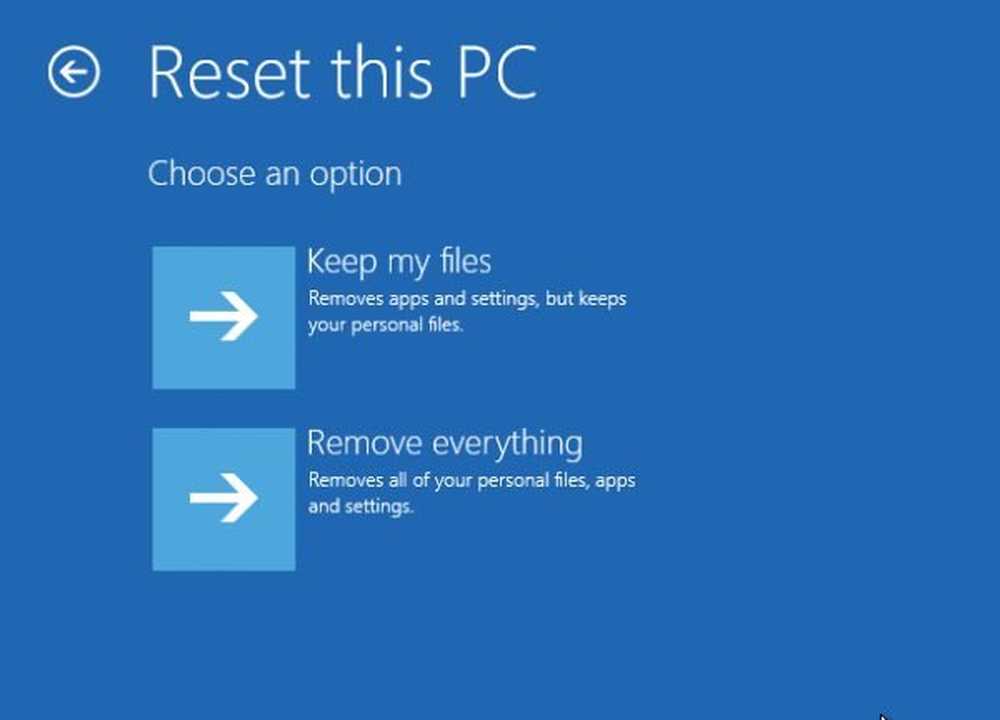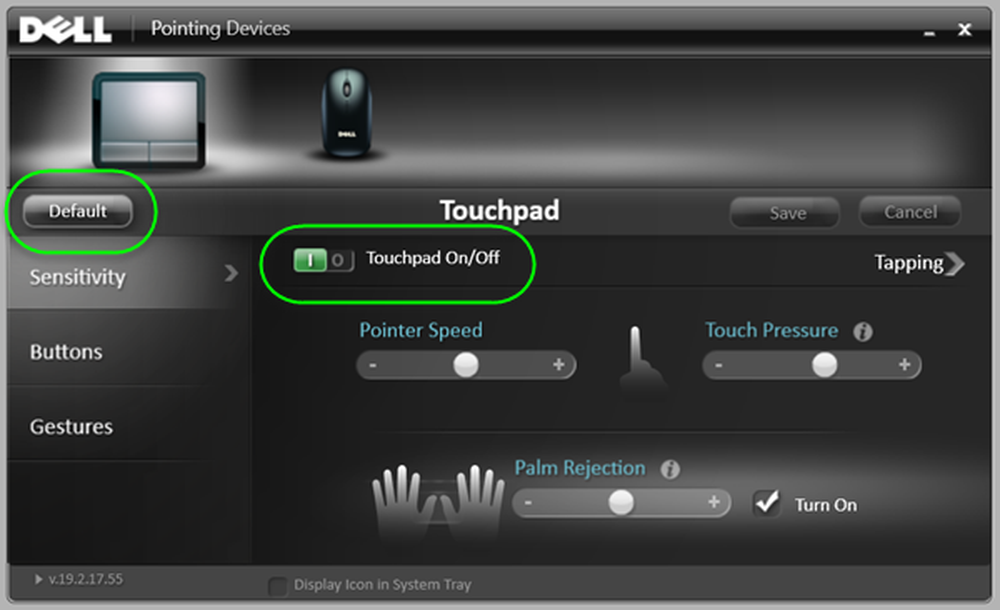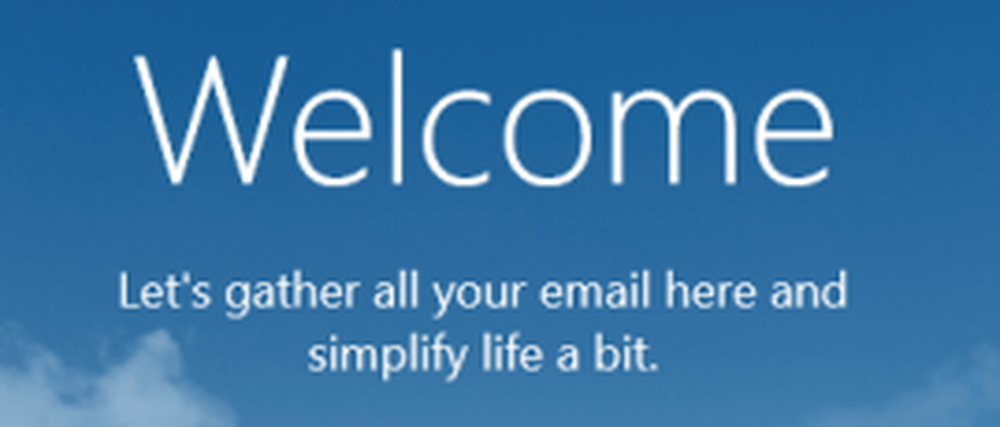Hoe de Windows 10 Screenshot Counter te resetten
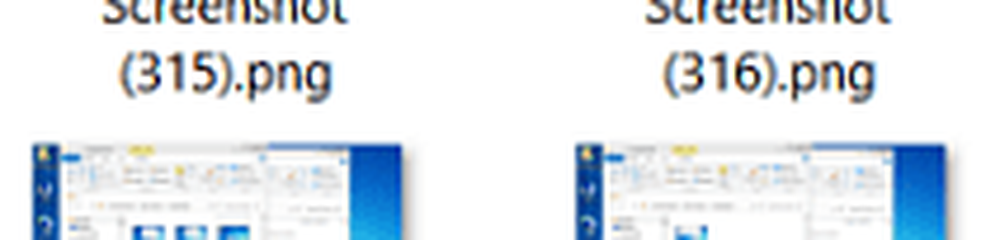
Notitie: Dit werkt met Windows 8.1, RT en Windows 10
Standaard Screenshot Count
Hier is een kijkje in mijn map met afbeeldingen nadat ik de afgelopen weken screenshots heb gemaakt op mijn Surface Pro en RT (ja, ik heb nog steeds een RT-apparaat). Let op: ze zijn allemaal genummerd in een sequentiële volgorde met de generieke naam Screenshot en het nummer tussen haakjes.
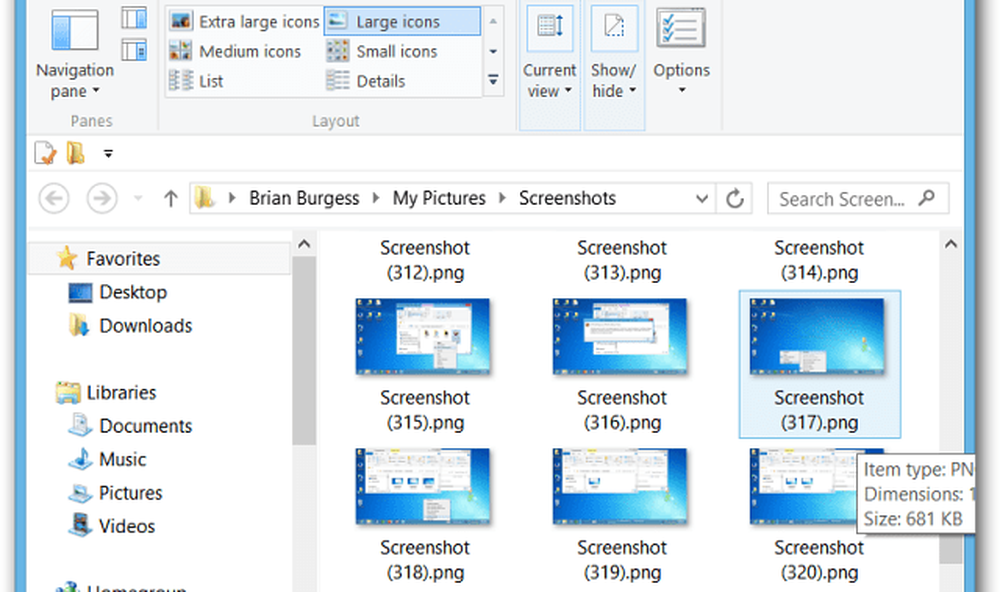
Zelfs nadat alle schermafbeeldingen zijn verwijderd, wordt het aantal keer dat het nieuwe nummer wordt gebruikt niet opnieuw ingesteld wanneer u een nieuw scherm maakt. Het gaat gewoon verder waar het gebleven was.
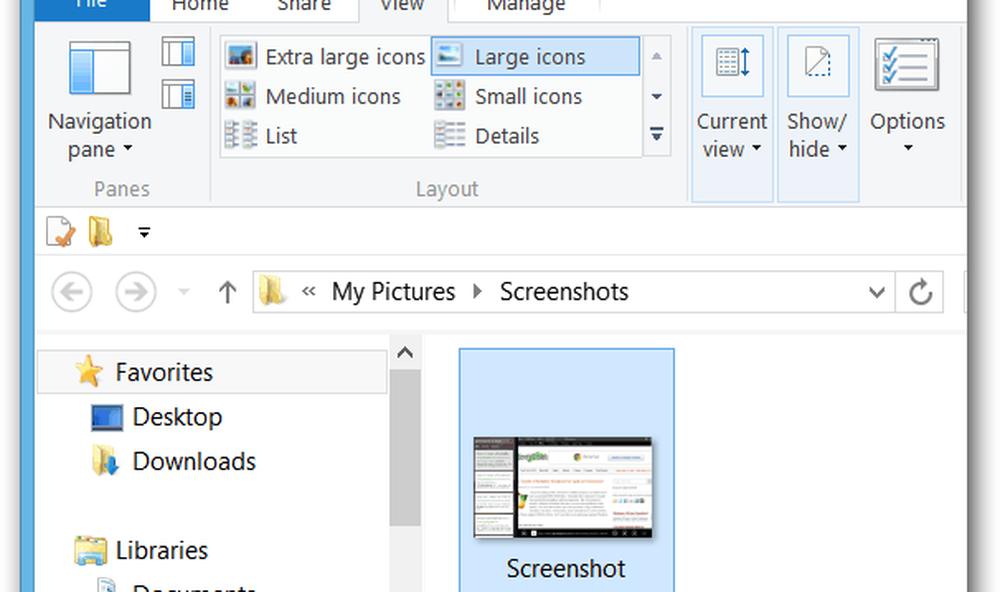
Reset Screenshot Count
Gebruik de sneltoets Windows-toets + R om het dialoogvenster Uitvoeren te openen en typ: regedit en druk op Enter of klik op OK.
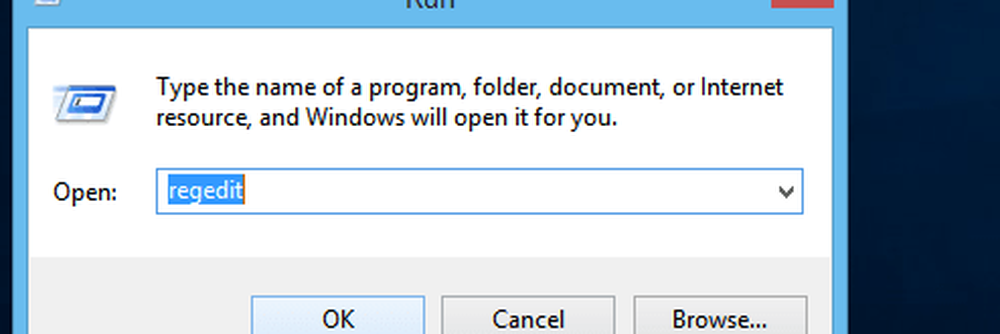
Ga nu in de Register-editor naar het volgende pad:
- HKEY_CURRENT_USER \ Software \ Microsoft \ Windows \ CurrentVersion \ Explorer
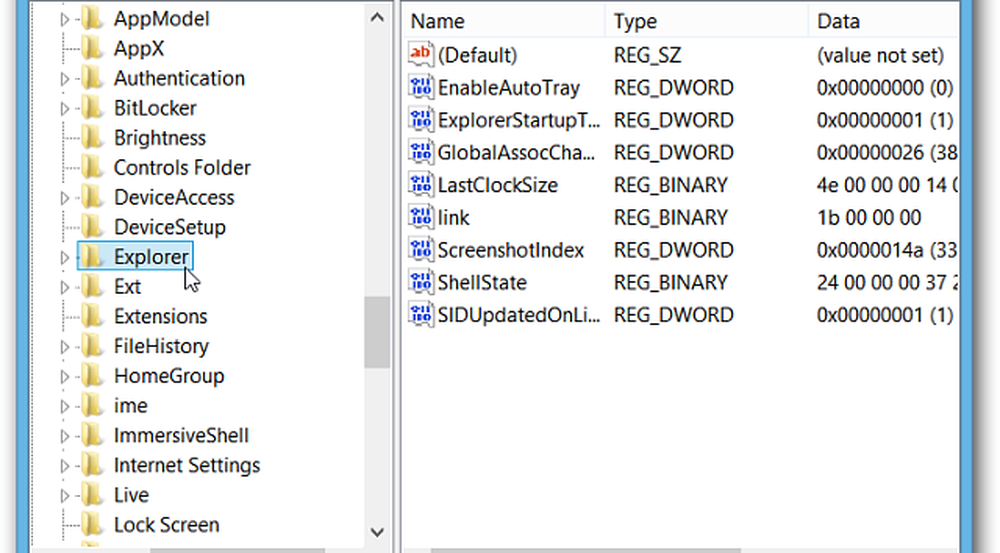
Dubbelklik nu in het rechterdeelvenster ScreenshotIndex en verander de Decimale waarde naar 1 en klik op OK. Sluit de Register-editor.
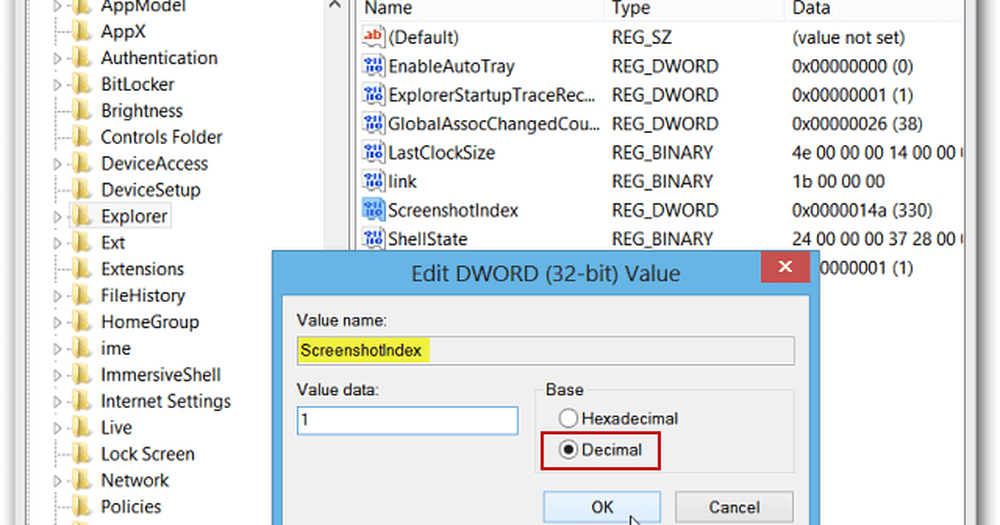
Kijk nu wanneer je een nieuw screenshot neemt Mijn Afbeeldingen> Schermafbeeldingen, en je zult zien dat de nieuwe foto's opnieuw beginnen met (1), (2) enzovoort. Schermafbeeldingen die je hebt gemaakt voordat je het register hebt aangepast, blijven hetzelfde aantal waarop je bent gebleven.
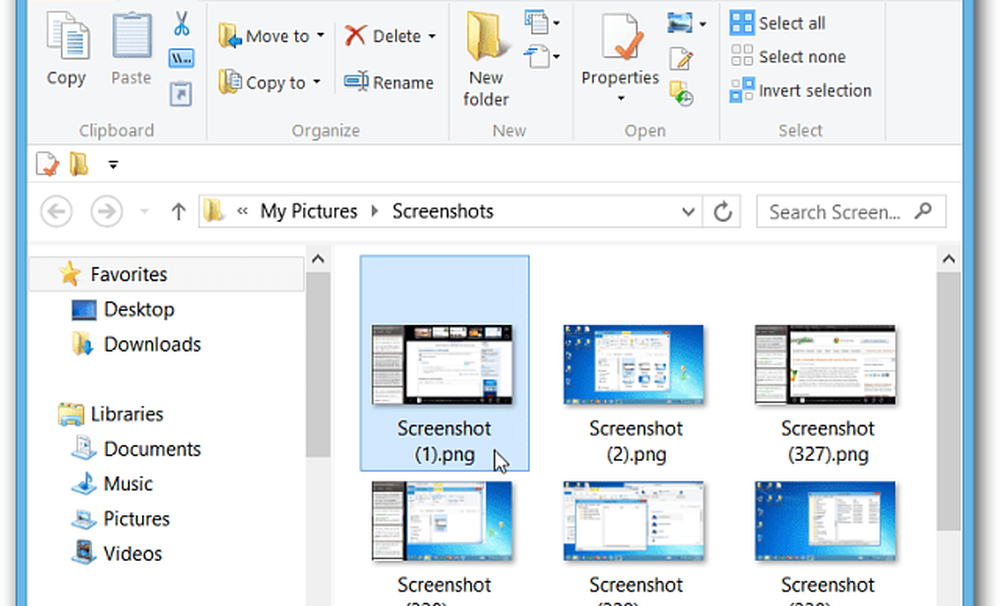
Telkens wanneer u de telling opnieuw wilt instellen, kunt u opnieuw naar het register gaan. Of download dit .bat-bestand om dingen eenvoudiger te maken. Sla het op naar een handige locatie op uw station, klik met de rechtermuisknop en selecteer Als administrator uitvoeren. Het duurt slechts een seconde, en het scherm van het screenshot wordt teruggezet naar 1.