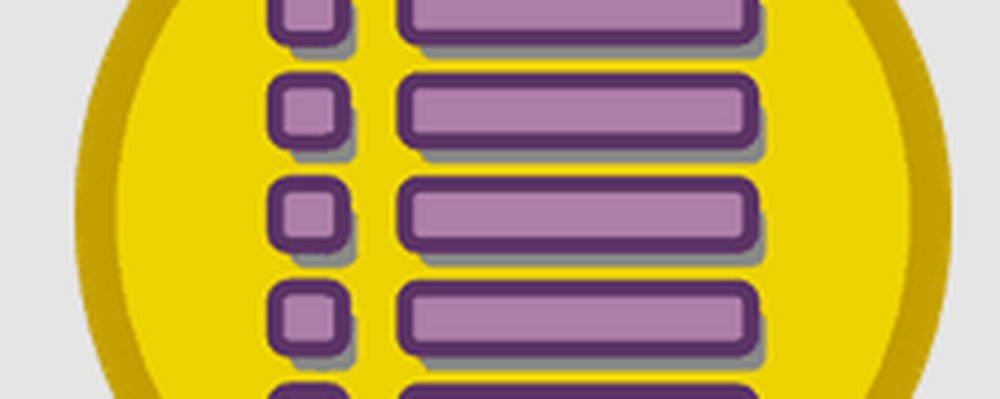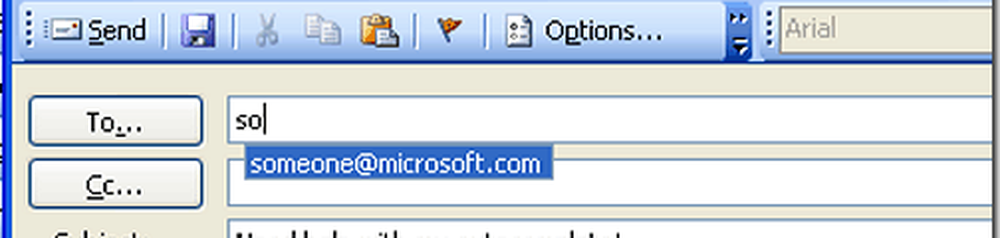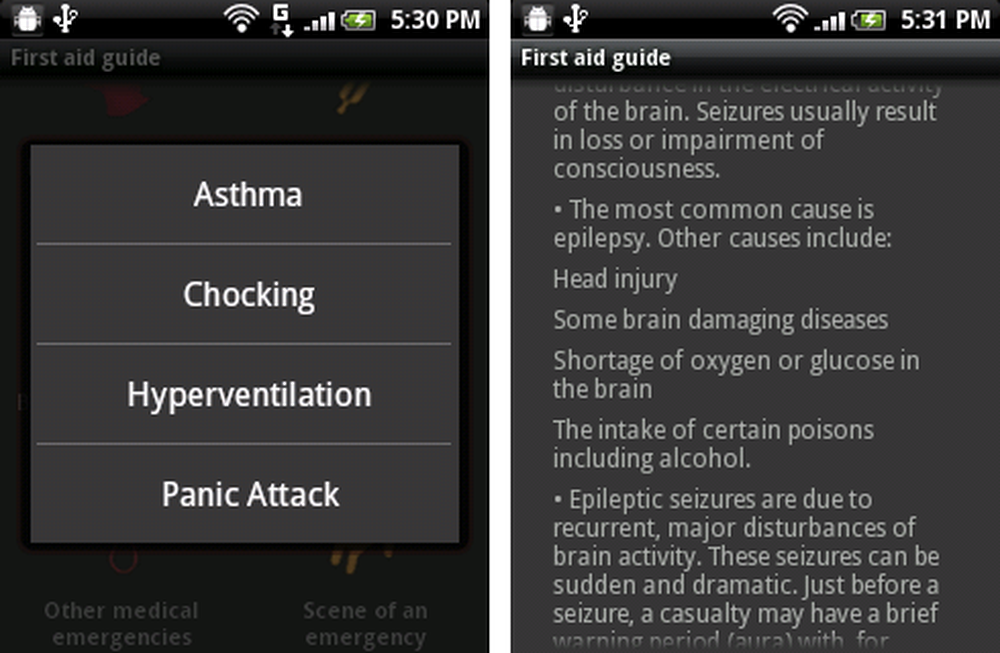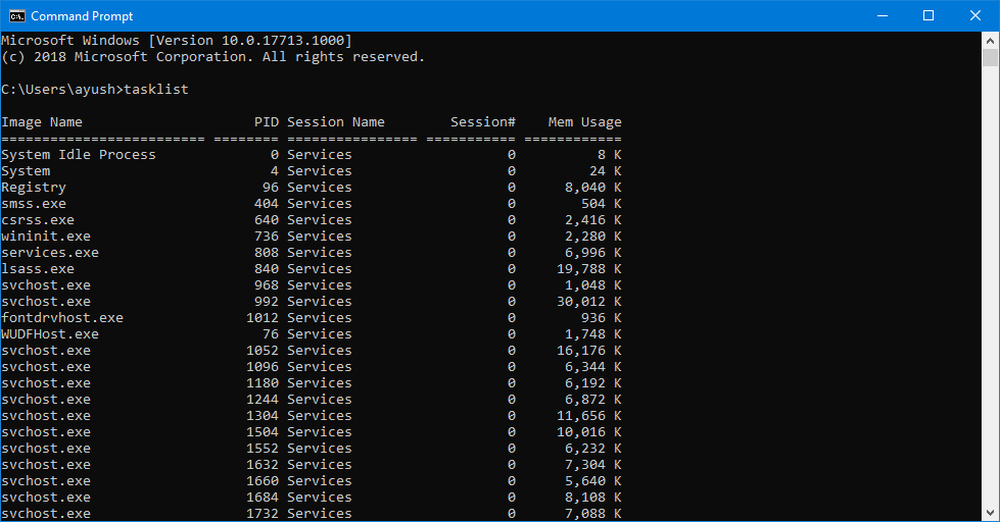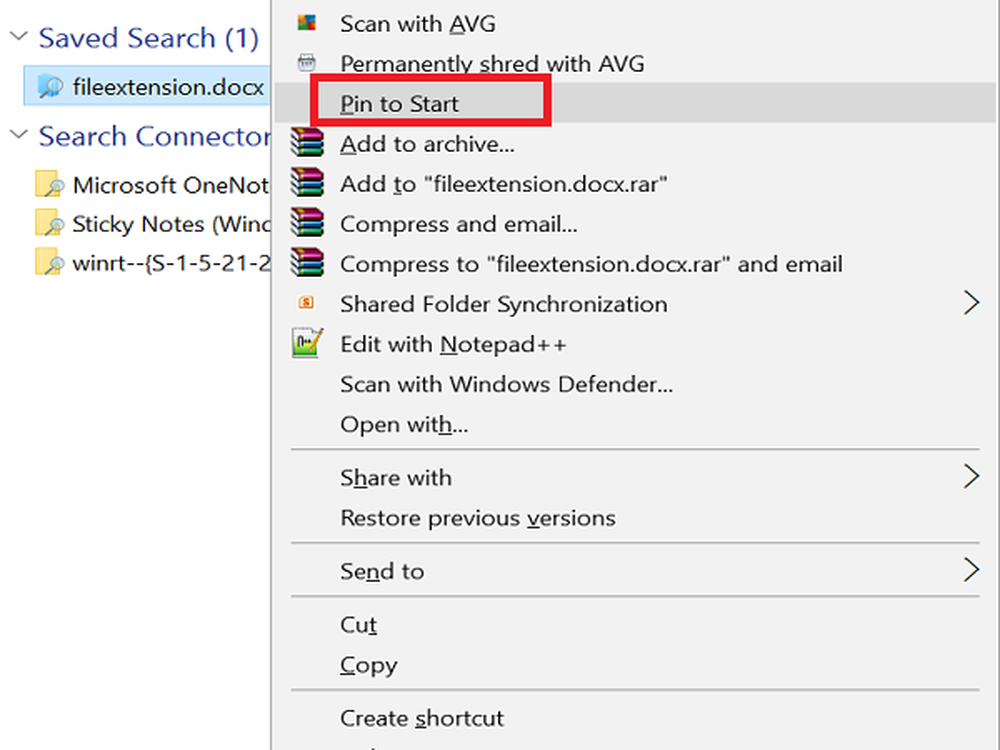Hoe alle tabbladen als bladwijzers in Edge op te slaan
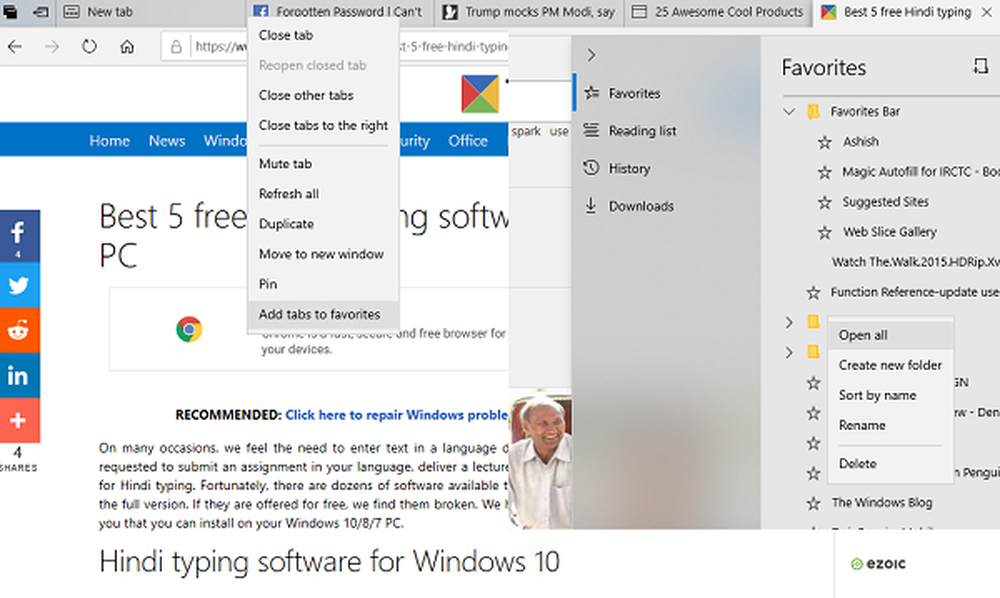
Wanneer u veel tabbladen heeft geopend maar geen tijd hebt om te lezen, is het het beste om deze als bladwijzer toe te voegen. Als u Microsoft Edge gebruikt, laten we u zien hoe u dit kunt doen sla alle tabbladen op als bladwijzers in rand. Er zijn twee manieren om het te doen. Een daarvan is de directe manier, terwijl andere het pictogram 'Zet uw tabbladen opzij' aan de linkerkant van de tabbladbalk gebruikt. Het is een tijdelijke oplossing maar heeft een voordeel.
Hoe alle tabbladen als bladwijzers in Edge op te slaan
Soms wil je echt niet als favoriet opslaan, maar wil je het gewoon opzij houden. Afgezien van al je onderzoekswerk, en nadat je het hebt afgerond (door er enkele toe te voegen en te verwijderen), kies je ervoor om het te finaliseren. Laten we nu eens naar beide methoden kijken.
1] Bewaar alle tabbladen direct als bladwijzers in rand
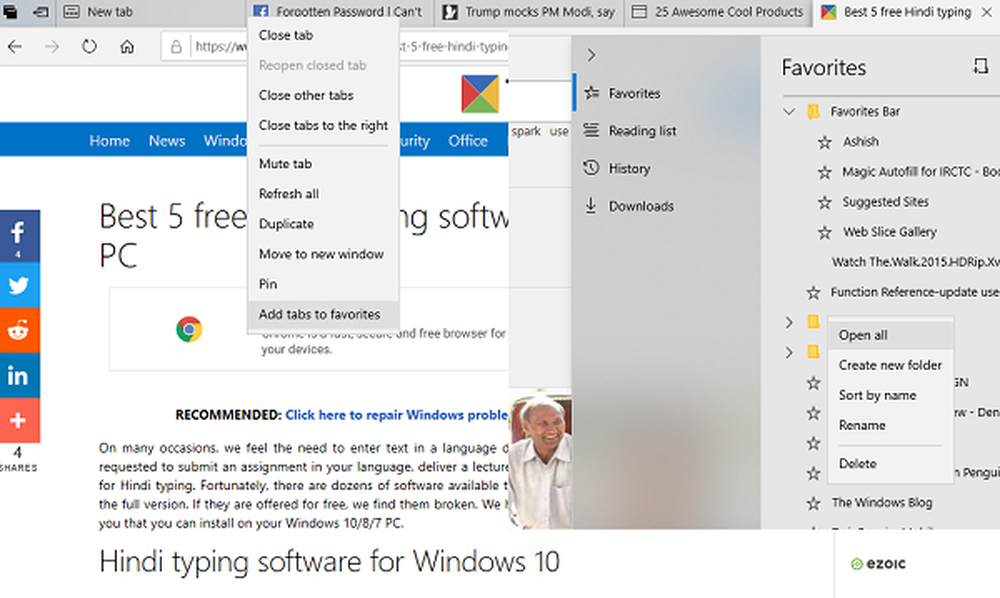
Zodra u zeker weet dat het aantal geopende tabbladen moet worden gemarkeerd of aan favorieten moet worden toegevoegd, klikt u met de rechtermuisknop op een van de tabbladen en selecteert u "Voeg tabbladen toe aan Favorieten“.
Met behulp van deze stappen kunnen alle geopende tabbladen in Microsoft Edge worden toegevoegd aan de lijst met favorieten of in één keer aan een bladwijzer worden toegevoegd
Als je alle favorieten opnieuw wilt zien, druk je gewoon op Ctrl + I.
Al uw favorieten zijn beschikbaar in één enkele map met de huidige datum. U kunt nu met de rechtermuisknop klikken en Alles openen kiezen.2] Sla alle tabbladen op naast bladwijzers in rand
Hoewel het eenvoudig is om alle tabbladen op te slaan als bladwijzers in Edge met de bovenstaande methode, wilt u niet dat u een complete lijst met alles maakt. Dit is waar Edge Set Tabs naast functie in het spel komt.
Open het gedeelte Aside en zoek de set tabbladen die u aan favorieten wilt toevoegen.
Klik naast de tabbladen Herstellen op de drie punten en klik op Tabbladen toevoegen aan favorieten.

Dit wordt toegevoegd in een map met de huidige datum. Later kunt u ervoor kiezen om alles te openen, net zoals in het bovenstaande gedeelte.
Ik hou van de tweede methode om tabbladen toe te voegen aan favorieten, tenzij ik haast heb. Dit maakt het eenvoudig om toegevoegde tabbladen te verwijderen en ze hebben ook een voorbeeld.
In dit bericht ziet u hoe u alle geopende tabbladen of pagina's kunt opslaan als bladwijzers of favorieten in Chrome, Firefox en IE.