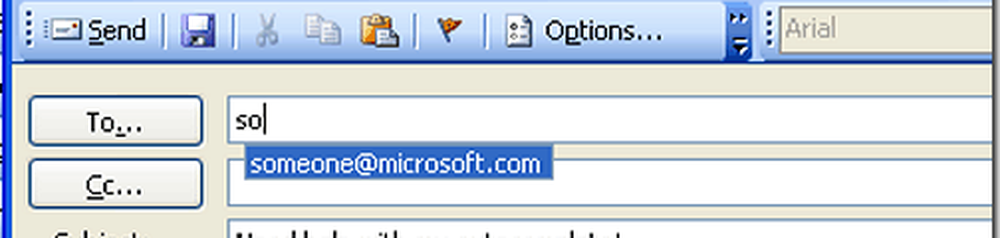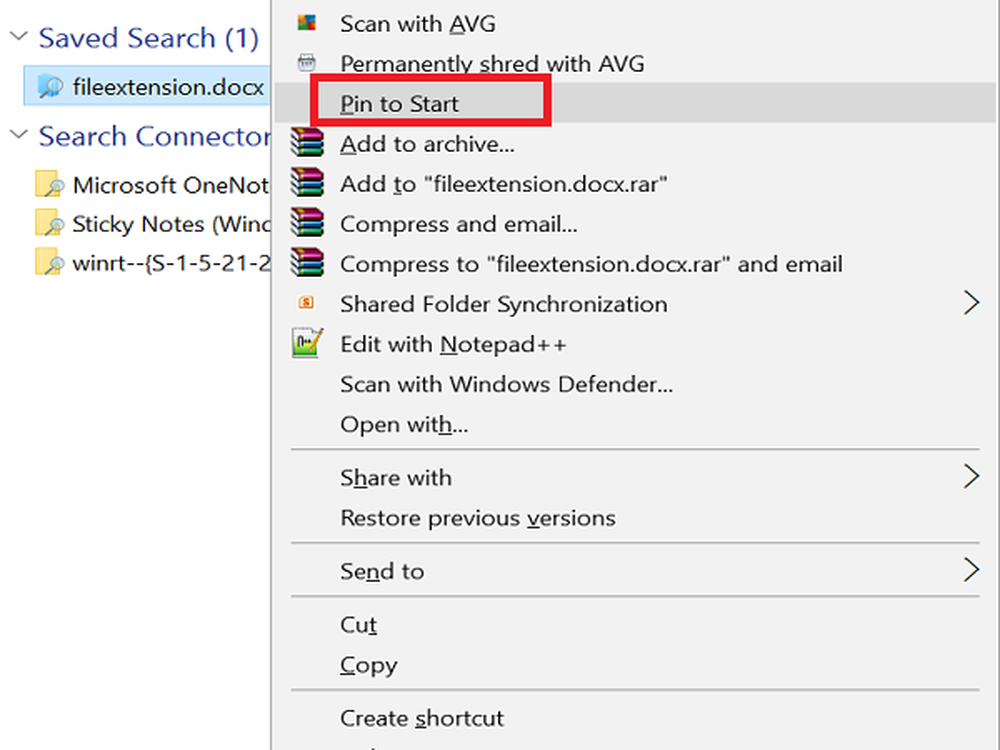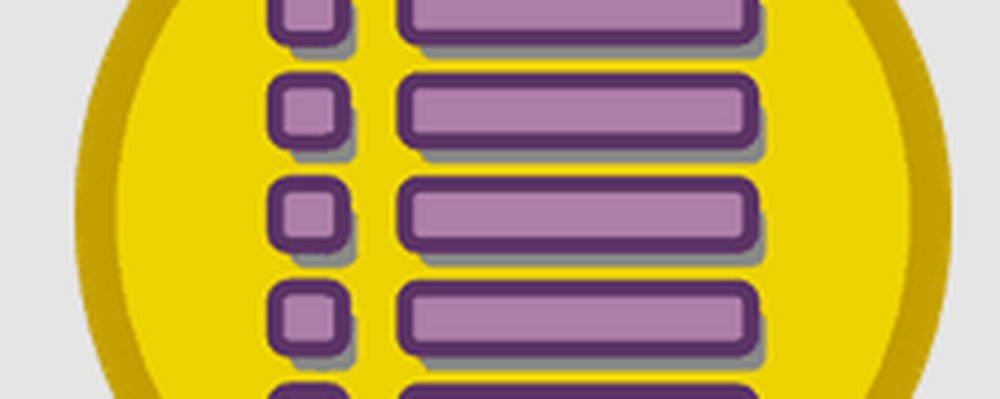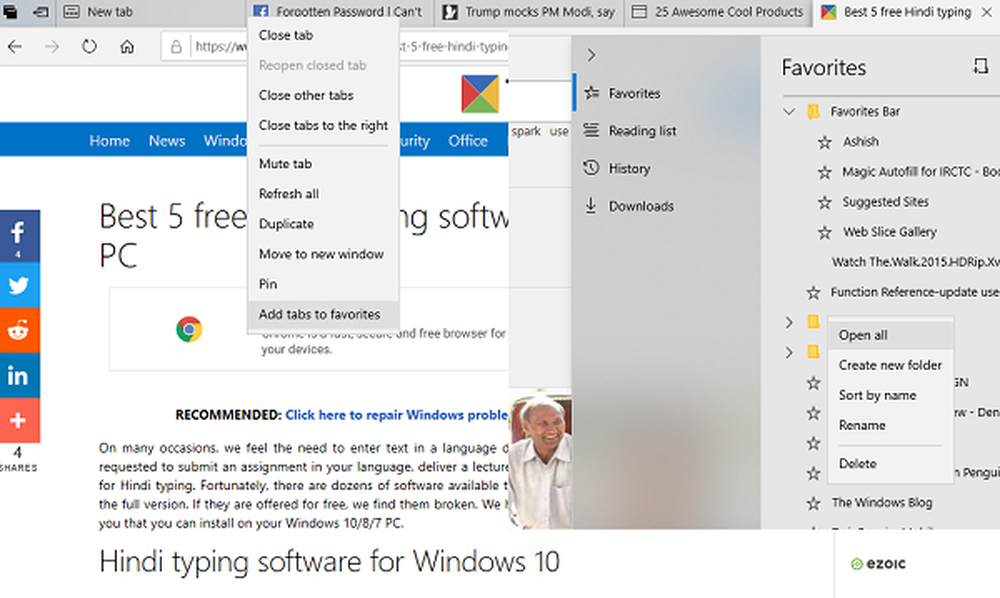Hoe alle Windows-processen in een tekstbestand op te slaan met behulp van TaskList
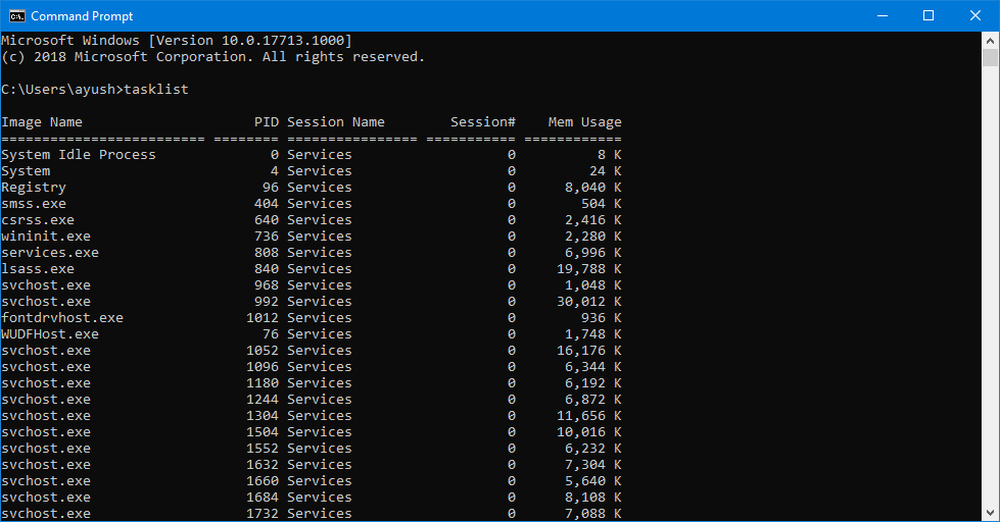
Mensen maken vaak het beste gebruik van hun computer. En terwijl u dit doet, is het zeer goed mogelijk dat de computer problemen oploopt. Deze problemen kunnen verband houden met de algemene prestaties van de computer of zelfs een onstabiele omgeving creëren voor de uit te voeren taken. Al deze problemen worden vaak opgezocht in de processen binnen de Taakmanager. Sommige krachtige gebruikers gebruiken ook applicaties van derden zoals Process Explorer of TaskSchedulerView om hetzelfde te doen omdat het een aantal extra functies biedt die hen helpen hun werk op het gemak te doen. Deze externe bedrijven helpen deze gebruikers dus om de problemen heel gemakkelijk op te lossen. Maar als het gaat om het delen van deze proceslijst met anderen om ongebruikelijke activiteiten onder controle te houden, hebben mensen vaak de neiging om wat strijd te leveren. Maar Microsoft heeft jou gedekt. Microsoft heeft een tool genaamd Takenlijst binnenkant van Windows waarmee u deze lijst met deze processen kunt opslaan in een tekstbestand of zelfs kunt bekijken in de opdrachtprompt.
Er zijn een aantal extra dingen, zoals het filteren van processen die je hiermee kunt doen, waar we het in dit artikel over zullen hebben.
Gebruik Taaklijst om Windows-processen op te slaan in een tekstbestand
TaskList geeft een lijst weer met actieve processen op de lokale computer of op een externe computer.
Allereerst zou dat moeten open de opdrachtprompt. U kunt dit doen door te zoeken naar Opdrachtprompt in de Cortana-zoekbox of gewoon op de WINKEY + X knopcombinatie en klik op Opdrachtprompt. U hoeft de opdrachtprompt niet met beheerdersrechten uit te voeren om dit te doen.
Typ nu gewoon in takenlijst. Hiermee worden alle taken weergegeven met hun Process ID's, Session Type, Name, Memory Usage en Session Number.
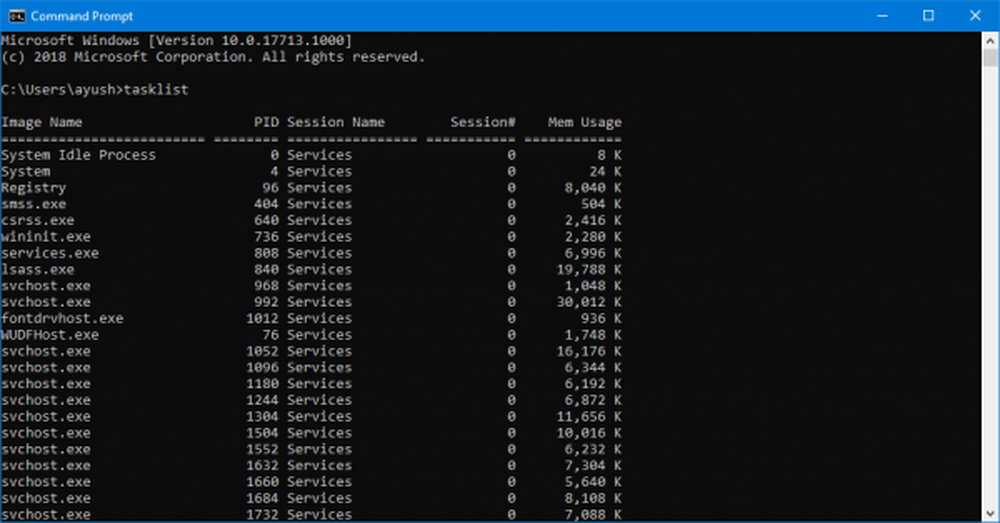
U kunt in de opdrachtprompt verticaal scrollen om door al deze processen te bladeren.
Nu komt het moment waarop u deze lijst met anderen wilt delen of gewoon wilt opslaan voor gebruik in de toekomst.Hiervoor typt u gewoon de volgende opdracht,
takenlijst> D: \ ListOfProcesses.txt
Deze opdracht kan worden gescheiden als: takenlijst>
Het is vermeldenswaard dat u niet zou kunnen sla dit bestand op op elke locatie die in de C: \ -partitie of de primaire partitie van het besturingssysteem ligt totdat u de opdrachtprompt uitvoert met beheerdersrechten.
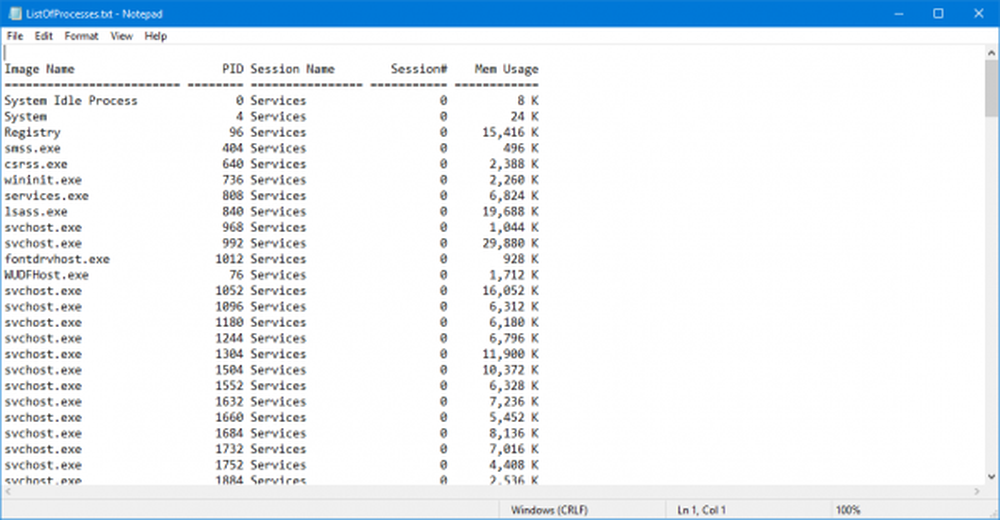
Niet alleen TXT, maar dit programma ondersteunt ook het opslaan van deze processen naar verschillende bestandsextensies. Je kunt commando's gebruiken zoals takenlijst / fo csv om in plaats daarvan de lijst met processen in een door komma's gescheiden indeling weer te geven.
Soms hoeft u alleen maar uit te filteren wat u in het TXT-bestand opslaat. Misschien moet u processen zien die het geheugen over een bepaalde drempel gebruiken, of misschien processen met een proces-ID van meer dan 500 en meer. Dus je kunt dit ook doen.
Hier zijn enkele commando's die kunnen worden gebruikt om dingen uit de hele grote lijst met taken te filteren:
- takenlijst / fi "USERNAME eq Ayush": Met deze opdracht kunt u processen filteren die worden uitgevoerd onder de naam van de gebruiker met de naam Ayush.
- takenlijst / fi "USERNAME ne NT AUTHORITY \ SYSTEM" / fi "STATUS eq hardlopen": Met deze opdracht kunt u processen filteren die onder het systeemproces worden uitgevoerd.
- takenlijst / fi "MODULES eq ac *": Met deze opdracht kunt u processen filteren met een DLL die begint met ac.
- takenlijst / fi "PID gt 500": Met deze opdracht kunt u processen filteren waarvan de proces-ID meer dan 500 is.
- takenlijst / fi "MEMUSAGE gt 2048": Met dit proces kunt u processen filteren die meer dan 2 MB aan geheugengebruik hebben.
Deze filteropdrachten kunnen ook worden gecombineerd met verschillende parameters om nog meer te filteren. Bijvoorbeeld,
takenlijst / s BasementComp / svc / fi "MEMUSAGE gt 2048
Met deze opdracht kunnen gebruikers een lijst maken met alle processen van de externe computer met de naam BaseComp die meer dan 2 MB RAM gebruiken. U kunt ook al deze uitgefilterde processen gewoon opslaan in een TXT-bestand met behulp van de > voorkant van eventuele filteropdrachten.
U kunt hier meer informatie over deze tool vinden in Microsoft Docs.