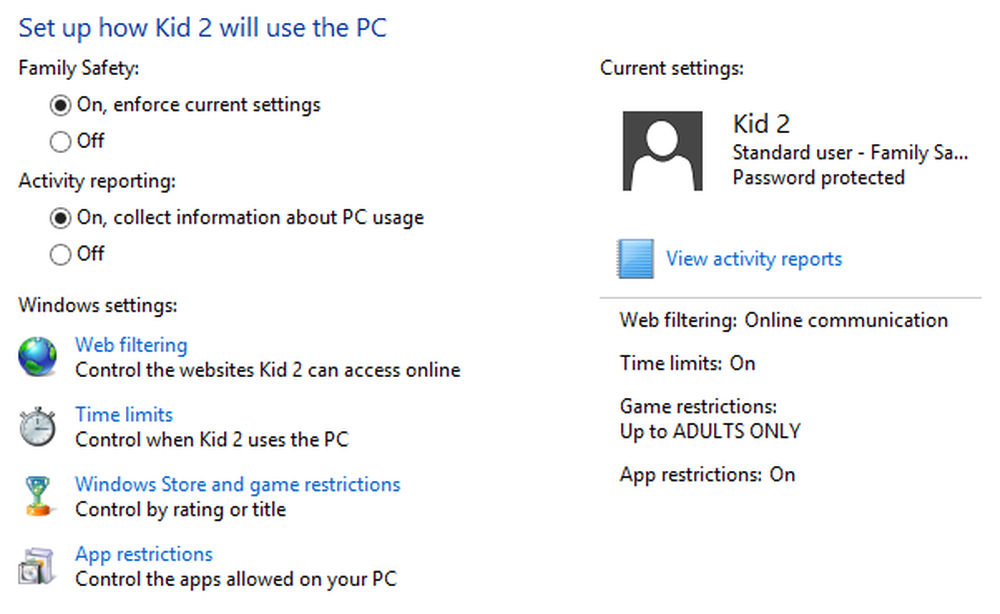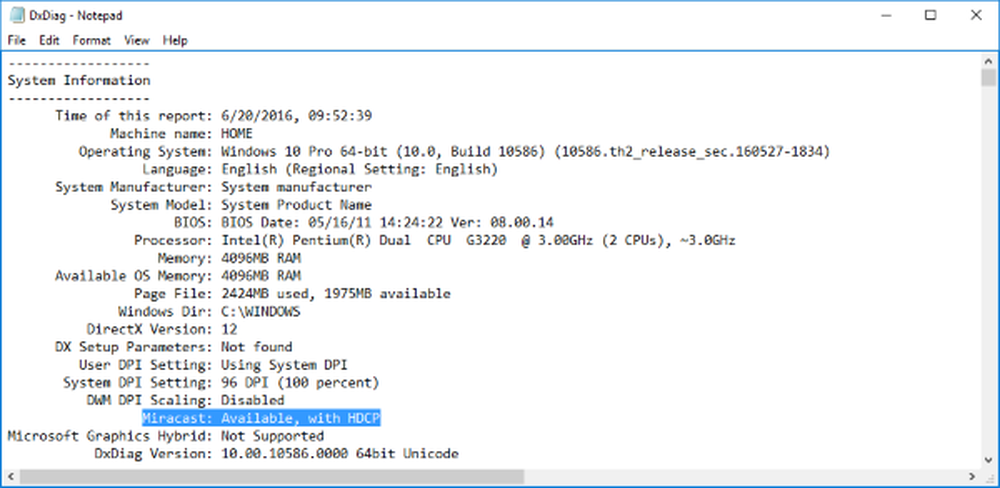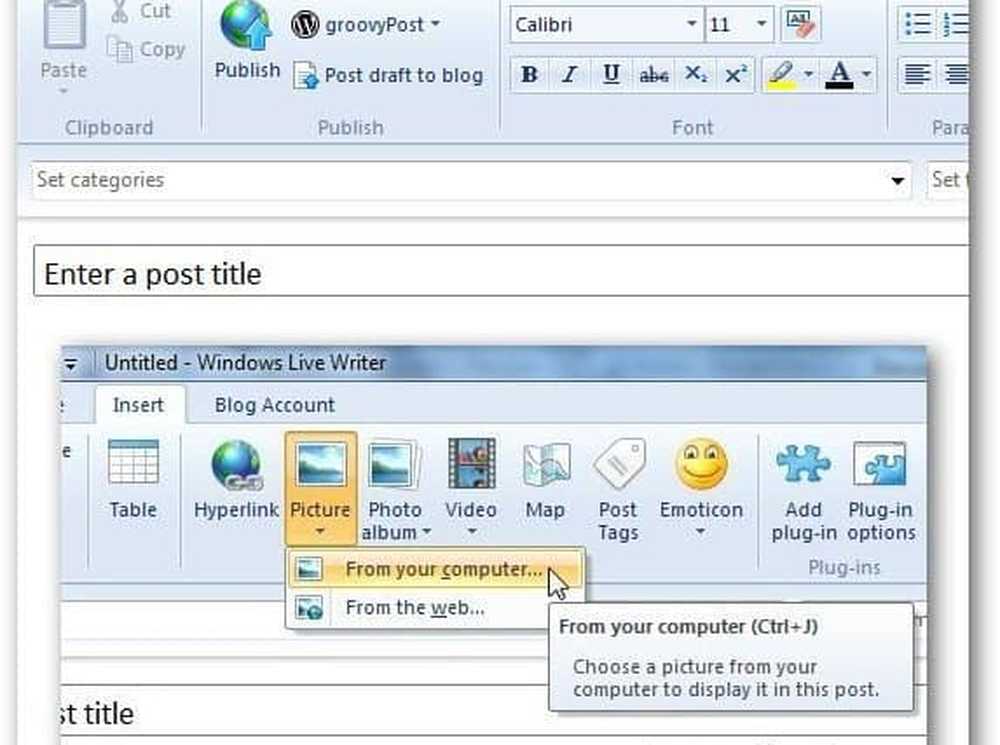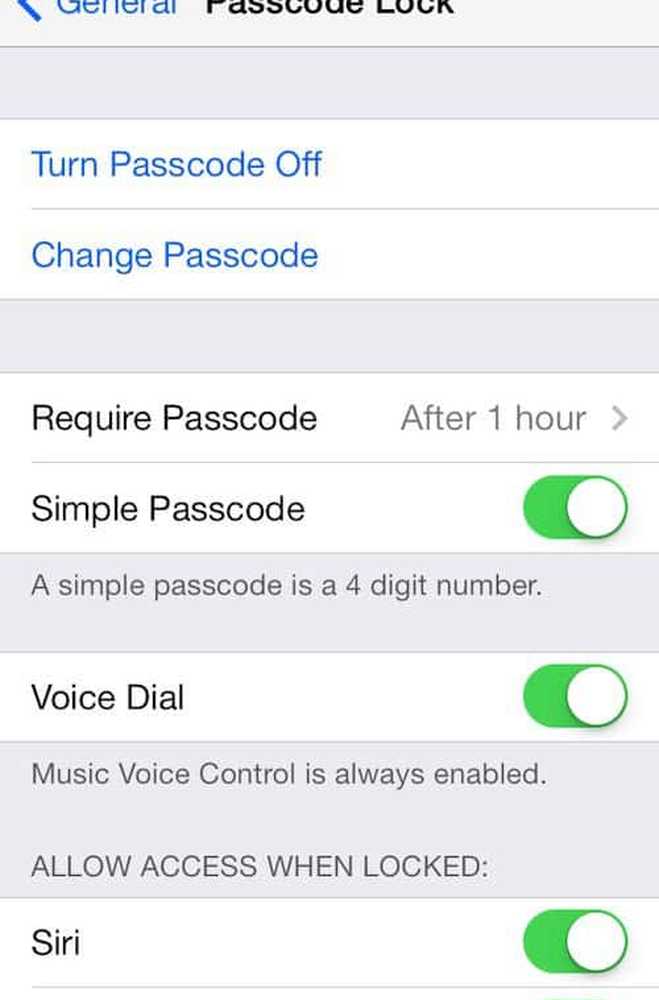Hoe de periode in te stellen om Upgrades & Updates voor Windows 10 uit te stellen
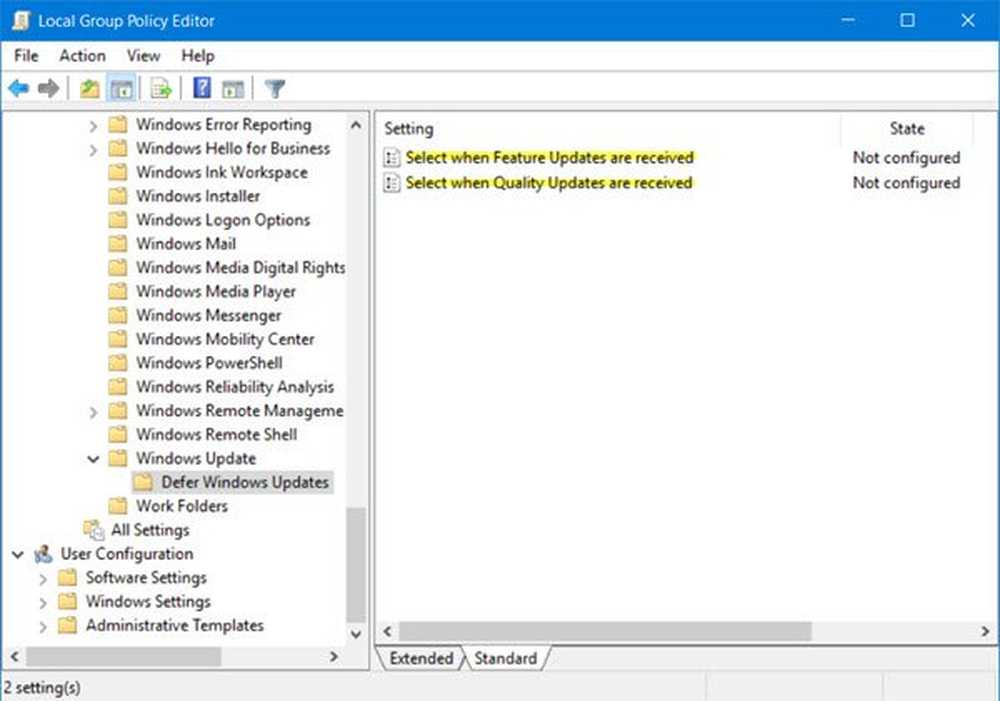
Jij kan Upgrades opheffen & installatie van Windows-updates in Windows 10, door het Windows-register te wijzigen. We hebben al gezien hoe gebruikers van Windows 10 Professional, Enterprise of Education Edition gemakkelijk kunnen werken Upgrades opheffen via Instellingen. Laten we nu kijken hoe we dit kunnen doen door enkele registersleutels aan te passen. Wanneer u dit doet, wordt het downloaden en installeren van Windows Updates op uw computersysteem uitgesteld. Met Groepsbeleid kunt u uitstellen Kwaliteitsupdates tot 30 dagen en uitstel Functie-upgrades voor maximaal 180 dagen met behulp van groepsbeleid of register.
Open, voordat u doorgaat, Instellingen> Update en beveiliging> Windows Update> Geavanceerde opties en selecteer de Defer upgrades check-box.
Defer Updates met behulp van Groepsbeleid
Type gpedit.msc in Start Zoeken en druk op Enter om de Groepsbeleid-editor te openen. De Groepsbeleid-editor is alleen beschikbaar in de edities Windows 10 Professional, Enterprise of Education.

Navigeer naar de volgende instelling:
Computerconfiguratie> Beheersjablonen> Windows-componenten> Windows Update> Upgrades en updates uitschakelen.
Dubbelklik op Selecteer wanneer Feature Updates worden ontvangen en selecteer Ingeschakeld in het vak Eigenschappen dat wordt geopend.

Schakel dit beleid in om op te geven welk type updates van functies moet worden ontvangen en wanneer. Het aftakgereedheidsniveau voor elke nieuwe update van de Windows 10-functie wordt in eerste instantie beschouwd als een "Current Branch" (CB) -uitgave, die door organisaties wordt gebruikt voor initiële implementaties. Nadat Microsoft heeft geverifieerd dat de functie-update in aanmerking moet worden genomen voor de implementatie van ondernemingen, wordt deze verklaard als een bijkantoorbereidingsniveau van 'Current Branch for Business' (CBB). U kunt ontvangen updates van updates maximaal 180 dagen uitstellen. Om te voorkomen dat functieupdates op hun geplande tijd worden ontvangen, kunt u functie-updates tijdelijk onderbreken. De pauze blijft 60 dagen van kracht of totdat u het selectievakje uitschakelt.
Selecteer uit het vervolgkeuzemenu Huidige branche of Huidige branche voor bedrijven en vervolgens de periode waarvoor u de updates wilt uitstellen. U kunt de Pauzeer kwaliteitsupdates selectievakje als u dat wilt.
Dubbelklik vervolgens op Selecteer wanneer kwaliteitsupdates worden ontvangen en selecteer Ingeschakeld in het vak Eigenschappen dat wordt geopend.
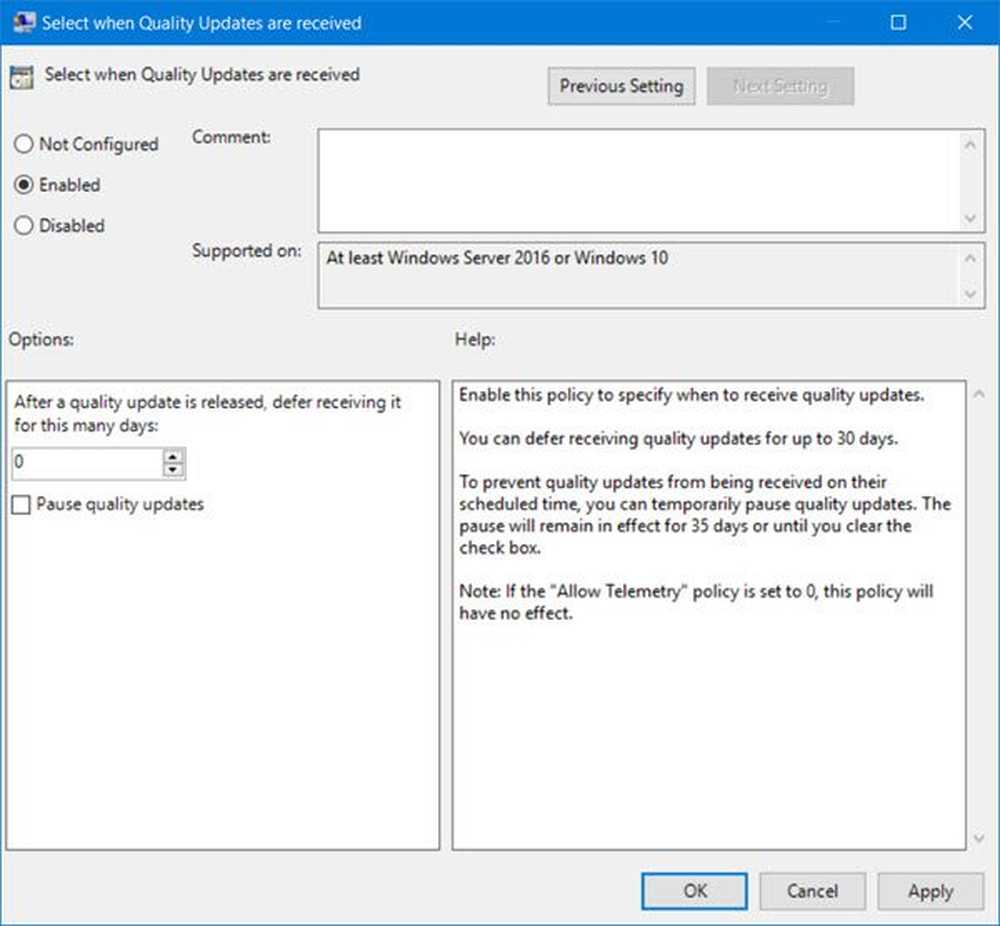
Schakel dit beleid in om op te geven wanneer kwaliteitsupdates moeten worden ontvangen. U kunt het ontvangen van kwaliteitsupdates tot maximaal 30 dagen uitstellen. Om te voorkomen dat kwaliteitsupdates worden ontvangen op hun geplande tijd, kunt u tijdelijk kwaliteitsupdates onderbreken. De pauze blijft 35 dagen van kracht of totdat u het selectievakje uitschakelt.
Verplaats in het veld de pijlen om een cijfer tussen 1 en 30 in te stellen om de updates uit te stellen en selecteer de Pauzeer kwaliteitsupdates selectievakje als u dat wilt.
Klik op Toepassen en start uw computer opnieuw op.
In Windows 10 v1703 kunt u Updates gedurende maximaal 365 dagen onderbreken of uitstellen via Instellingen.
Defer Upgrades met behulp van Registry
U kunt dit ook bereiken door het register als volgt aan te passen.

Type regedit in de Start-zoekbalk en druk op Enter om de Register-editor te openen. Ga nu naar de volgende registersleutel:
HKLM \ Software \ Policies \ Microsoft \ Windows \ WindowsUpdate
Klik met de rechtermuisknop op Windows Update en selecteer Nieuw> DWORD (32-bit) Value.
Noem maar op DeferUpgrade. en geef het een waarde van 1.
Klik nu opnieuw met de rechtermuisknop Windows Update en selecteer Nieuw> DWORD (32-bit) Value.
Noem deze sleutel als DeferUpgradePeriod, en dubbelklik erop. Hier stelt u de waarde in van 0-8. Hier staat het cijfer voor het aantal maanden dat u de installatie van upgrades wilt uitstellen. Een nummer selecteren 3 zal de upgrades met drie maanden uitstellen.
Nu voor de derde keer moeten we het proces herhalen. Klik nogmaals met de rechtermuisknop op Windows Update en selecteer Nieuw> DWORD (32-bit) Value.
Geef de DWORD een naam als DeferUpdatePeriod en dubbelklik erop en geef het een waarde tussen 0-4. Hier staan de cijfers voor het aantal weken. Als jij kiest 4, u kunt de installatie van updates met 4 weken uitstellen.
Als u eenvoudigweg alle upgrades wilt onderbreken, maakt u onder WindowsUpdate-sleutel een DWORD-waarde en geeft u deze de naam PauseDeferrals en geef het een waarde van 1.
Om de wijzigingen ongedaan te maken, kunt u eenvoudigweg de gemaakte sleutels verwijderen.
Met deze methode kunt u Windows Update for Business configureren. Voor meer informatie hierover, kunt u Technet bezoeken.