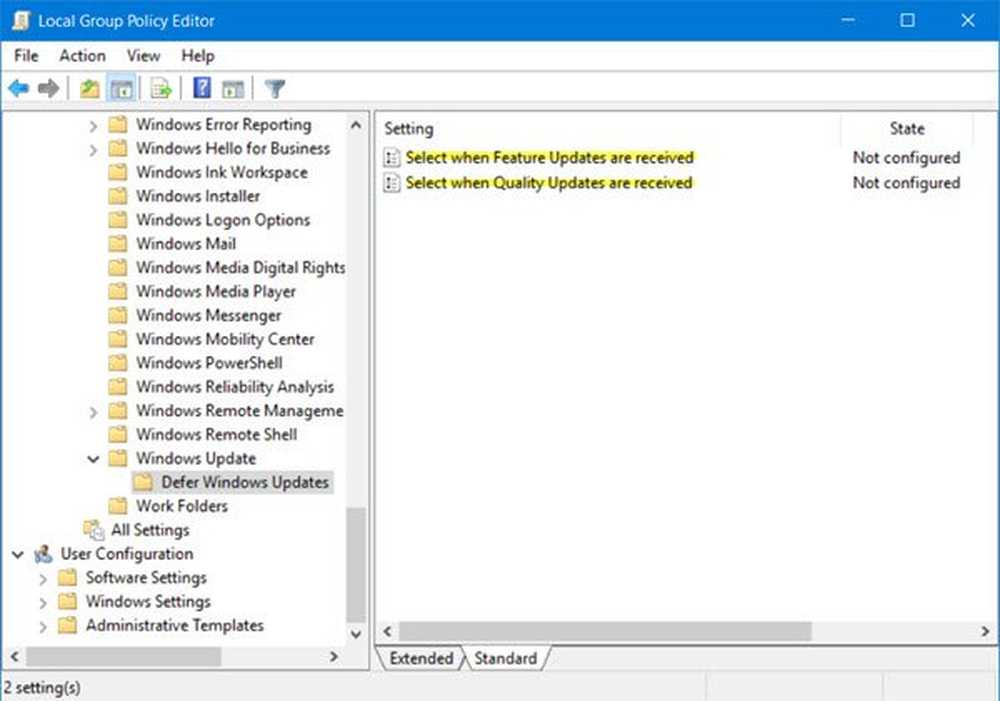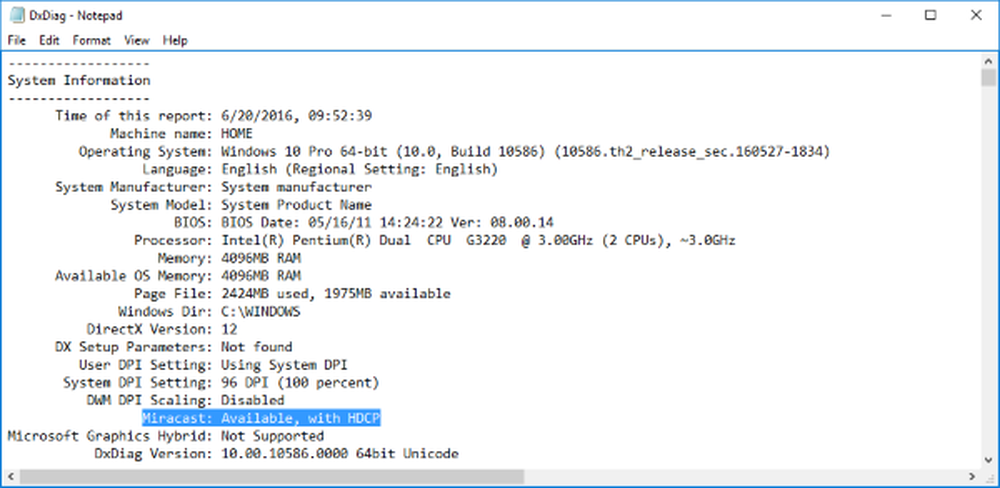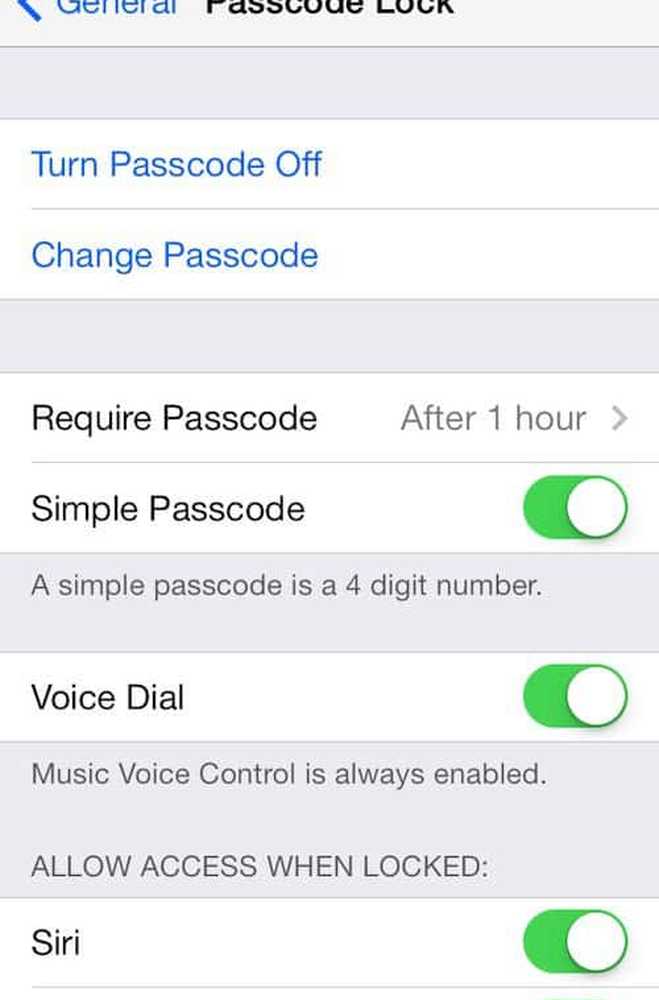Hoe u Family Safety kunt instellen en gebruiken in Windows 8 om uw kinderactiviteiten te volgen
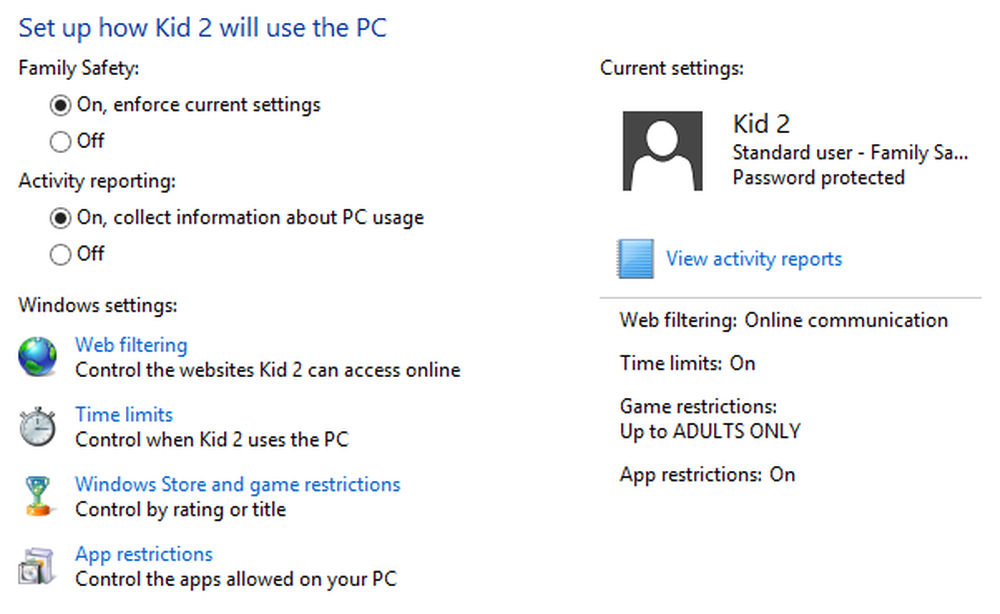
Windows 8 is niet alleen een pc gebruiksvriendelijker, interactiever en socialer maken, maar het is ook het meest veilige en veilige computerbesturingssysteem dat ooit is gemaakt. Microsoft maakt zich grote zorgen over de veiligheid en beveiliging van hun klanten en zorgt ervoor dat ze veilig zijn, zowel offline als online, dus Microsoft blijft nieuwe beveiligingsfuncties introduceren in hun producten.
Family Safety in Windows 8 is een perfect voorbeeld van de ernst van Microsoft over de veiligheid en beveiliging van zijn gebruikers. Met Family Safety in Windows 8 is het monitoren van onderliggende en andere standaardgebruikersaccounts als nooit tevoren. U kunt nu gedetailleerdere rapporten krijgen over de gebruikersactiviteiten en meer controle hebben over het gebruikersaccount.
Activeer gewoon de Family Safety-optie terwijl je het account van je kind op pc maakt en je krijgt wekelijkse rapporten over de activiteiten van je kind op pc. En maak je geen zorgen, het instellen van de Family Safety-optie vereist slechts een klik op het selectievakje en niets anders is vereist, er is geen download van extra bestanden, installatiewizards of configuratiebestanden vereist.
Family Safety instellen in Windows 8
We hebben eerder laten weten hoe Family Safety in te stellen in Windows 7. Laten we nu eens kijken hoe Family Safety in Windows 8 kan worden ingesteld:
1. Allereerst moet u een nieuw account instellen. Om de Family Safety-optie toe te passen, moet het accounttype een standaardgebruiker zijn.
2. Als u een nieuw account wilt instellen in Windows 8, gaat u naar alle items in het Configuratiescherm en klikt u op Gebruikersaccounts in de lijst met beschikbare opties.
3. Nu kunt u een Microsoft-account instellen met de e-mail-ID van uw kinderen of u kunt een lokale account instellen voor uw kind om toegang te krijgen tot de Windows 8-pc.
4. Voer de details in voor de account zoals naam, wachtwoord etc. en klik op Volgende om verder te gaan.
5. Klik nu op het selectievakje om de Family Safety-functie in te schakelen.

6. Het account is nu klaar voor gebruik met de standaard Family Safety-instellingen en functies.

U kunt ook de veiligheidsvoorkeuren voor uw account wijzigen als u op zoek bent naar een veiligere omgeving voor uw kind. Enkele van de functies die kunnen worden gebruikt om dit te doen zijn:
Webfiltering: u kunt de webactiviteiten van uw kind volgen en beperken. Hiermee kunt u websites, downloads en andere aanstootgevende inhoud blokkeren die beschikbaar is op internet. Het maakt ook automatisch de SafeSearch-optie op Bing-, Google- en Yahoo-zoekmachines mogelijk.


Beperkingen voor Windows Store en spellen: U kunt ook het gebruik van Windows Store en Games voor uw kinderen bepalen. Hiermee kunt u de soorten apps besturen die uw kind kan downloaden van Windows Store en Games die hij / zij zal spelen, afhankelijk van de gamebeoordeling.

App-beperkingen: Hiermee kunt u beslissen welke apps en programma's voor uw kind beschikbaar zijn om in zijn account te gebruiken. U kunt toepassingen die niet van hun gebruik zijn, beperken door ze niet meer te controleren in de lijst met geïnstalleerde apps die daar beschikbaar zijn.

De activiteitenrapporten worden voor elk account afzonderlijk gegenereerd en u kunt ze controleren door dat specifieke account te selecteren en op te klikken Bekijk activiteitenrapporten optie beschikbaar binnen het.
De volledig functionele Family Safety is beschikbaar in Windows 8 Release Preview om te testen en te gebruiken. Als u een ouder bent, wilt u misschien overwegen om het te gebruiken.
Zie deze korte video van Microsoft over Family Safety in Windows 8 om het beter te begrijpen.
Family Safety werkt niet
Typ Family Safety in start zoeken en klik op het resultaat om de Family Safety-applet in het Configuratiescherm te openen. Klik op de knop Vernieuwen in de aan vernieuw het Family Safety Filter. Het Family Safety-filter vernieuwt de instellingen regelmatig, maar als u merkt dat webinhoud niet wordt gefilterd zoals u dat wilt, kunt u het Family Safety-filter handmatig vernieuwen.
Stel de beoordelingssysteem in Microsoft Family-veiligheid, zoals weergegeven in de afbeelding hieronder. U kunt de standaardwaarde laten staan of u kunt het besturingspaneel Classificatie selecteren om te zien of dat helpt.