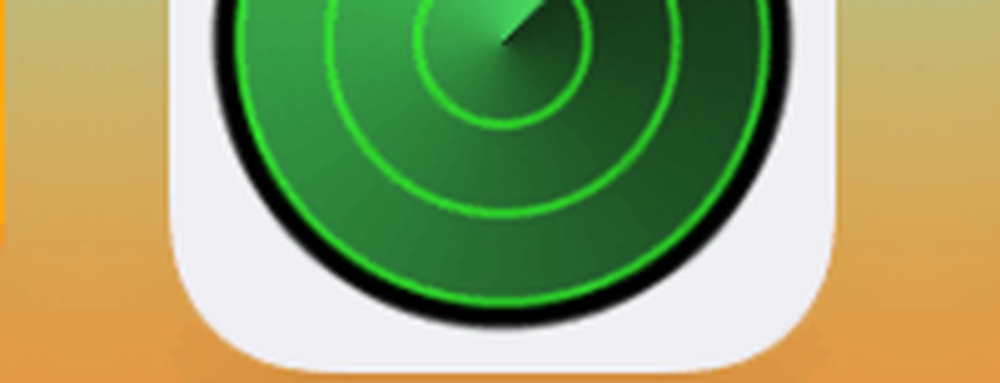Hoe bestandsgeschiedenis in Windows 8 in te stellen en te gebruiken

Het maken van back-ups van belangrijke bestanden wordt altijd als een goed idee beschouwd, omdat je nooit weet wanneer je ze nodig hebt. De activiteit wordt echter door veel gebruikers genegeerd. Sterker nog, uit statistieken blijkt dat minder dan 5% van de pc-consumenten Windows Backup gebruiken. In een poging om deze gewoonte te veranderen, heeft Windows 8 een nieuwe functie bedacht die bekend staat als Bestandsgeschiedenis.
Bestandsgeschiedenis is een back-uptoepassing die uw persoonlijke bestanden die zijn opgeslagen in de mappen Bibliotheken, Bureaublad, Favorieten en Contacten continu beveiligt. Het programma is specifiek ontworpen om alleen persoonlijke bestanden te beschermen en daarom maakt het geen back-up van OS-bestanden of -toepassingen. De nieuwe functie wordt verondersteld krachtiger te zijn dan Windows Back-up en herstel gevonden in Windows 7. Indien ingeschakeld, controleert het periodiek het bestandssysteem op gewijzigde bestanden en kopieert het naar een andere locatie, indien gevonden.
Stel bestandsgeschiedenis in en gebruik Windows 8
- Voordat u begint, moet u een station instellen om bestanden op te slaan. Het is raadzaam om een externe schijf of netwerklocatie te gebruiken als repository om uw bestanden te beschermen tegen een crash of ander pc-probleem.
- Vervolgens moet u Bestandsgeschiedenis instellen. Hoe? Open de applet van het Bestandsgeschiedenis-configuratiescherm, sluit een extern station aan, vernieuw de pagina en tik of klik vervolgens op Inschakelen.
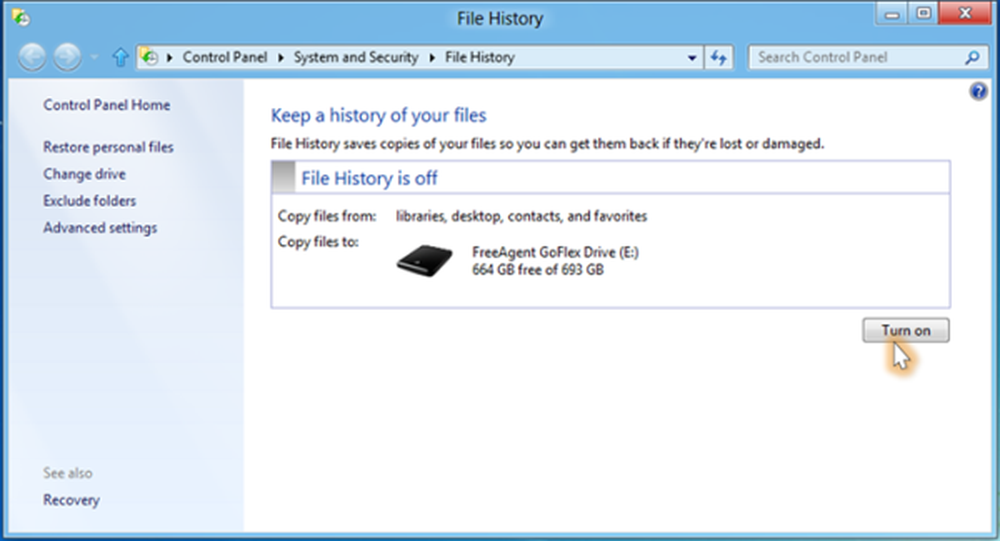
- U kunt de schijf ook in AutoPlay instellen door de schijf op uw pc aan te sluiten en op de melding te klikken met de tekst 'Tik om te kiezen wat er met verwijderbare schijven gebeurt'.
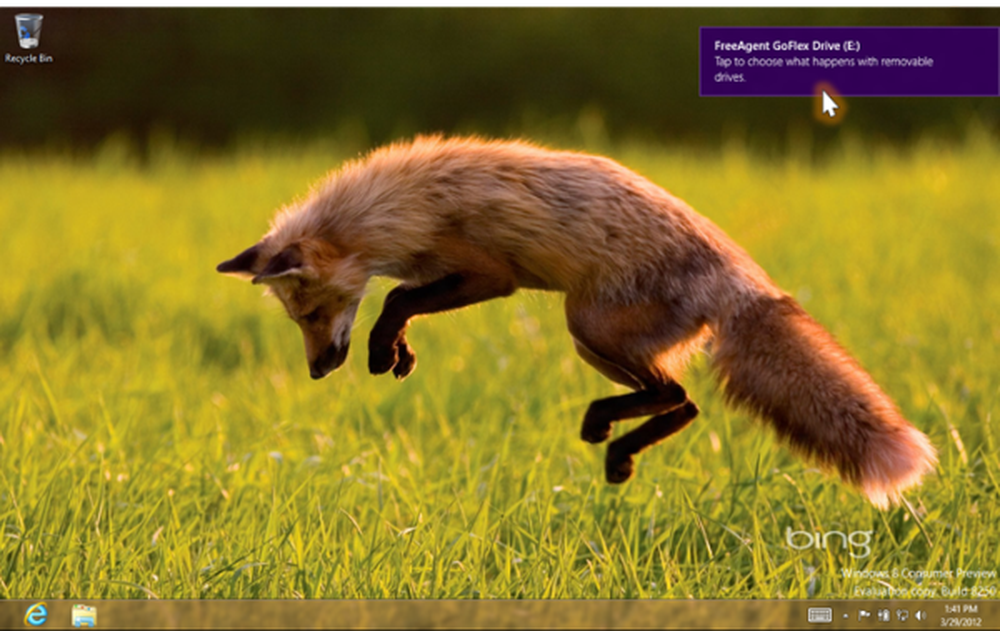
- Klik vervolgens op de optie - Configureer deze schijf voor back-up.
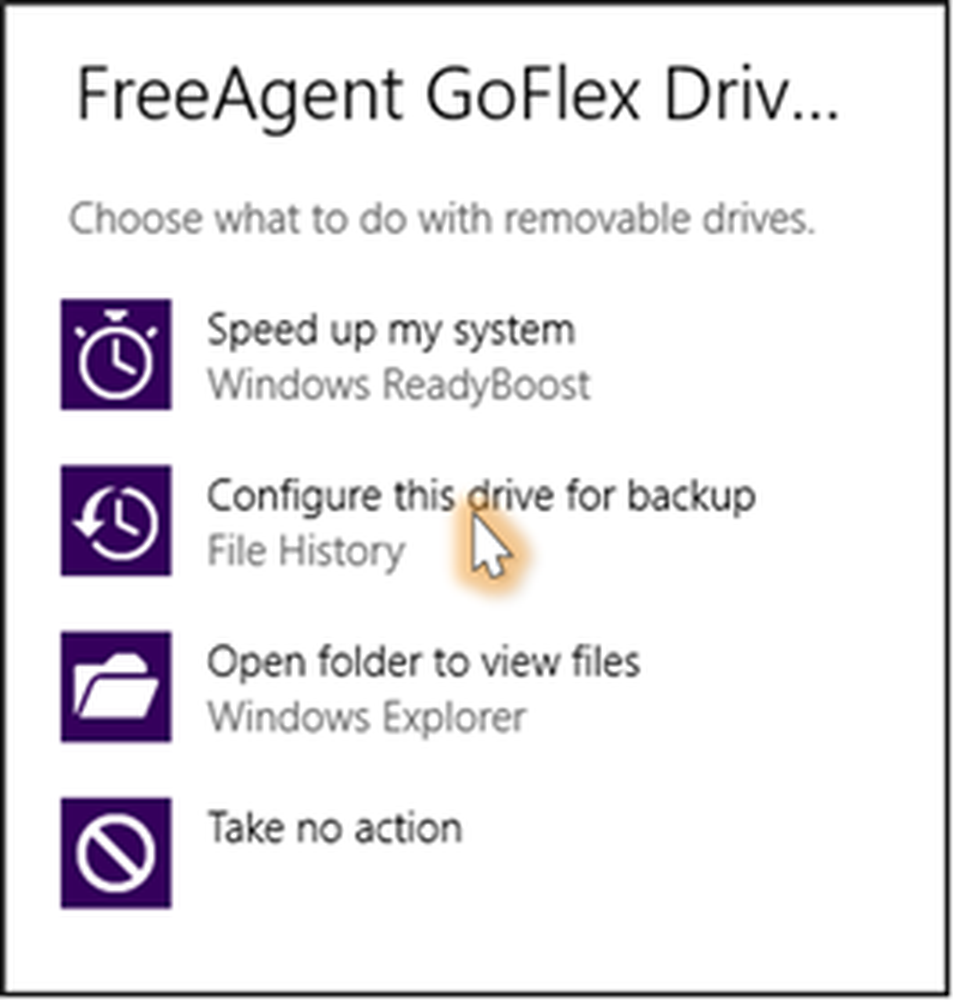
- Zodra dit is voltooid, wordt Bestandsgeschiedenis op de achtergrond uitgevoerd en controleert u uw bibliotheken, bureaublad, favorieten en contactpersonen op eventuele wijzigingen (één keer per uur). Als er wijzigingen worden aangebracht 'kopieert het ingenieuze programma ze automatisch naar het Bestandsgeschiedenis-station.
Meer ervaren pc-gebruikers kunnen geavanceerde bestandsgeschiedenisfuncties gebruiken om vele aspecten van de werking ervan te regelen. Een gebruiker kan bijvoorbeeld een map uitsluiten. Ga hiervoor naar de applet Bestandsgeschiedenis-configuratiescherm en selecteer de optie 'Mappen uitsluiten'.

Klik vervolgens op de knop Toevoegen, blader naar de map die u wilt uitsluiten en selecteer deze.
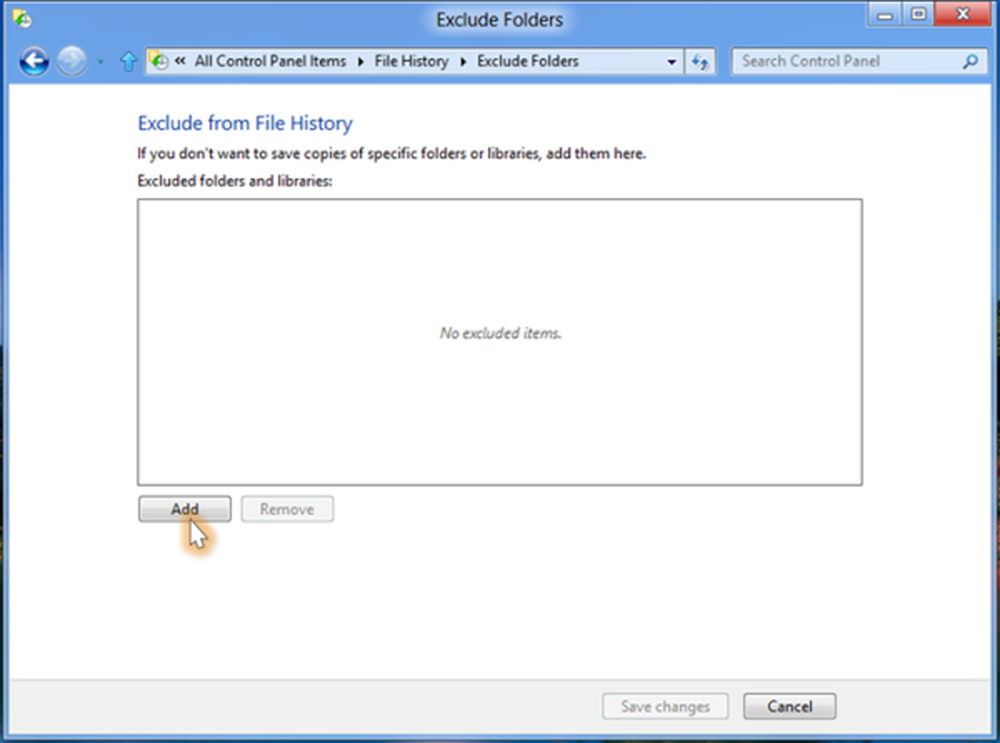
Als u toegang wilt tot andere geavanceerde instellingen, gaat u naar de pagina Geavanceerde instellingen door op de optie 'Geavanceerde instellingen' te klikken die beschikbaar is in de applet van het Configuratiescherm.
Bestandsgeschiedenis ondersteunt ook veel nieuwe functies. Zo is er de functie 'Bestanden herstellen' waarmee u verloren bestanden kunt herstellen voor het geval er iets ongewoons gebeurt met uw persoonlijke bestanden.
Herstel bestanden in Windows 8
Microsoft heeft het heel gemakkelijk gemaakt om bestanden te herstellen. De restore-applicatie maakt het heel gemakkelijk om:
- Blader door persoonlijke bibliotheken, mappen en bestanden op een manier die sterk lijkt op Windows Verkenner.
- Zoeken naar specifieke versies met behulp van trefwoorden, bestandsnamen en datumbereiken.
- Bekijk een voorbeeld van de versies van een geselecteerd bestand.
- Herstel een bestand of een selectie van bestanden met één tik of een klik van een muis.
Het enige wat u hoeft te doen, is klikken op de knop 'Geschiedenis' in Windows Verkenner om alle versies van de geselecteerde bibliotheek, map of een afzonderlijk bestand te zien.
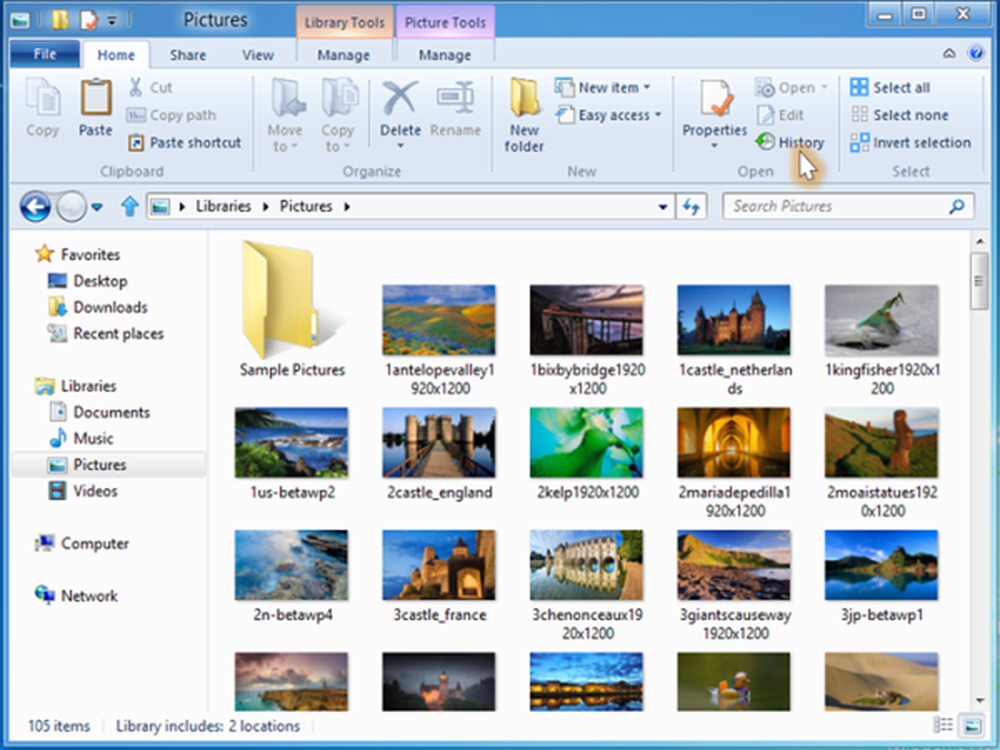
Als u klaar bent, kunt u de volledige geschiedenis van een bibliotheek bekijken.
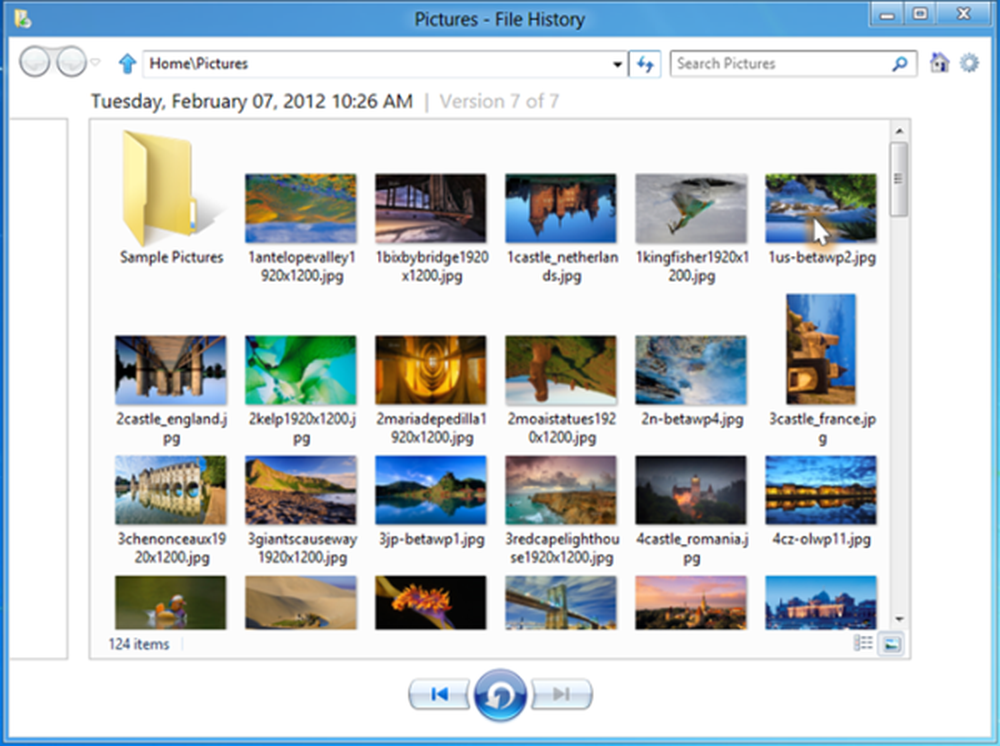
Als u wilt, kunt u op een specifiek bestand klikken en de volledige geschiedenis van de geselecteerde afbeelding bekijken.
Zodra u het bestand hebt gevonden waarnaar u op zoek was, kunt u op de knop Herstellen klikken om het terug te krijgen.
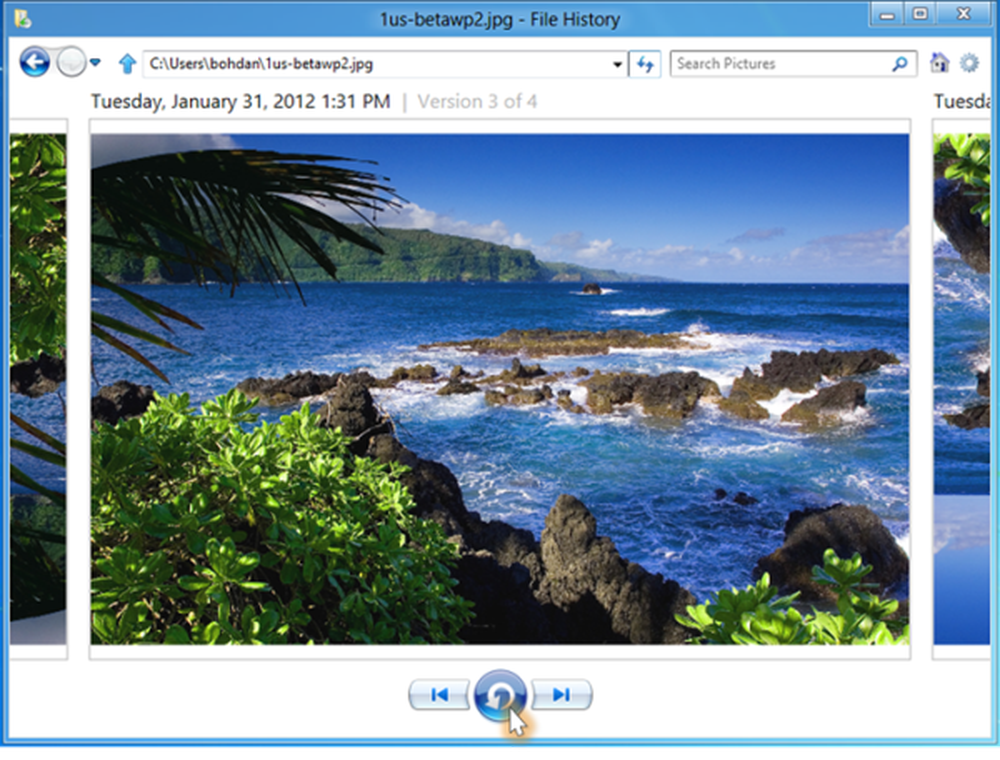
Het geselecteerde bestand wordt automatisch teruggezet naar de oorspronkelijke locatie.
Bestandsgeschiedenis is ontworpen met twee hoofddoelen voor ogen:
- De best mogelijke bescherming bieden voor persoonlijke bestanden van gebruikers.
- Om gemak, eenvoud en gemoedsrust te bieden.
Ga naar MSDN-blogs voor meer informatie over de functie Bestandsgeschiedenis in Windows 8.
U kunt meer lezen over Back-up, Restore, Meer bestanden toevoegen, Drive wijzigen, Mappen uitsluiten, Bestandsgeschiedenis configureren, Oude versies verwijderen, Back-ups maken op lokale schijf en meer HIER.