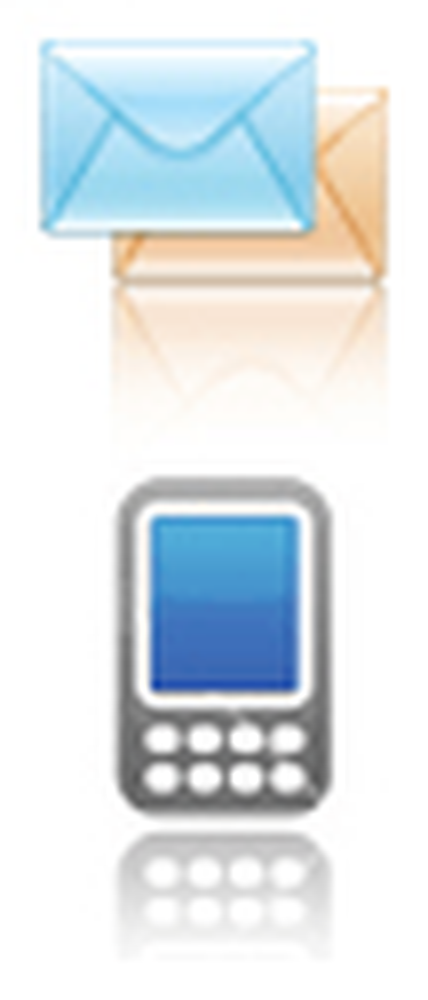Hoe Google Calendar te synchroniseren met Windows 10 Mail App

In ons eerdere bericht over de Windows 10 Mail-app meldden we dat de app de mogelijkheid om Google Agenda te synchroniseren ondersteunt - iets dat niet in dezelfde app voor Windows 8.1 te zien was. We hebben echter de methode voor het gebruik van Google Agenda in de Windows 10 Agenda-app niet besproken. In dit bericht hebben we een poging gedaan om dit te doen. Het proces om je te krijgen Google kalender gesynchroniseerd met Windows 10 Mail-app is eenvoudig en neemt enkele stappen.
Synchroniseer Google Agenda met Windows 10 Mail-app
Klik op het menu Start en zoek de app Agenda in de rechterbovenhoek.
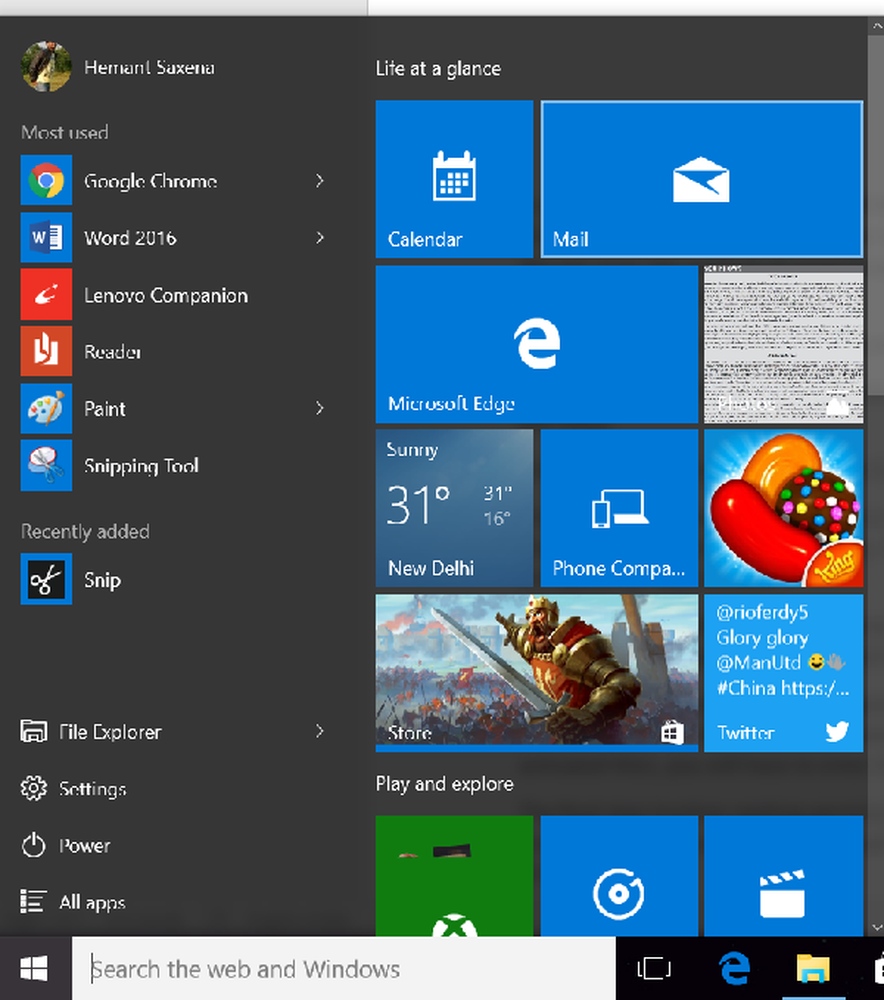
Als u eenmaal bent opgestart, moet u een Google-account toevoegen. Zoek hiervoor naar het instellingenpictogram, zichtbaar in de linkerbenedenhoek van de app. Open de instellingen en kies "Accounts".
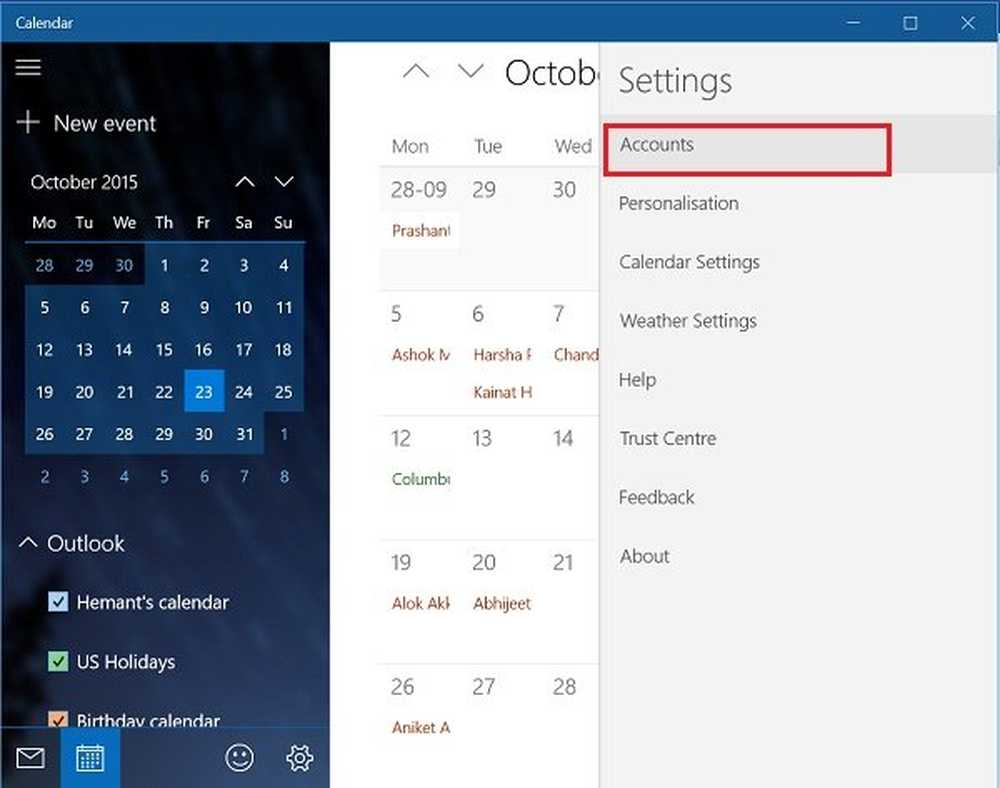
Selecteer daarna de optie "Account toevoegen".
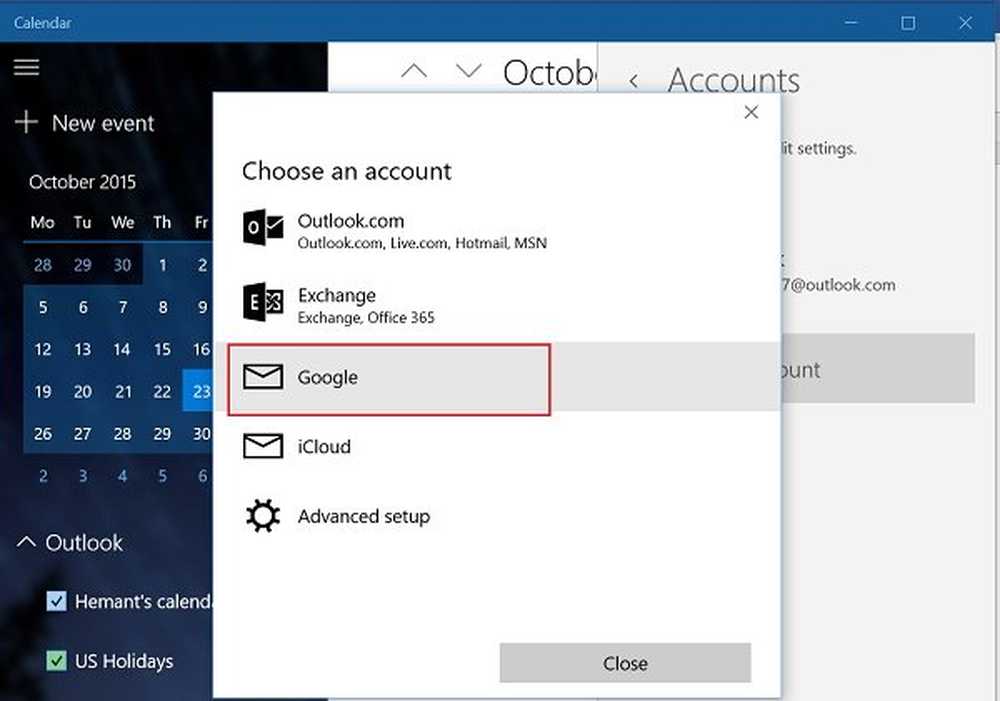
In dit stadium krijg je verschillende keuzes aangeboden. Selecteer Google-account. Als u klaar bent, wordt u begroet door de standaard Google-aanmeldingsportal.
Als uw Google-account is ingesteld op een normale aanmelding, wordt u onmiddellijk gekoppeld en wordt u automatisch doorgestuurd naar het hoofdscherm Agenda.
Opmerking: als u de tweestapsverificatie hebt geactiveerd, moet u het geleverde aan u invoeren via een sms of een oproep van het bedrijf.
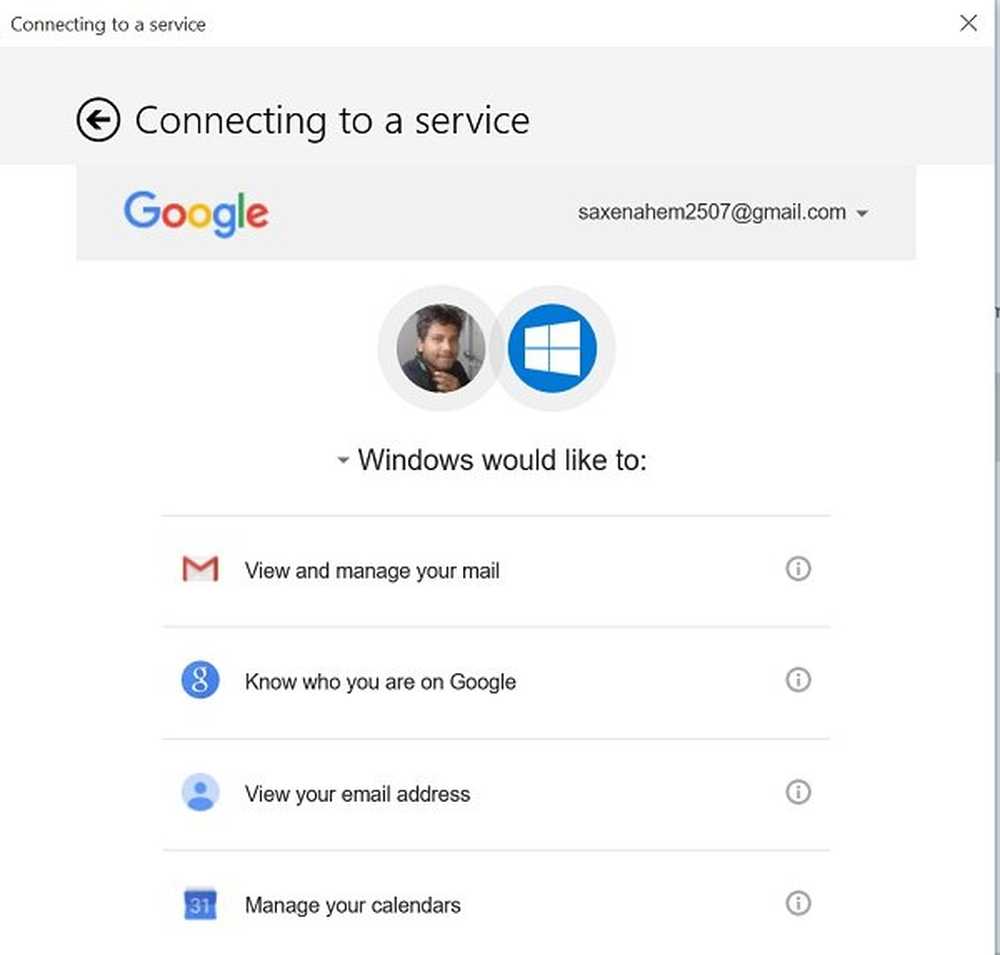
De laatste stap is het vragen om toestemming van een gebruiker om toegang te verlenen tot andere Google-services (bekijk en beheer uw e-mail, bekijk uw e-mailadres) als u het account van uw Windows 10-bureaublad wilt gebruiken.

Wacht tot het scherm is geladen. Na verificatie en goedkeuring bent u klaar om uw Windows 10-kalender naar wens aan te passen.
In het volgende bericht zullen we de methode leren om de synchronisatie-instellingen van Google Agenda te configureren met de Windows 10 Mail-app.