Hoe Firefox in al uw apparaten te synchroniseren

Verschillende van de belangrijkste browsers van vandaag bieden een synchronisatieservice waarmee u items zoals uw bladwijzers, geschiedenis, geopende tabbladen, instellingen en voorkeuren synchroon kunt houden op al uw apparaten. Firefox is geen uitzondering. Hun Firefox Sync-service synchroniseert uw bladwijzers, wachtwoorden, voorkeuren, 60 dagen geschiedenis, open tabbladen en add-ons op al uw apparaten.
Vandaag bespreken we hoe u Firefox Sync instelt, zodat u overal op uw apparaten een consistente browse-ervaring krijgt. Alles wat u synchroniseert, is gecodeerd en u kunt zelfs authenticatie in twee stappen toevoegen.
Stel uw Firefox Sync-account in
Om Firefox te synchroniseren tussen uw apparaten, moet u een Firefox Sync-account hebben. Om er een te maken, klikt u op de menuknop Firefox (drie horizontale lijnen) in de rechterbovenhoek van het Firefox-venster. Dan klikken Log in op Sync.
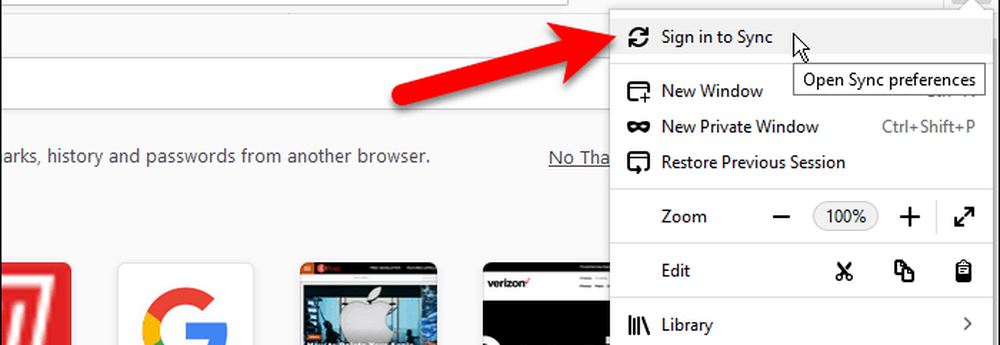
Klik in het scherm Firefox-account op Heb je geen account? Begin link.
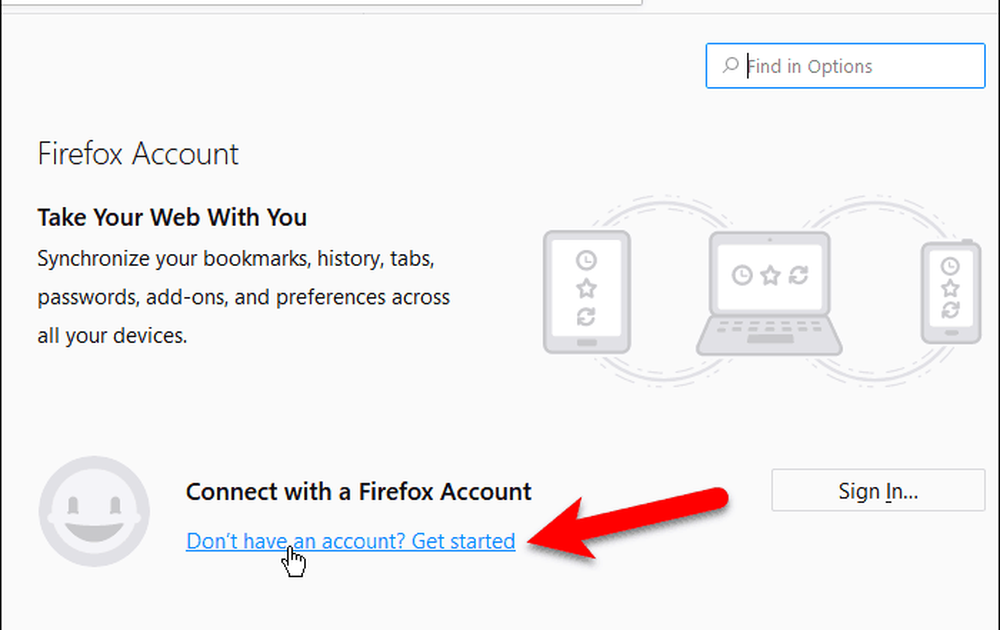
Voer uw e-mailadres in, tweemaal een sterk wachtwoord en uw leeftijd. Volg de wachtwoordtips die verschijnen wanneer u uw wachtwoord invoert.
Klik Maak een account aan.

Firefox vraagt mogelijk of u deze login wilt opslaan. U kunt als u wilt, maar we raden aan uw aanmeldingsgegevens op te slaan in een wachtwoordbeheerder zoals 1Password of Keepass.
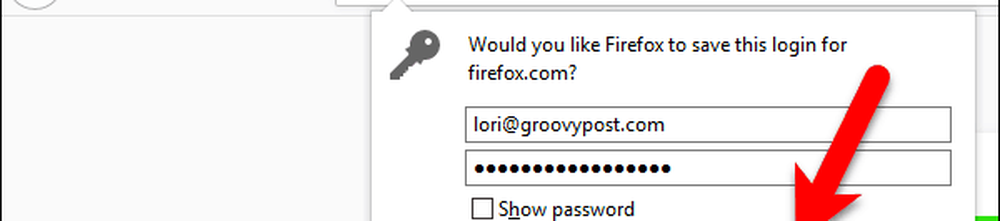
Firefox synchroniseert standaard alles wat hieronder wordt weergegeven Kies wat u wilt synchroniseren. Verwijder het vinkje bij items die u niet wilt synchroniseren en klik op Instellingen opslaan.
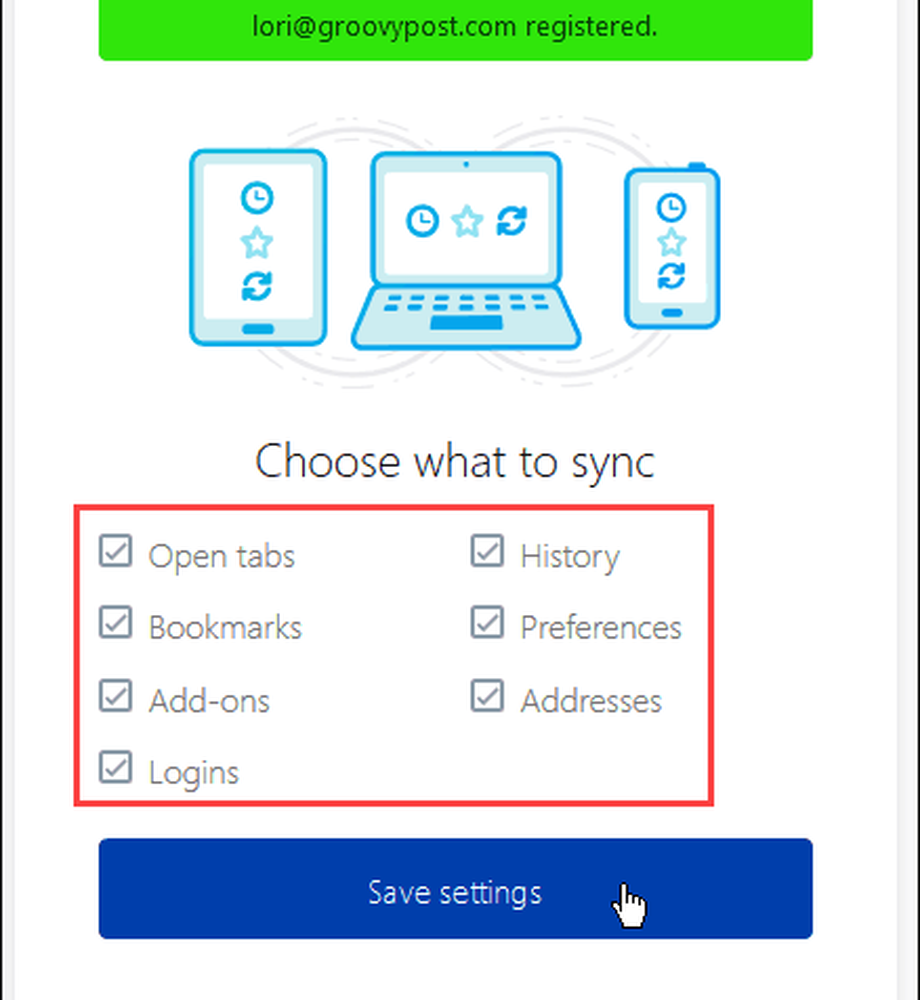
Firefox verzendt een verificatielink naar de e-mail die u hebt gebruikt om u aan te melden. Klik op de koppeling in de e-mail die u ontvangt om door te gaan met het instellen van uw Firefox Sync-account.

U ziet een bericht waarin staat dat Firefox is verbonden.
Omdat het doel van Firefox Sync is om te synchroniseren tussen apparaten, moet u zich op een ander apparaat bij uw Firefox Sync-account aanmelden om de installatie te voltooien. We zullen hier in de volgende sectie over praten.

Synchroniseer Firefox met al uw apparaten
Nu u een Firefox Sync-account hebt, kunt u zich aanmelden op al uw apparaten om een consistente, ononderbroken browse-ervaring te hebben.
We laten zien hoe je Firefox synchroniseert voor iOS en Android. Maar de afbeeldingen tonen Firefox voor iOS. Firefox voor Linux werkt hetzelfde als Firefox voor Windows.
Open Firefox voor iOS en tik op de menuknop in de rechterbenedenhoek van het scherm (drie horizontale lijnen).
Tik in Firefox voor Android op de menuknop in de rechterbovenhoek van het scherm (drie verticale stippen). Tik vervolgens op instellingen.
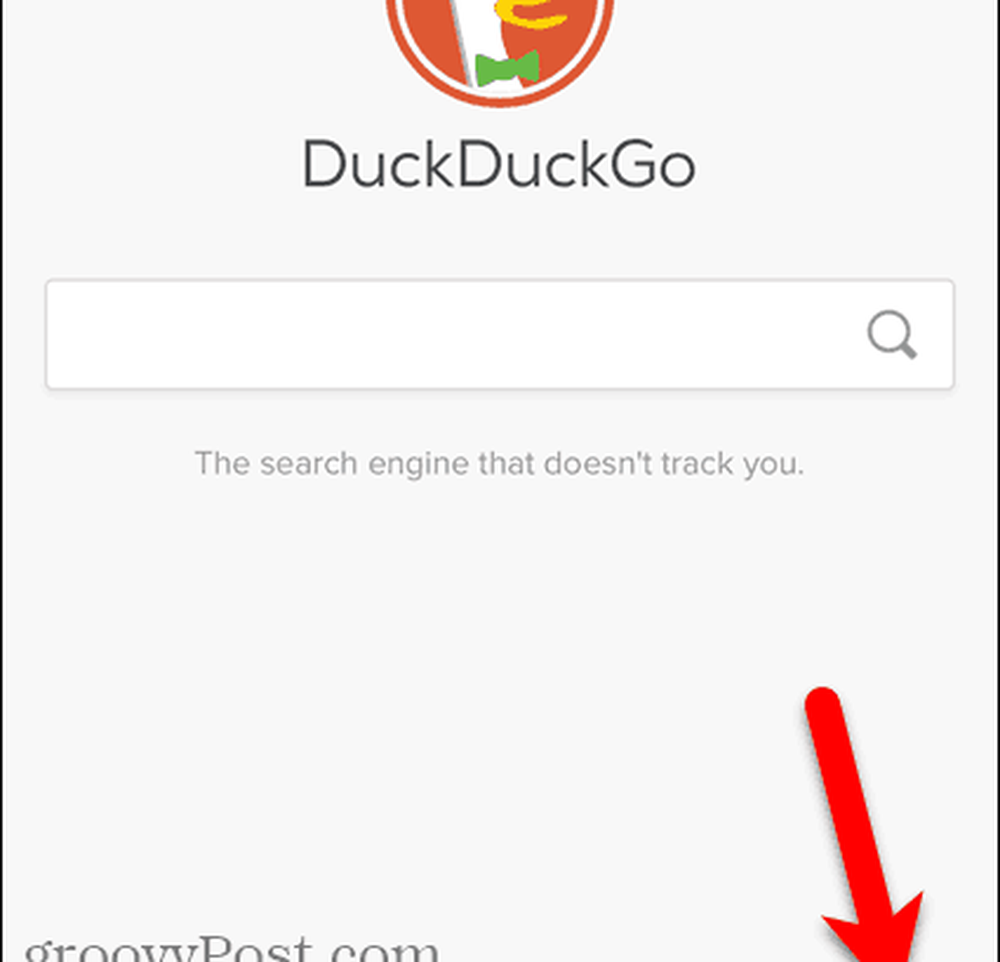
Tik in Firefox voor iOS op Log in op Sync in het pop-upmenu.
Tik in Firefox voor Android op Aanmelden aan de bovenkant van de instellingen scherm.
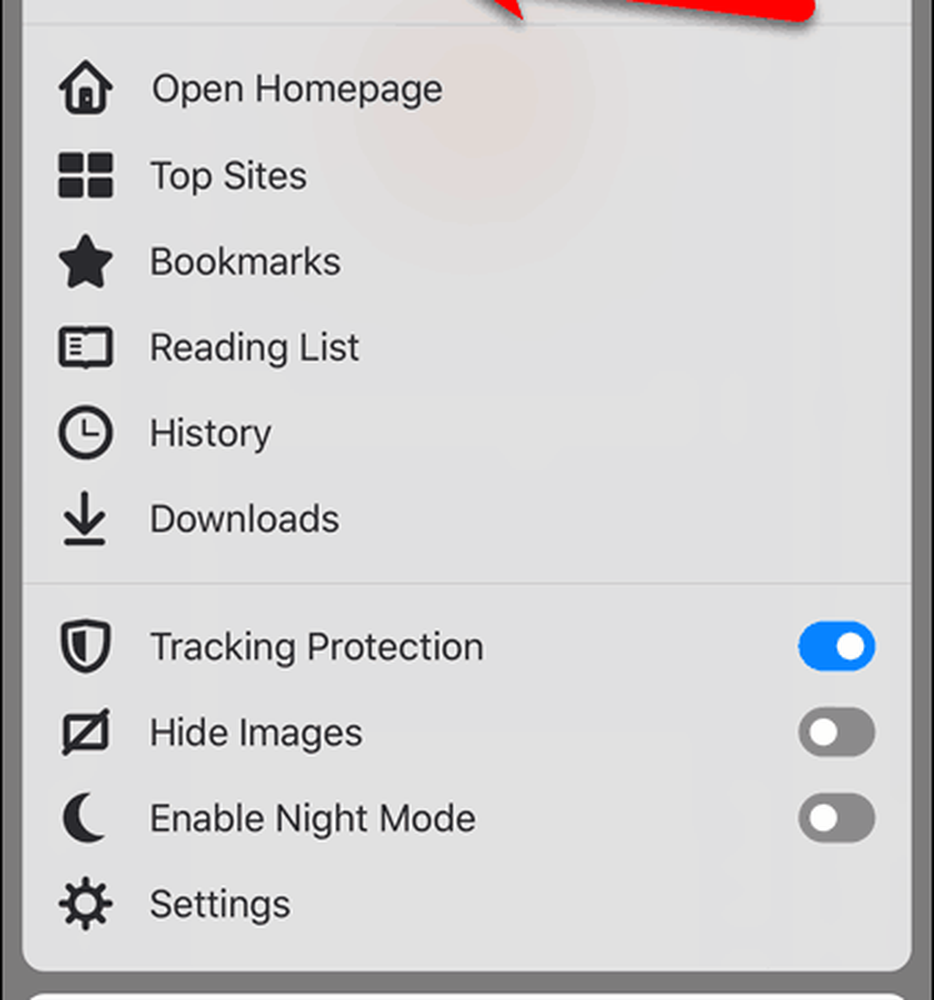
Ga het E-mail en Wachtwoord voor uw Firefox Sync-account en tik op Aanmelden. Dit scherm is hetzelfde voor iOS en Android.

Elk van uw apparaten zou automatisch moeten worden gesynchroniseerd wanneer dingen op andere apparaten veranderen. Op Windows, Linux en iOS kunt u ook klikken of tikken op het synchronisatiepictogram om handmatig te synchroniseren.
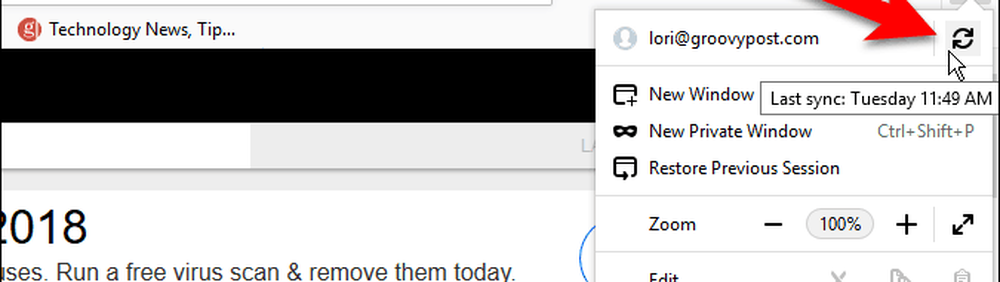
Verwijder een apparaat uit uw Firefox Sync-account
Om een apparaat uit uw Firefox Sync-account te verwijderen, opent u Firefox op dat apparaat.
Als u een iPhone of iPad verwijdert, tikt u op het Firefox-menu (drie horizontale balken) in de rechterbenedenhoek van het scherm. Tik vervolgens op uw e-mailadres.
Als u een Android-apparaat verwijdert, tikt u op de menuknop in de rechterbovenhoek van het scherm (drie verticale stippen) en tikt u op instellingen. Tik vervolgens op Firefox-account (met uw e-mailadres) bovenaan de instellingen scherm.

Tik Ontkoppel Sync op de Firefox-account scherm in Firefox voor iOS.
Tik in Firefox voor Android op Loskoppelen op de Synchroniseren scherm.
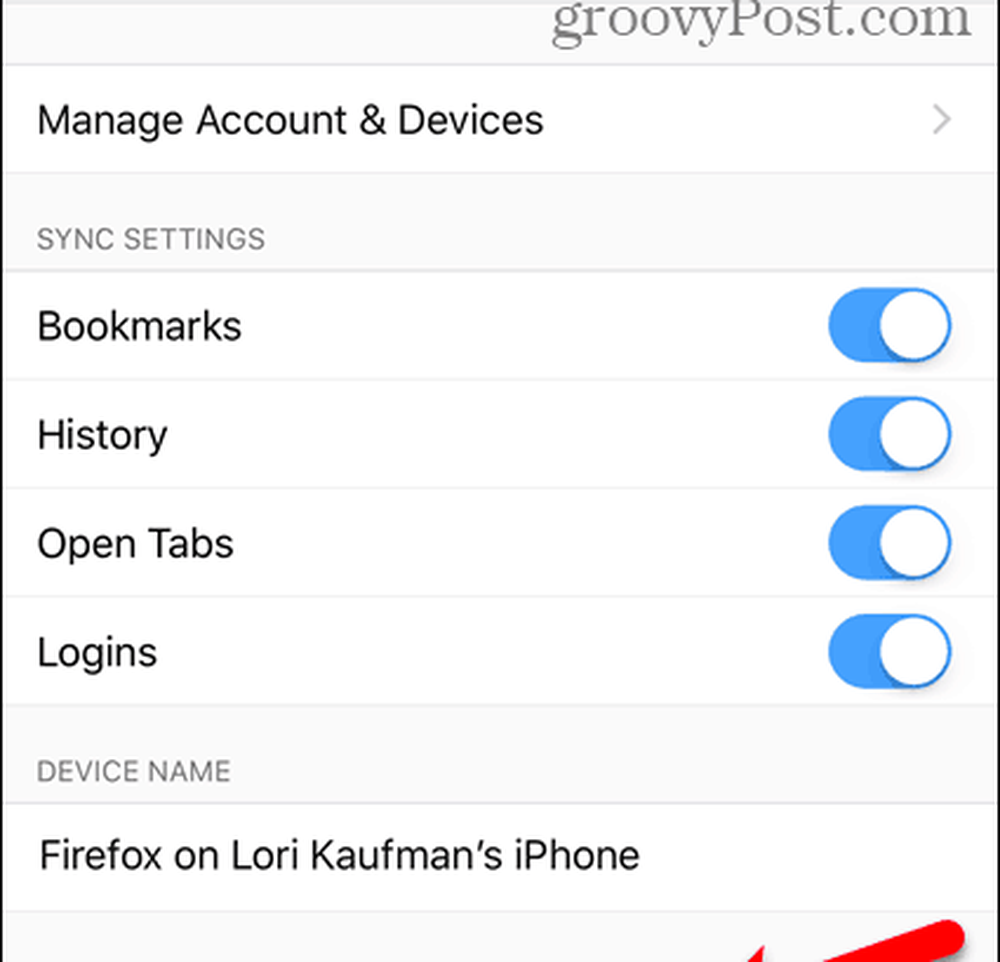
Om uw computer los te koppelen van uw Firefox Sync-account, klikt u op het Firefox-menu in de rechterbovenhoek van het venster. Klik vervolgens op uw e-mailadres boven in het menu.
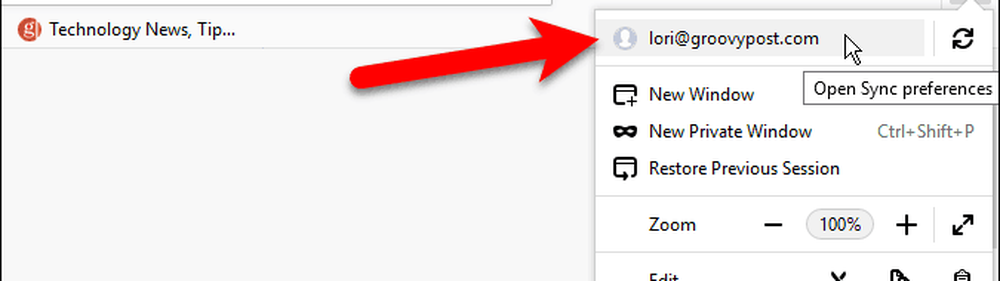
Op de Firefox-account scherm, klik Loskoppelen. Dan klikken Loskoppelen nogmaals in het bevestigingsdialoogvenster.
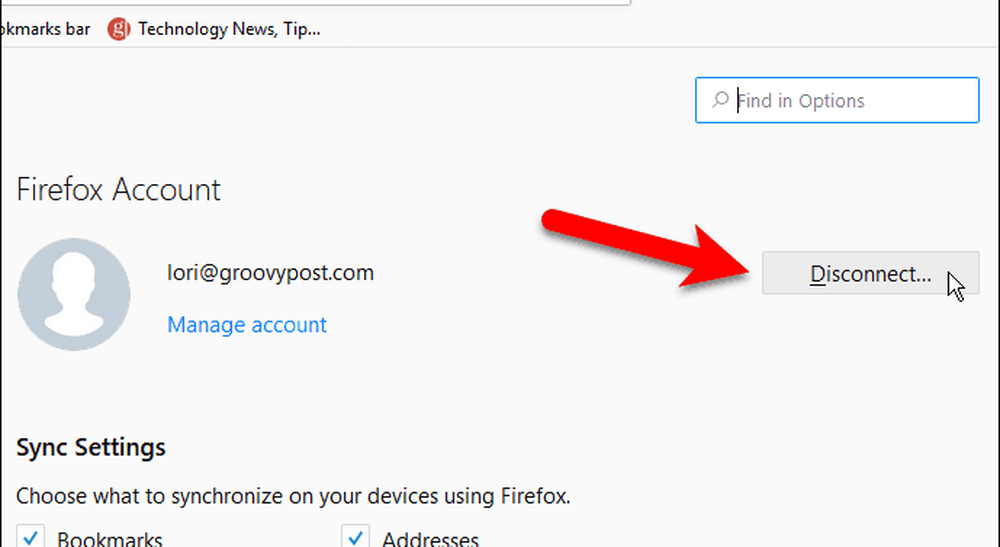
U kunt ook een apparaat uit uw Firefox Sync-account verwijderen met een ander apparaat dat momenteel is verbonden met uw account. U kunt bijvoorbeeld uw iPhone verwijderen uit uw Firefox Sync-account met behulp van Firefox voor Windows.
Open het Firefox-menu en klik op uw e-mailadres. Dan klikken Beheer account.
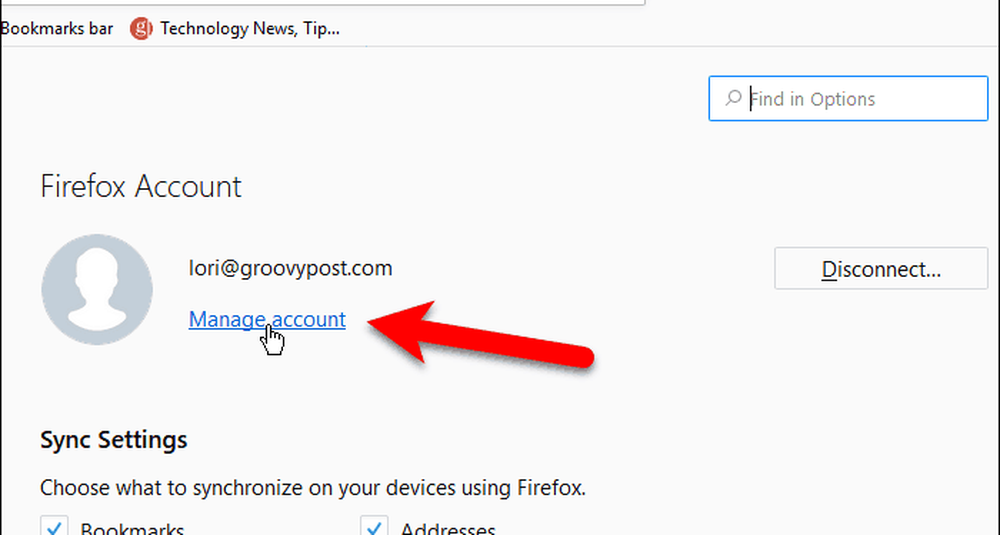
Klik Laten zien rechts van Apparaten & apps op de Firefox-accounts scherm.
Dit scherm is beschikbaar in Firefox voor Linux en iOS, maar niet voor Android. U kunt dus ook uw Linux-computer of uw iPhone of iPad gebruiken om apparaten uit uw Firefox Sync-account te verwijderen.
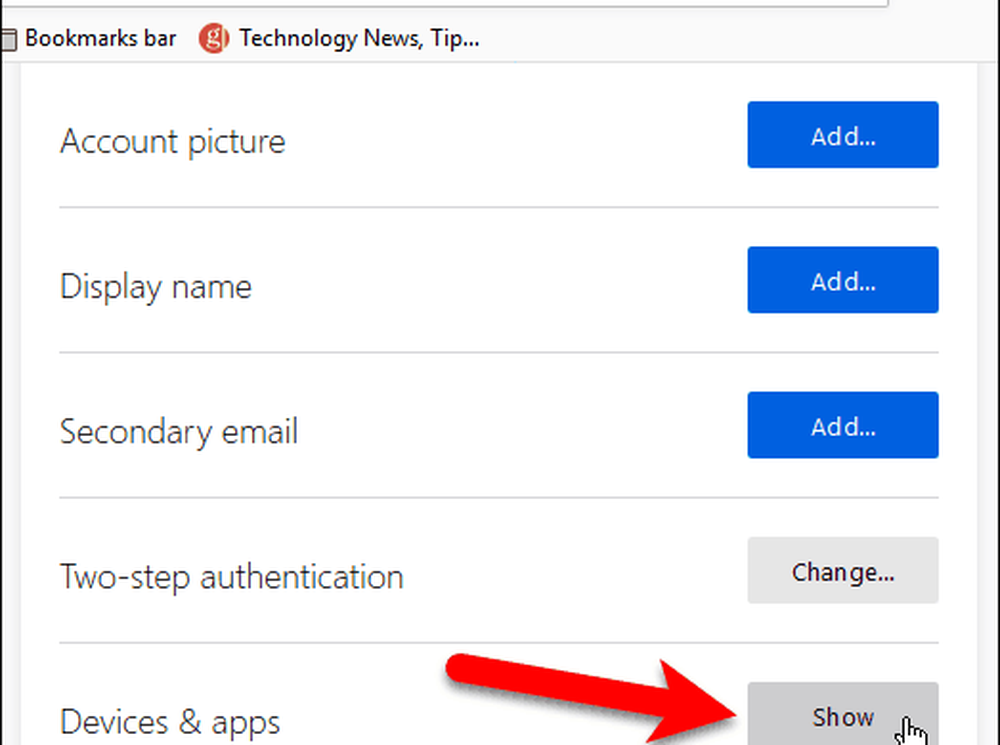
Alle apparaten die zijn aangemeld bij uw Firefox Sync-account, worden weergegeven onder Apparaten & apps. Klik Loskoppelen voor alle apparaten die u uit uw account wilt verwijderen.
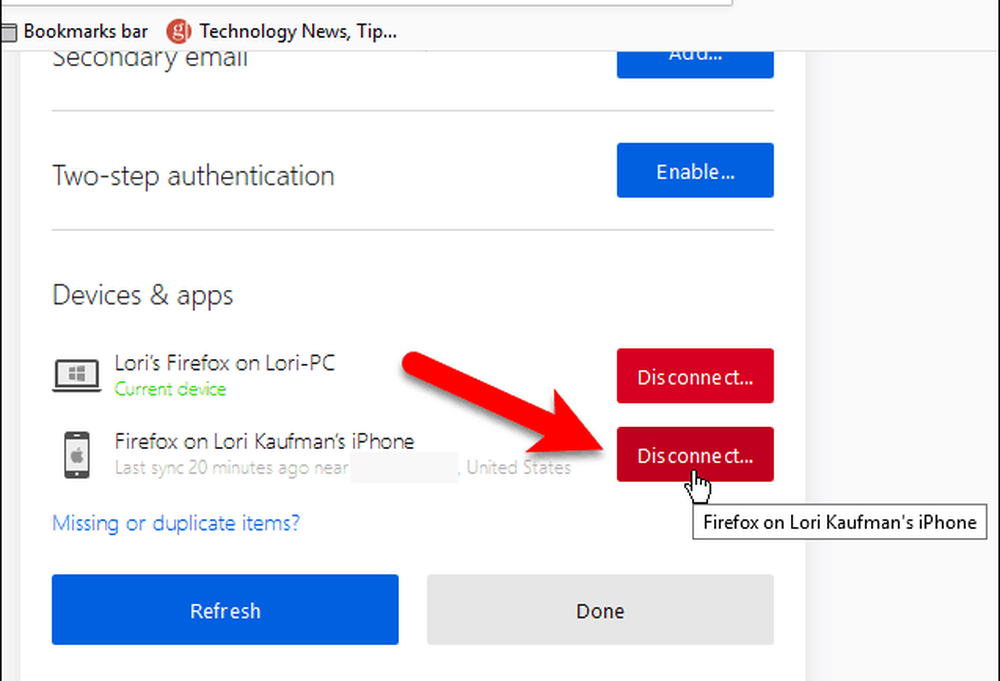
Beveiliging en encryptie
Firefox codeert alle gegevens die op uw apparaten zijn gesynchroniseerd.
Als Firefox-accounts ongebruikelijke activiteit in uw account detecteert, wordt u mogelijk "geblokkeerd om veiligheidsredenen" en ontvangt u een e-mail naar het adres dat u hebt geregistreerd en waarin u wordt gevraagd om de verificatiecode uit die e-mail in te voeren.
U kunt ook extra beveiliging aan uw account toevoegen met authenticatie in twee stappen.
Schakel authenticatie in twee stappen in
Authenticatie in twee stappen voor Firefox Sync-account werkt met een authenticatie-app zoals Authy, Google Authenticator of Microsoft Authenticator-app.
Als u authenticatie in twee stappen voor uw Firefox Sync-account wilt instellen, opent u het Firefox-menu en klikt u op uw e-mailadres. Dan klikken Beheer account.
Op de Firefox-accounts scherm, klik in staat stellen naast Authenticatie in twee stappen.
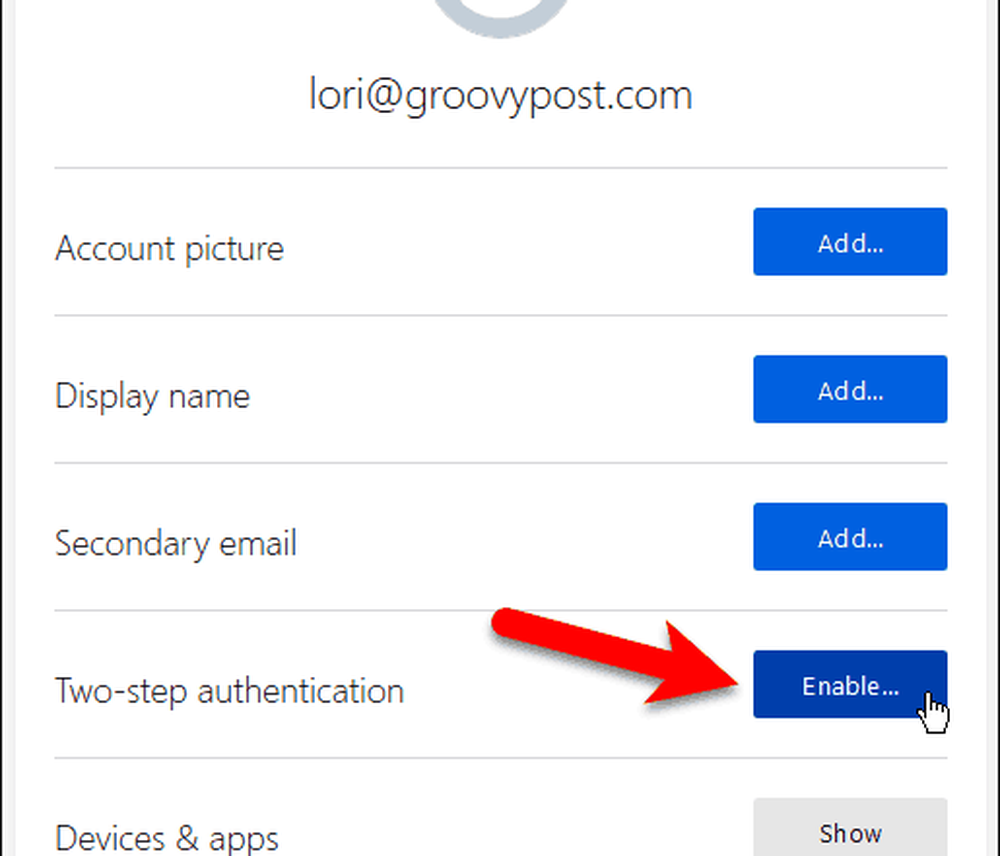
Open de authenticatie-app die u wilt gebruiken en scan de QR-code die wordt weergegeven in Firefox op uw computer.
De authenticatie-app voegt een nieuw item toe voor uw Firefox Sync-account. Voer de code van die nieuwe vermelding in het vak onder de QR-code in en klik op Bevestigen.
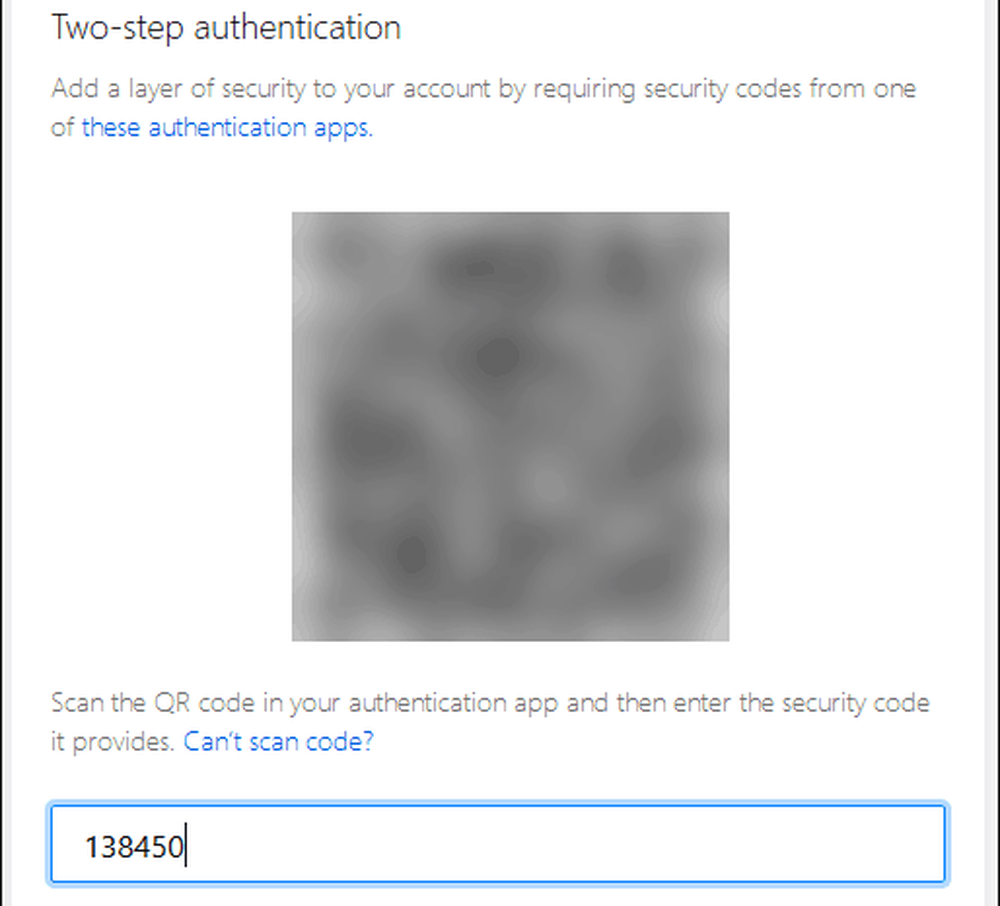
Firefox geeft je een set Herstelcodes. Hiermee kunt u zich aanmelden bij uw Firefox Sync-account als u de toegang tot uw mobiele apparaat en de authenticatie-app verliest die u hebt ingesteld.
Jij kan Download, Kopiëren, of Afdrukken deze codes. De meest veilige optie is om Kopiëren en plak ze in een wachtwoordbeheerder.
Zodra je een back-up van je herstelcodes hebt gemaakt, klik je op Gedaan.
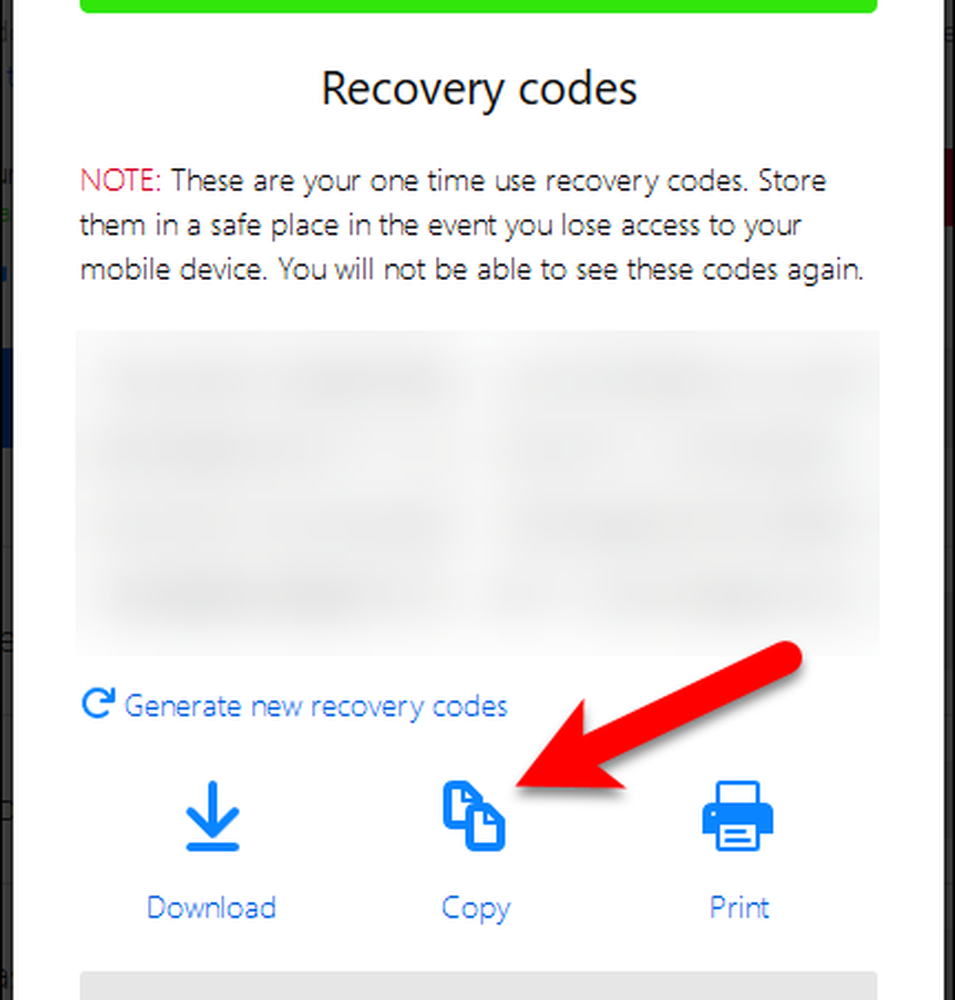
Jouw Huidige status shows als Ingeschakeld onder Authenticatie in twee stappen.
Als u authenticatie in twee stappen voor uw Firefox Sync-account wilt uitschakelen, klikt u op onbruikbaar maken.
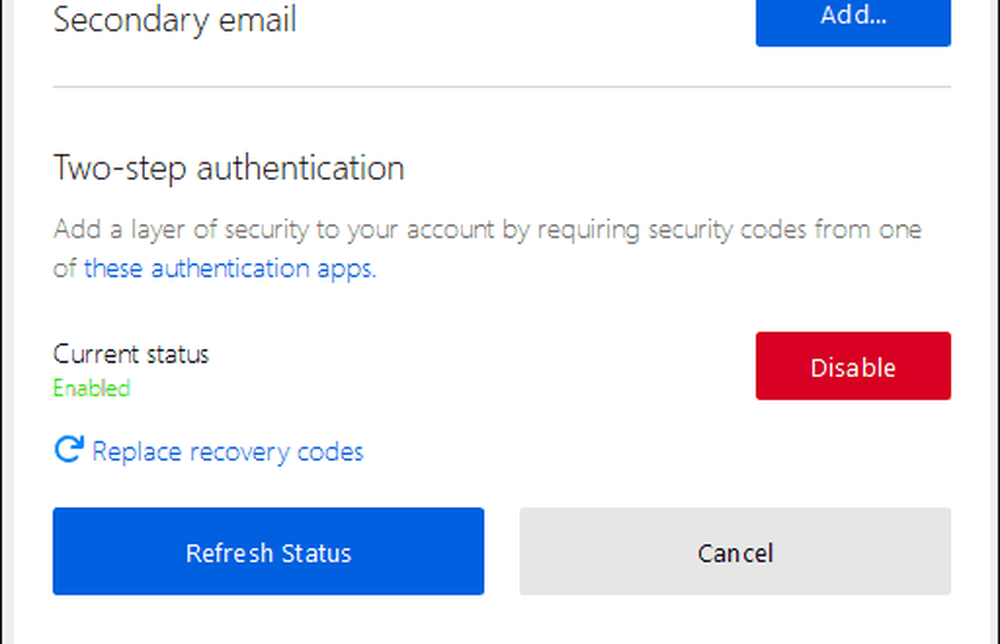
Hoe synchroniseert Firefox Sync met Chrome Sync?
Chrome biedt ook een synchronisatieservice zoals Firefox Sync, maar met enkele verschillen.
Zowel Firefox als Chrome synchroniseren uw browsegeschiedenis. Maar Firefox synchroniseert alleen de laatste 60 dagen. Chrome geeft geen limiet op voor de browsegeschiedenis die wordt gesynchroniseerd.
Chrome synchroniseert favicons, maar Firefox Sync nog niet. Ze zijn van plan het in de toekomst toe te voegen.
Firefox Sync biedt authenticatie in twee stappen. Chrome-synchronisatie niet. U gebruikt een Gmail-adres om Chrome op verschillende apparaten te synchroniseren en u kunt een wachtwoordzin toevoegen die de gesynchroniseerde gegevens beschermt. Gegevens gesynchroniseerd met Firefox Sync zijn beveiligd met het wachtwoord in uw account plus de extra beveiliging van tweestapsverificatie.
Doorlopend bladeren waar u ook bent
Firefox Sync is een handige, veilige manier om overal op internet op het internet te surfen waar Firefox op beschikbaar is.
Synchroniseert u uw browsergegevens op al uw apparaten? Gebruikt u Firefox Sync of een andere methode? Deel uw mening en suggesties in de opmerkingen hieronder!




