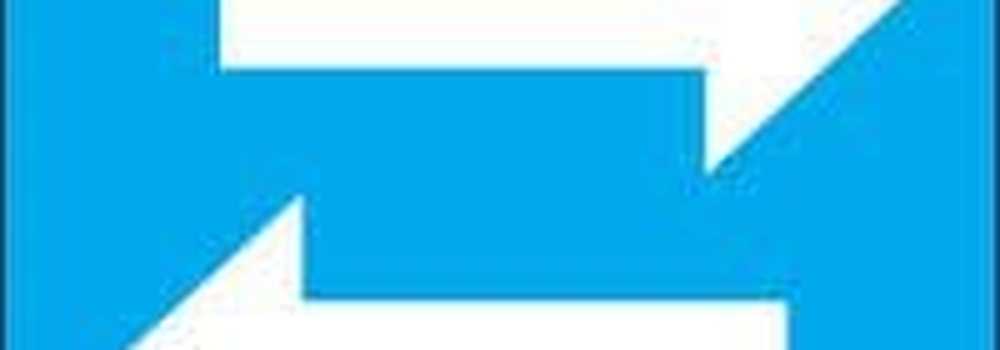Hoe Edge-bladwijzers tussen Windows 10-apparaten te synchroniseren

Synchroniseer gegevens in Microsoft Edge
Start Edge en ga naar Instellingen en onder de Account sectie inschakelen Synchroniseer uw favorieten en leeslijst.

Start Edge nu op je tweede pc en open Instellingen en onder het gedeelte Account en zorg ervoor dat de optie om favorieten te synchroniseren is ingeschakeld. In het onderstaande voorbeeld is apparaatsynchronisatie nog niet ingeschakeld. Als u hetzelfde ziet, klikt u op de Instellingen voor apparaatsynchronisatie link.

De app Windows 10-instellingen wordt geopend Accounts> Sync jouw instellingen sectie. Daar moet u zeker de Synchronisatie-instellingen schakelaar. Hier kunt u ook kiezen voor individuele instellingen die u wilt synchroniseren tussen Windows 10-apparaten. Afzonderlijke instellingen om te synchroniseren omvatten Thema, Internet Explorer-instellingen, Wachtwoorden en meer.

Als u een Windows Phone met Windows 10 Mobile gebruikt, kunt u ervoor zorgen dat Edge deze ook synchroniseert. Start Edge, ga naar Instellingen en scrol omlaag en draai de Synchroniseer uw inhoud schakel over naar Aan.

Dat is alles wat er is. Nu worden uw Edge-gegevens gesynchroniseerd op elk Windows 10-apparaat dat u hebt. Vermeldenswaardig is dat u Edge mogelijk opnieuw moet opstarten op een of beide machines om het synchronisatieproces te forceren.
Als u een andere browser gebruikt en naar Edge wilt gaan, bekijkt u ook hoe u Chrome-, IE- of Firefox-bladwijzers importeert in Microsoft Edge.
Wilt u ervoor zorgen dat uw Microsoft Edge-bladwijzers en andere Windows 10-instellingen worden gesynchroniseerd? Laat hieronder een reactie achter en laat ons uw mening weten.