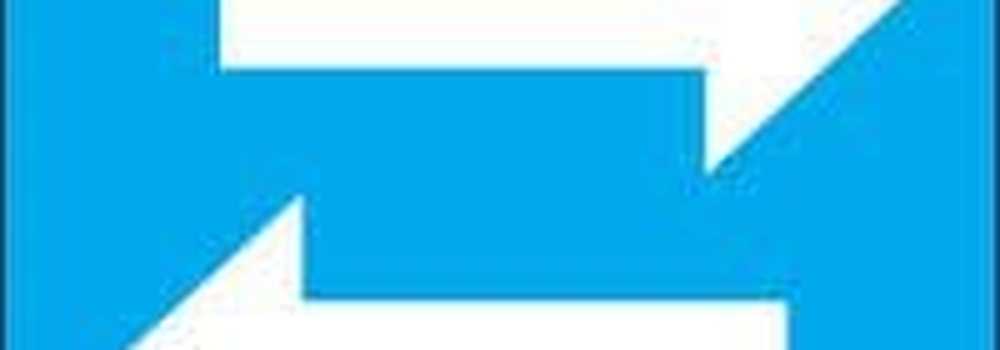Hoe u Chrome in al uw apparaten kunt synchroniseren

Al deze functies voegen veel gemak toe aan je browse-ervaring, maar het zou ook erg lastig zijn om Chrome afzonderlijk op je andere apparaten te personaliseren..
De synchronisatiefunctie van Chrome komt u te hulp, zodat u op al uw apparaten dezelfde voorkeuren, extensies, thema's, bladwijzers, enz. Kunt gebruiken.
Vandaag laten we u zien hoe u Chrome Sync kunt instellen en al uw apparaten kunt verbinden.
Chrome-synchronisatie instellen
In tegenstelling tot Firefox Sync hoeft u zich niet te registreren voor een Sync-account in Chrome. Het enige dat u nodig heeft, is een Google-account.
Het instellen van Chrome Sync is grotendeels hetzelfde op Windows, Linux, Mac, iOS en Android. We gaan in eerste instantie Chrome Sync op Windows instellen.
Klik op de menuknop (drie verticale stippen) in de rechterbovenhoek van het Chrome-venster en selecteer instellingen.

Op de instellingen scherm, klik Log in bij Chrome in de Mensen sectie.
Voer e-mailadres en wachtwoord in voor uw Google-account wanneer daarom wordt gevraagd.

Als u eerder was aangemeld bij een ander Google-account in Chrome, wordt het volgende bericht weergegeven:

Als u uw gegevens en instellingen wilt toevoegen aan het account waarmee u zich momenteel aanmeldt, selecteert u Dit was ik. Als u de gegevens en instellingen van uw andere account niet wilt overbrengen naar het huidige account, selecteert u Dit was ik niet (zelfs als het was).
Klik Doorgaan met.
In het volgende dialoogvenster wordt weergegeven dat u bent aangemeld en dat Sync is ingeschakeld.
Klik OK ik snap het om het te sluiten.

Kies Wat te synchroniseren
Standaard is alles gesynchroniseerd. Maar u kunt kiezen wat u wilt synchroniseren.
Ga naar Chrome-menu> Instellingen nog een keer. Deze keer klik Synchroniseren onder je e-mailadres.

Als u wilt kiezen wat u wilt synchroniseren, klikt u op Alles synchroniseren schuifknop om het uit te schakelen (het wordt grijs).
De resterende schuifknoppen worden beschikbaar. Schakel de items uit die u niet wilt synchroniseren.
Als u alles wilt synchroniseren, schakelt u het Alles synchroniseren schuifknop opnieuw. Chrome slaat je instellingen op dit scherm op. Dus als je alles opnieuw synchroniseert, gaan de resterende items terug naar de manier waarop je ze hebt verlaten.

Versleutel uw gesynchroniseerde gegevens
Chrome Sync heeft geen authenticatie in twee stappen zoals Firefox Sync dat doet. Maar u kunt een wachtwoordzin voor synchronisatie aan uw account toevoegen.
Ga terug naar de main instellingen pagina (Chrome-menu> Instellingen) en scrol omlaag naar de Versleutelingsopties sectie.
De eerste optie versleutelt alleen gesynchroniseerde wachtwoorden. We kozen voor de tweede optie, Versleutel gesynchroniseerde gegevens met uw eigen wachtwoordzin voor synchronisatie, dus al onze gegevens en instellingen zijn gecodeerd.
Voer tweemaal een sterke, veilige wachtwoordzin in en klik vervolgens op Opslaan. U kunt een wachtwoordbeheerder zoals 1Password of Keepass gebruiken om het wachtwoord op te slaan.

Synchroniseer Chrome over uw apparaten
Laten we nu inloggen op hetzelfde Google-account op een ander apparaat. We gaan een iPhone gebruiken, maar de procedure is hetzelfde op Android-apparaten.
Tik op de menuknop (drie verticale stippen) in de rechterbovenhoek van het scherm. Tik vervolgens op instellingen.

Op de instellingen scherm, tik op Log in bij Chrome.

Google geeft een lijst met al uw Google-accounts waarbij u bent ingelogd op uw apparaat. Tik op het e-mailadres dat je wilt gebruiken en tik op Doorgaan met.
Als u het gewenste e-mailadres niet in de lijst ziet, tikt u op Account toevoegen en log in op dat account.

Als u eerder in Chrome bent ingelogd op een ander account, kunt u de gegevens van het vorige account toevoegen aan de gegevens voor het huidige account. Tik hiervoor op Combineer mijn gegevens.
Als u de gegevens niet wilt combineren met uw twee accounts, tikt u op Houd mijn gegevens gescheiden. De gegevens van uw vorige account worden van uw apparaat verwijderd.
Tik Doorgaan met.

U bent nu ingelogd op uw Google-account.
Tik OK ik snap het om terug te keren naar de instellingen scherm.

Als u een wachtwoordzin voor synchronisatie aan uw Google-account hebt toegevoegd, moet u dit op dit apparaat invoeren voordat uw gegevens en instellingen worden gesynchroniseerd.
Op de instellingen scherm, ziet u een rood bericht, Wachtwoord vereist. Raak dat aan.

Tik in het volgende scherm op Synchroniseren, wat ook zegt Wachtwoord vereist.

Op de Synchroniseren scherm, tik op waar het staat, Synchronisatie werkt niet.

Voer uw wachtwoordzin in en tik op voorleggen.

Je bent terug bij de Synchroniseren scherm. Tik Gedaan.
Uw gegevens en instellingen worden nu gesynchroniseerd tussen uw apparaten.

Afmelden bij synchronisatie
Als u niet meer wilt dat een specifiek apparaat wordt gesynchroniseerd, kunt u zich op dat apparaat afmelden bij uw Google-account in Chrome.
Als u bijvoorbeeld wilt stoppen met het synchroniseren van uw computer, gaat u naar Chrome-menu> Instellingen. Dan klikken Afmelden.

Als u uw gegevens van het apparaat wilt verwijderen, vinkt u het selectievakje aan Verwijder ook uw bestaande gegevens van dit apparaat doos.
Dan klikken Afmelden.

Ga naar om uit te loggen bij Sync op iOS of Android Chrome-menu> Instellingen> uw naam. Tik vervolgens op Log uit bij Chrome.

Tik Afmelden in het bevestigingsdialoogvenster dat wordt weergegeven.

Reset synchronisatie
Als u een wachtwoordzin hebt toegevoegd en deze nu wilt verwijderen, kunt u de synchronisatie opnieuw instellen. Als u de synchronisatie herstelt, worden ook uw gegevens van de server verwijderd, maar niet van uw apparaat.
Ga naar voor het opnieuw instellen van de synchronisatie in Chrome op uw computer Chrome-menu> Instellingen.
Blader omlaag naar de Versleutelingsopties sectie en klik op de synchronisatielink opnieuw instellen.

De Gegevens van Chrome-synchronisatie scherm toont wat wordt gesynchroniseerd en hoeveel van elk item wordt opgeslagen in uw Google-account.
Scrol omlaag naar de onderkant van dit scherm en klik op Reset synchronisatie.

Het volgende dialoogvenster verschijnt. Uw synchronisatie wordt gewist van de servers van Google. Maar uw gegevens blijven op uw apparaten staan. U kunt uw browsegeschiedenis altijd verwijderen.
Klik OK.

Als u de synchronisatie opnieuw wilt instellen in Chrome op iOS of Android, tikt u op de menuknop (drie verticale stippen). Ga dan naar Instellingen> uw naam> Synchronisatie> gesynchroniseerde gegevens beheren.
Tik Reset synchronisatie.

Blijf door al uw apparaten browsen
Chrome-synchronisatie is een veilige, handige manier om overal op internet op uw apparaten te browsen. Chrome is beschikbaar op.
Wat kies je om te synchroniseren in Chrome? Welke apparaten synchroniseer je in Chrome? Deel uw mening en suggesties in de opmerkingen hieronder!