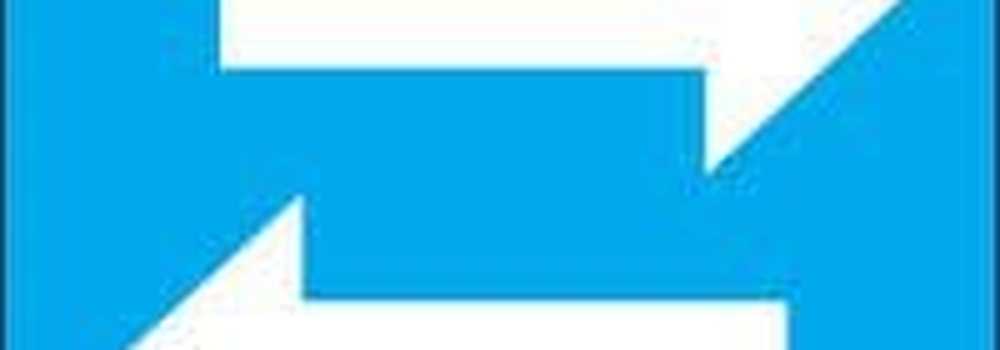App-gegevens over Android-apparaten synchroniseren

Het synchroniseren van al uw apparaten met elkaar is altijd een goed idee geweest, omdat u jongleren met telefoons en tablets, en kunt doorgaan met werken vanaf het punt waar u bent gestopt zonder enige onderbreking. Er zijn tal van apps beschikbaar om video's, muziek en apps gesynchroniseerd op alle apparaten te houden. Het synchroniseren van de gegevens van de app is echter moeilijker, vooral als u nog niet bekend bent met het Android-ecosysteem. Normaal gesproken betekent dit dat u de juiste bestanden kent die tussen de apparaten en de juiste locatie moeten worden verplaatst - een eenvoudige prestatie voor gebruikers die echt goed geïnformeerd zijn, maar een waarschuwing voor de meeste anderen.
Om een eenvoudige manier te bieden om app-gegevens te synchroniseren, is er een handig hulpprogramma beschikbaar alleen voor geroot Android-apparaten, DataSync. In de volgende tutorial zal ik uitleggen hoe DataSync op meerdere apparaten kan worden ingesteld en gebruikt.
Vind je het artikel leuk? Je moet je abonneren en volg ons op Twitter.
DataSync werkt via Dropbox, Box of een lokaal WiFi-netwerk, maar ik zal de gratis Dropbox-service gebruiken als een voorbeeld om de back-ups op te slaan. Hiermee kunt u zelfs profiteren van de cloudopslag van Dropbox om toegang te krijgen tot uw gegevens, ongeacht uw locatie.
Stap 1: Configureer het Dropbox-account
Nadat u DataSync op uw apparaat hebt geïnstalleerd, geeft het eerste scherm de wachtrijen weer die u voor synchronisatie hebt opgeslagen - het heeft op dit moment geen zin voor u. Druk op de toets Menu en selecteer Instellingen. Scrol halverwege naar beneden tot je bij de Dropbox-optie bent.

Instellingen Menu
Zodra u Dropbox selecteert, wordt u naar de inlogpagina van de service geleid, gevolgd door het onderstaande autorisatiescherm. Selecteer Toestaan om DataSync uw Dropbox-account te laten gebruiken voor back-ups. Dat is alles. U bent klaar met het configureren van de app om Dropbox te gebruiken.
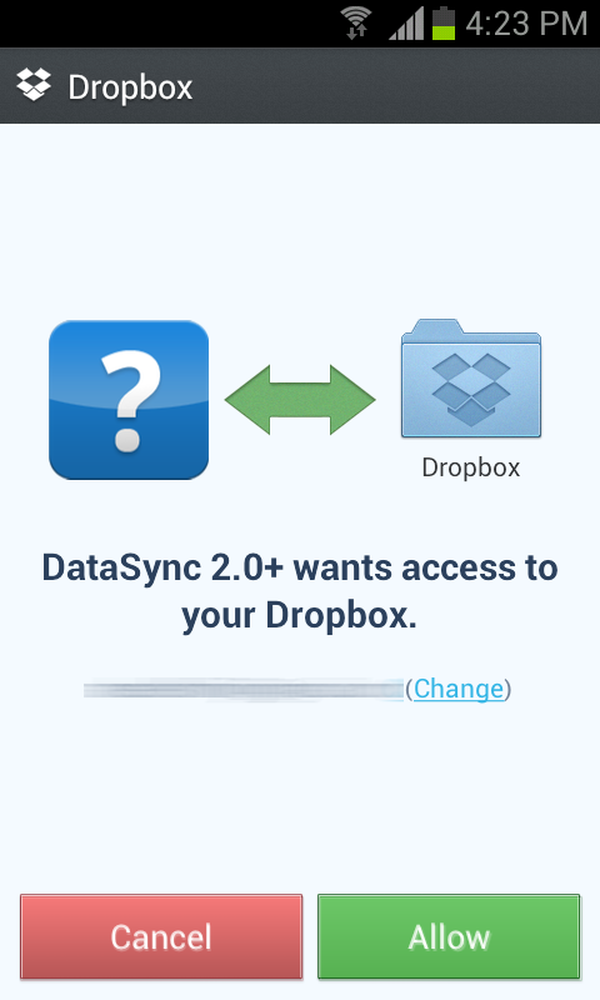
Dropbox autorisatiescherm
Stap 2: App-gegevens synchroniseren
Terwijl de configuratie is voltooid, keert u terug naar het hoofdscherm van de app en veegt u naar het tabblad Toepassingen. Daar zie je alle apps die op je apparaat zijn geïnstalleerd - wees geduldig, het kan even duren om te laden als de lijst echt groot is!
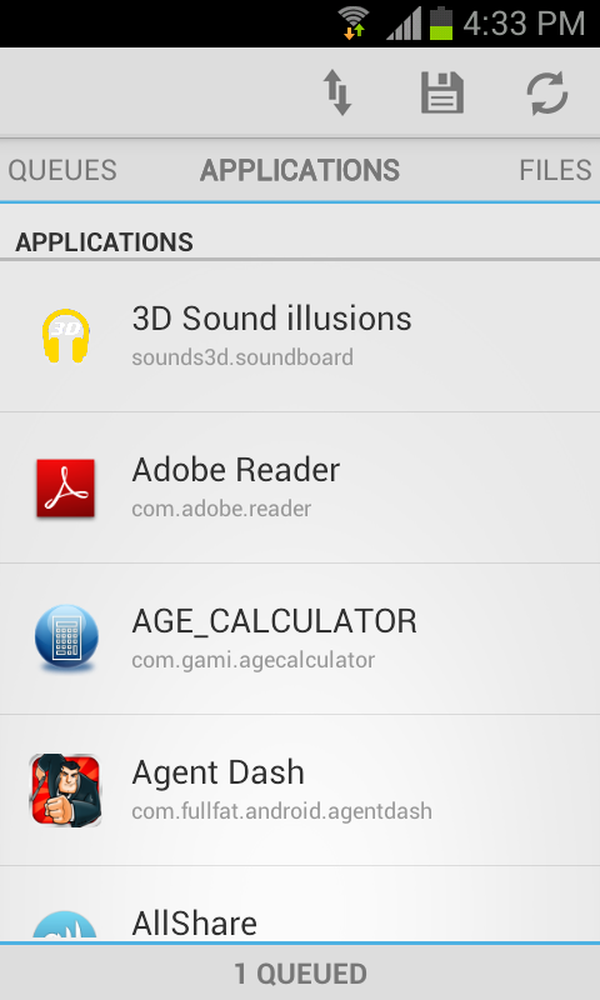
Lijst met apps die kunnen worden gesynchroniseerd met Datasync
Als u geen app op uw apparaat ziet, tikt u op de knop Vernieuwen in de rechterbovenhoek.
Selecteer op het scherm de app welke gegevens u wilt synchroniseren. Een onderste balk verschijnt op het scherm met "1 in de wachtrij". Hier ziet u hoeveel apps zijn geselecteerd en in afwachting van synchronisatie.
Klik op de knop Synchroniseren - de knop met de dubbele pijl in de bovenste balk - en in het volgende scherm wordt u gevraagd een synchronisatiemethode te kiezen. Omdat we Dropbox al hebben geconfigureerd, zou je het pictogram moeten zien tussen de opties en het kiezen.
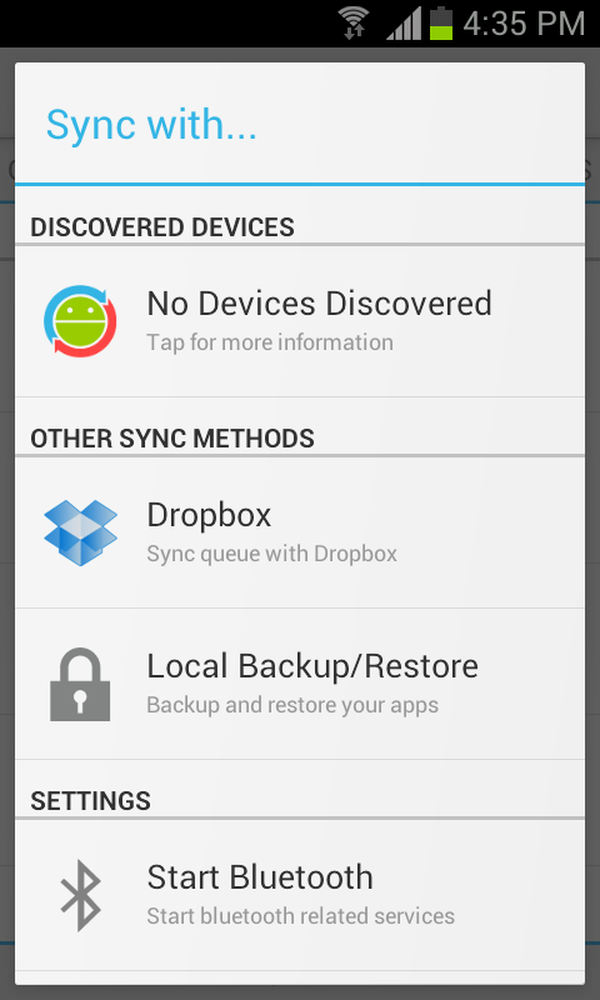
Synchronisatiemethoden. Kies Dropbox.
Er wordt een prompt weergegeven waarin u wordt gevraagd de synchronisatierichting op te geven: tweerichtingsverkeer, uploaden of downloaden. Aangezien we ons eerste apparaat met DataSync instellen, selecteert u Uploaden om de gegevens van uw app naar de Dropbox-servers te verzenden, zodat u ze later naar een ander apparaat kunt downloaden. De synchronisatie begint onmiddellijk en de voortgang wordt op het scherm weergegeven.
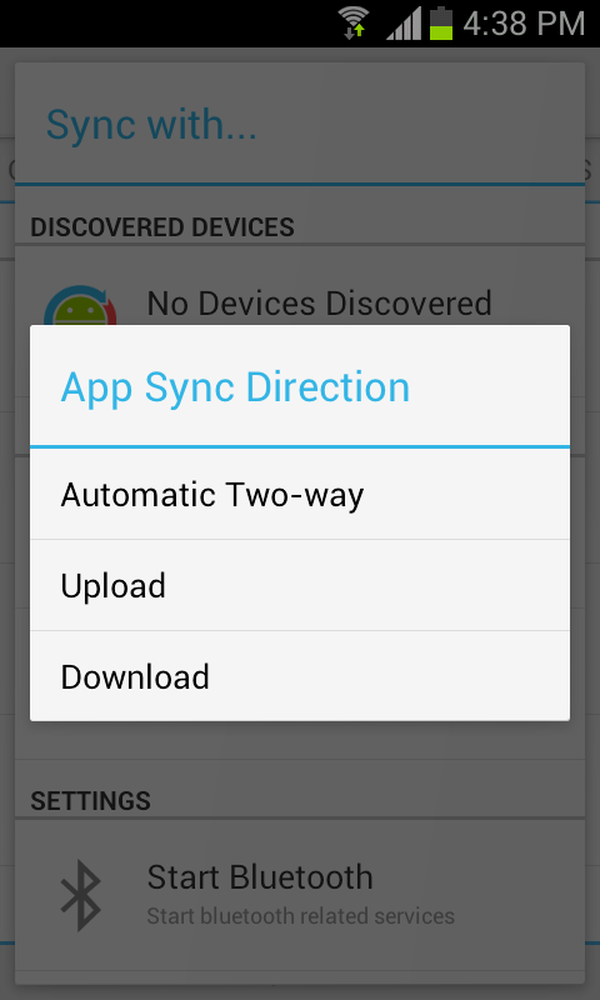
Synchroniseer richting.
Zodra het klaar is, zou u een vergelijkbaar scherm moeten hebben dat een geslaagde synchronisatie aangeeft. Als je dat wilt, kun je de bestanden bekijken die zijn overgebracht door je Dropbox-account vanuit een browser of een speciale app te controleren.
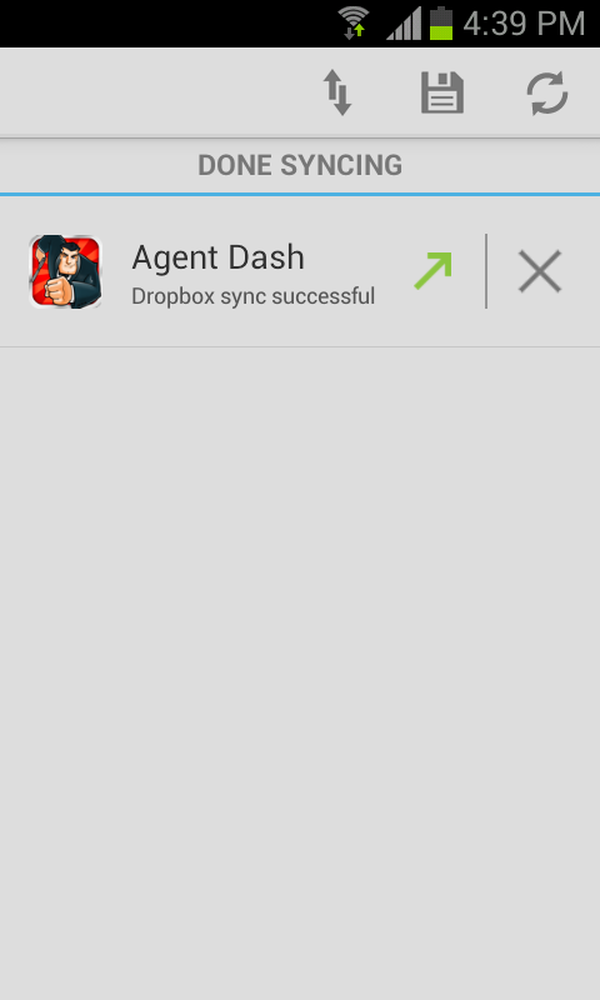
Het bericht dat een geslaagde synchronisatie aangeeft.
Stap 3: Synchroniseren met andere apparaten
Om de app-gegevens terug te synchroniseren naar een ander apparaat, hoef je alleen DataSync erop te installeren, configureer het om Dropbox te gebruiken en klik op de knop Sync. Als u naar de synchronisatierichting vraagt, kiest u Downloaden. Dat is alles. De gegevens worden vervolgens naar uw tweede apparaat gedownload en u bent klaar! U kunt nu beginnen met het spelen van de game of doorgaan met het gebruik van een app vanaf het punt waar u was gebleven op uw eerste apparaat.
U kunt zelfs een synchronisatie in twee richtingen configureren om uw apps en games op al uw apparaten in harmonie te houden.
Conclusie
DataSync is een must-have-app als u meer dan één Android-apparaat bezit en alles soepel wilt laten lopen. Games of apps slaan hun specifieke gegevens en instellingen op in bestanden die dankzij deze app tussen alle apparaten kunnen worden gesynchroniseerd, zodat u niet alles vanaf het begin hoeft te starten wanneer u uw telefoon verlaat en naar uw tablet gaat, of vice versa. versa.