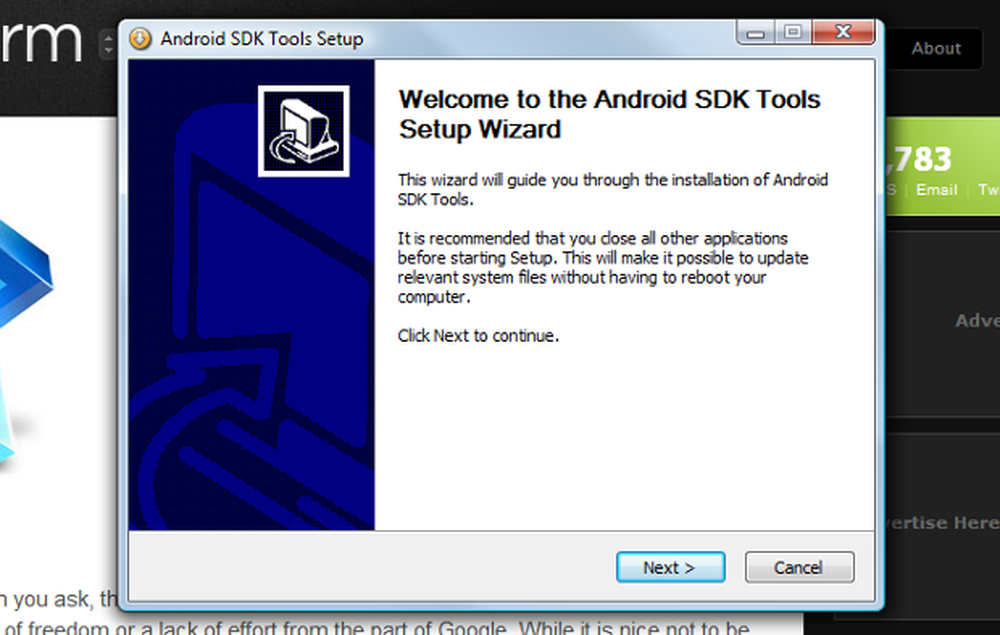Hoe een schermafbeelding te maken van het vergrendelscherm en het aanmeldscherm in Windows 10

We moeten een aantal keer screenshots van onze desktop maken; meestal om het met iemand te delen. Alle Windows-machines hebben de mogelijkheid om schermafbeeldingen te maken met behulp van de Print Screen (PrntScr of PrtScn) sneltoets. Windows 10 heeft de taak gemaakt om nog eenvoudiger screenshots te maken. Druk gewoon op Win + PrtScn, en de schermafbeelding van je bureaublad wordt opgeslagen in 'Screenshots' map onder 'Afbeeldingen'. In de eerdere versies van Windows-machines moest je drukken Alt + PrtScn om een screenshot te maken van het actieve venster.
Als u echter de screenshot van vergrendelscherm in Windows 10, zonder een screen capture-software te gebruiken, hoe gaat u dat dan doen??
Maak een screenshot van het vergrendelscherm in Windows 10
Het concept van Vergrendel scherm werd oorspronkelijk geïntroduceerd in Windows 8 OS en wordt overgedragen in de volgende versie van het besturingssysteem, inclusief Windows 10. Een typisch vergrendelscherm toont verschillende nuttige details zoals datum, tijd, batterijstatus, netwerkconnectiviteit en een aanpasbaar achtergrondbehang, met Extra informatie. Het ziet er als volgt uit:

Meestal hebt u een screenshot van het vergrendelingsscherm nodig in Windows 10 omdat u de advertentie die op het scherm wordt weergegeven mogelijk wilt delen. Of wil je gewoon de achtergrondafbeelding delen met je vrienden. Wat ook de reden kan zijn, als je een screenshot van dit scherm wilt maken, de gebruikelijke manieren om te drukken Win + PrtScn of Alt + PrtScn zal niet werken.
Het is heel goed mogelijk om een screenshot te maken van Lock Screen in Windows 10 met deze eenvoudige truc. Windows 10 heeft de ingebouwde functie voor deze taak, en dat wordt genoemd als 'PrtScn'. Verrast? Nou, deze sneltoets werkt ook op het vergrendelscherm. Dus, simpelweg uw scherm vergrendelen en op drukken PrtScn hotkey. Windows 10 kopieert de schermafbeelding van uw vergrendelde scherm naar een klembord.
Meld u nu aan en open Microsoft Paint of een andere afbeeldingbewerkingssoftware die u hebt. druk op Ctrl + V om de afbeelding op de tekentafel te plakken.

Een ding om op te merken is dat de sneltoets van PrtScn werkt alleen op vergrendelscherm van Windows 10. Het werkt niet op Windows 8 of Window 8.1.
Maak een schermafbeelding van een actief programmavenster met Win + Alt + PrtScn
Afgezien van het nemen van de screenshot van Lock Screen in Windows 10, is er ook een kleine truc voor het maken van een screenshot van een actief programmavenster op Windows 10. Op Windows 10 pc's, als je op de sneltoets drukt Win + Alt + PrtScn, het neemt de screenshot van het actieve venster en slaat het ook op.
Eigenlijk, Win + Alt + PrtScn sneltoets opent de Game Bar functie in Windows 10. Met deze functie kunt u video's opnemen van games die op pc worden uitgevoerd. Als je de beelden van je gameplay met je vrienden of op YouTube wilt delen, kun je deze snelkoppeling gebruiken. Wanneer u klikt Win + Alt + PrtScn, het opent de spelbalk pop-up van de onderkant van het scherm, dat er als volgt uitziet:
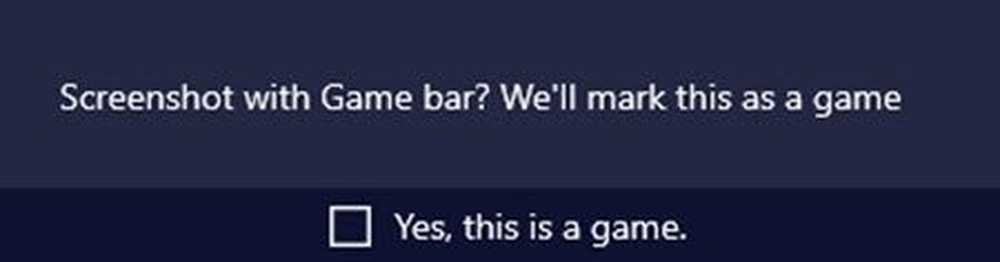
Klik op 'Ja, dit is een spel'optie en de spelbalk slaan het screenshot van je huidige venster op en er verschijnt een bericht met de melding dat het screenshot is opgeslagen.
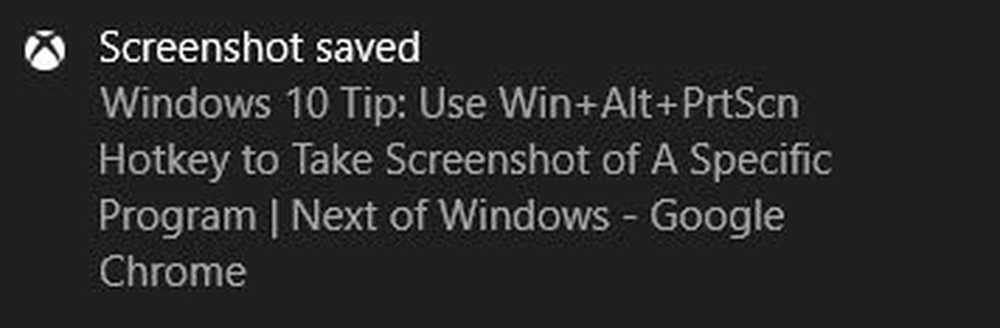
U vindt het opgeslagen screenshot op deze locatie: Deze pc> video's> opnames map. Een ding om op te merken is dat deze functie de inhoud van het venster vangt zonder het raamkozijn en de titelbalk.
Maak een screenshot van het Login-scherm in Windows
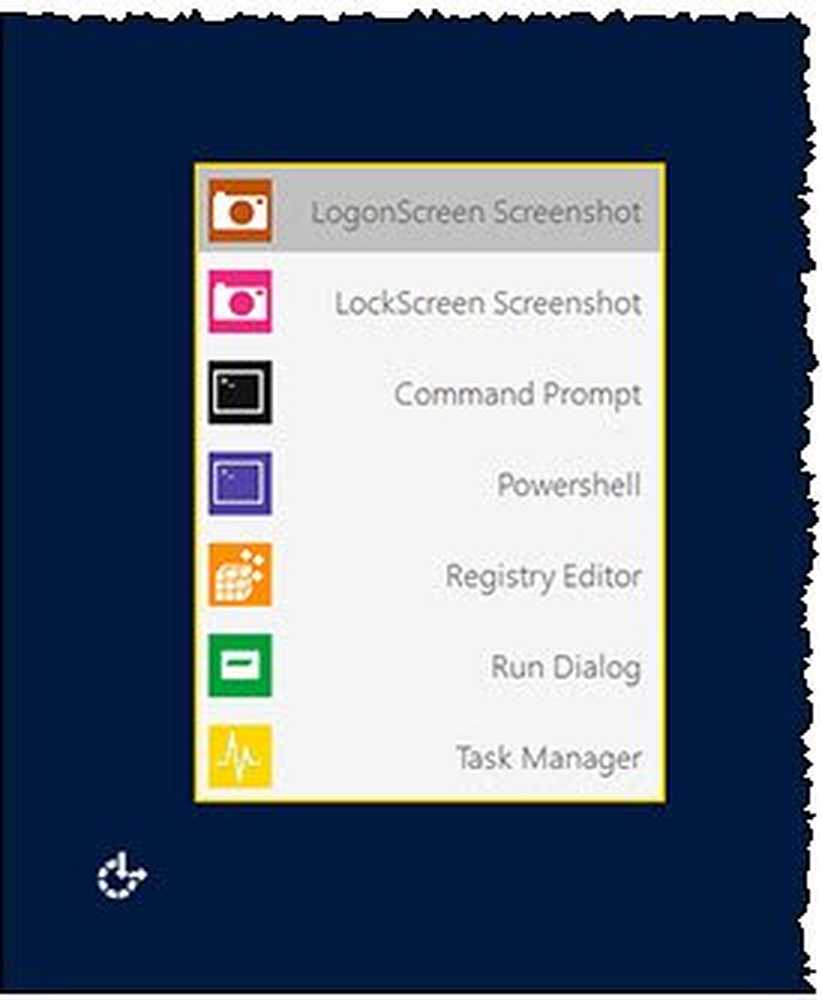
Om een schermafdruk van uw aanmeldscherm te maken, gebruikt u onze freeware Ease Of Access Replacer om de Gemak van toegang knop met nuttige hulpmiddelen op uw Windows-inlogscherm.
Zodra u het hebt gedaan, kunt u de LogonScreen Screenshot optie om de vereiste schermafbeeldingen te maken.
Gebruik deze eenvoudige trucs om de screenshots van Lock Screen, actieve programmavensters en het inlogscherm in Windows 10 op te slaan en ons uw ervaring te laten weten.