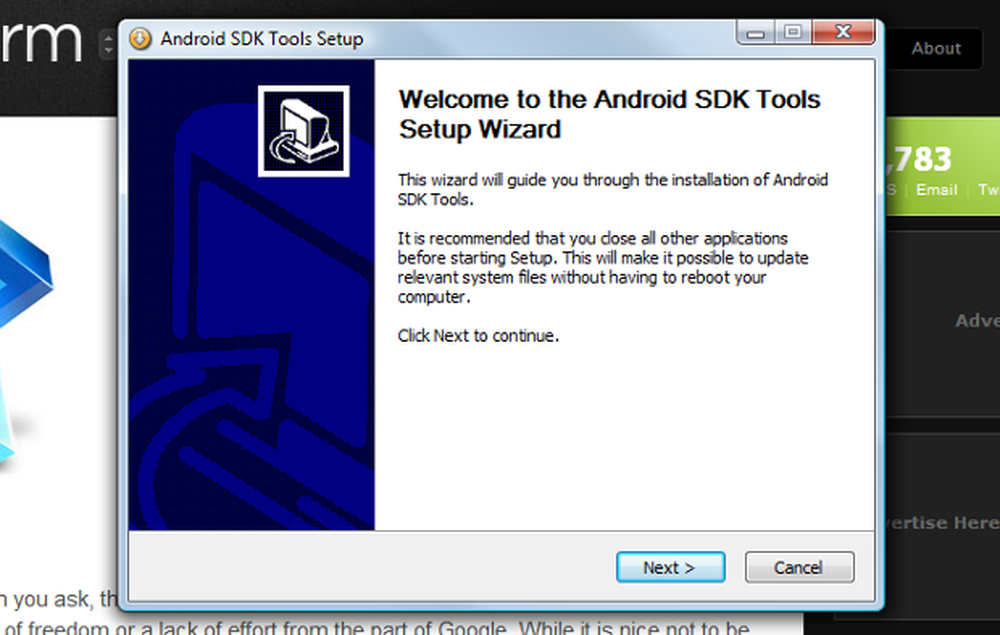Hoe maak ik screenshots in Windows 10

Schermafbeeldingen maken is heel eenvoudig, maar het nemen van de goede schermafbeeldingen met nauwkeurige en duidelijke markeringen kost wat moeite en een paar juiste technieken. Terwijl we de manieren om dit te doen behandelen maak screenshots in Windows 10, we zullen het ook hebben over enkele hulpmiddelen die je kunnen helpen om de goede en correcte schermafbeeldingen te nemen. In Windows 10 / 8.1 kunt u bijvoorbeeld op drukken Win + PrntScr om een momentopname van uw scherm te maken en op te slaan in de map Screenshots van uw afbeeldingenbibliotheek.
Hoe een screenshot te nemen op Windows 10
U kunt op de volgende manieren een screenshot maken op Windows 10:
- PrtScr-sleutel om vast te leggen en op te slaan op het klembord
- WinKey + PrntScr om het volledige scherm vast te leggen en op te slaan als een bestand
- Alt + PrntScr om een screenshot te maken van elk actief venster
- Win + PrtScr om het hele scherm te maken
- Win-Shift-S om een selecteerbaar gebied naar het klembord te kopiëren
- WinKey + Volume-omlaagtoetsen op Windows-tablets
- Knipprogramma
- Microsoft Snip
- Charms Bar
- XBox-app Game Bar
- Freeware screen capture tool.
Laten we ze in details bekijken.
1] PrtScr / Prt Sc / PrntScrn / schermtoets afdrukken
Dit is een van de meest gebruikte methoden voor Windows-gebruikers om de schermafbeeldingen te maken. De sleutel bevindt zich meestal in de bovenste rij op uw toetsenbord.
Als u eenvoudigweg op de PrtScn-toets drukt, wordt het scherm vastgelegd en op uw klembord opgeslagen. Je kunt het dan plakken waar je maar wilt, zoals Paint, Word-document, enz. Om screenshots te maken, hoef je alleen de pagina te openen waar je de screenshots van nodig hebt en klik op de PrtScr sleutel. De volgende stap is het openen van MS Paint, klik met de rechtermuisknop en klik Pasta tabblad, of u kunt gewoon op drukken CTRL + V. Je screenshot is klaar, bewaar hem op de gewenste locatie.
Om een screenshot te maken van een willekeurig venster, klik op het venster om het actief te maken en druk op Alt + PrntScr. Je kunt het nu overal waar je maar wilt plakken.
Als sommige software u tegenhoudt om PrtScr te gebruiken, kunt u het proberen Ctrl + PrtScr.
2] Win + PrtScr
Dit is iets dat niet veel Windows-gebruikers weten. Een combinatie van Win + PrntScrn-toetsen legt automatisch uw scherm vast en slaat het op in een map met de naam Screenshots op uw pc. Dit is een van de handigste manieren om de schermafbeeldingen echt snel te krijgen.
Om het hele scherm in één keer vast te leggen, moet je gewoon op WinKey + PrntScr of WinKey + Fn + PrntScr toetscombinatie op het hardwaretoetsenbord drukken. Terwijl u schermafbeeldingen maakt, wordt uw laptop gedimd en kunt u de schermafbeelding vinden die is vastgelegd in de map Gebruiker / Afbeeldingen / Schermafbeeldingen.
U kunt uw schermafbeeldingen bekijken in de % UserProfile% \ Pictures \ Screenshotsmap. Onthoud dat deze map pas wordt gemaakt als u deze gebruikt Win + PrntScrn een keer. U kunt de map echter verplaatsen. Klik met de rechtermuisknop op de map Schermafbeeldingen en open Eigenschappen, waar u de uitvoerlocatie kunt wijzigen.
Vink dit bericht aan als je vindt dat je Windows om wat voor reden dan ook geen vastgelegde schermafbeeldingen opslaat in de map Afbeeldingen.
3] Win-Shift-S
Met de combinatie van deze drie toetsen op uw toetsenbord kunt u een selecteerbaar gedeelte van uw scherm vastleggen. Open het scherm dat u wilt vastleggen en druk op Win + Shift + S en het scherm verdwijnt en laat u de cursor slepen en het gewenste gebied selecteren.
U kunt een selecteerbaar gebied naar het klembord kopiëren en het vervolgens in MS Word of MS Paint plakken.
4] WinKey + Vol op Windows / Surface-tablet
Als uw Windows-tablet of Surface geen PrntScr-sleutel heeft, kunt u op drukken WinKey + Volume omlaag hardware knoppen op de tablet, samen op hetzelfde moment, vindt u de screenshot vastgelegd en opgeslagen in uw foto's / screenshots map. Je kunt meer lezen over het maken van screenshots op Surface.
5] Het knipprogramma

De Snipping Tool is al lang een Windows-component. Het werd gelanceerd met Windows 7 en wordt voortgezet. Dit is een heel eenvoudig hulpmiddel waarmee u een geselecteerd deel van het scherm kunt vastleggen en dit direct kunt opslaan als een afbeeldingsbestand.
- Om het knipprogramma te gebruiken, opent u eerst het scherm dat u wilt vastleggen en opent u vervolgens het gereedschap.
- Typ in je Windows-zoekprogramma het Snipgereedschap en kies het mode en Vertraging en klik op nieuwe.
- Gebruik de cursor om het schermgebied te selecteren.
- Klik op de Opslaan pictogram en sla de afbeelding op naar de gewenste locatie.
- De tool biedt ook een aantal bewerkingstools zoals pen, rubber en markeerstift.
6] Microsoft Snip
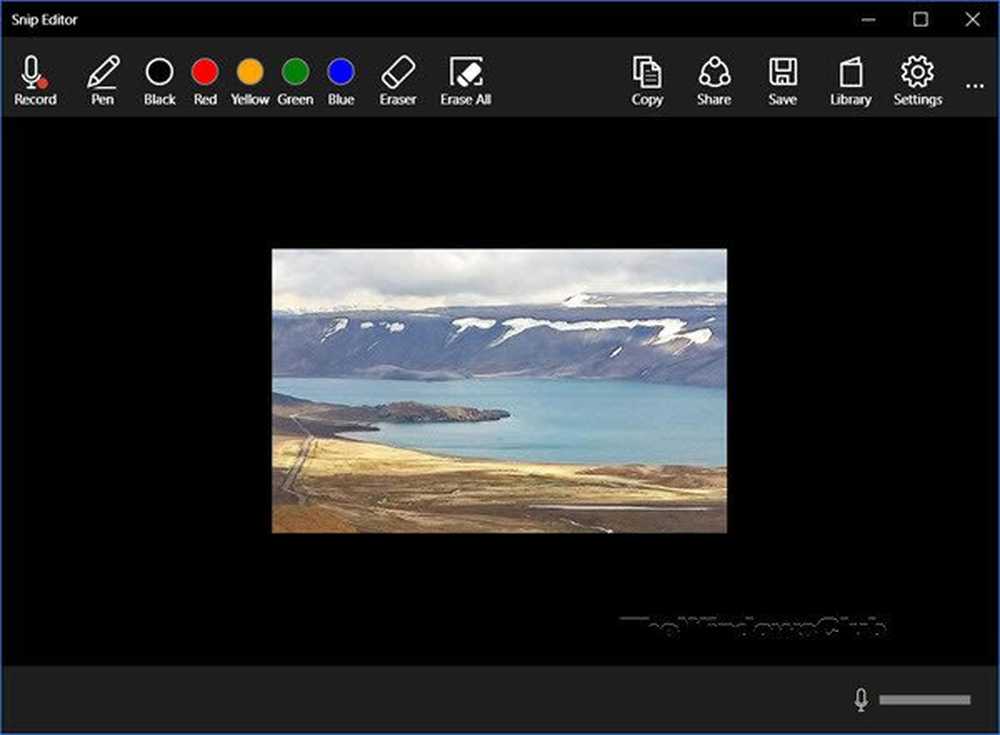
Microsoft Snip Screen Capture Tool is de nieuwste tool van Microsoft Office waarmee u snel en eenvoudig schermafbeeldingen kunt maken. De tool is erg handig voor gebruikers die de screenshots zeer regelmatig moeten nemen.
U moet dit Snip Screen Tool downloaden en installeren op uw pc. Na installatie bevindt de tool zich op uw scherm, zodat u de screenshots direct kunt maken. Dit is een intuïtieve tool en wordt geleverd met krachtige functies die u helpen echt goede screenshots te maken. Leer hoe u dit nieuwe kunt gebruiken.
7] Share Charm gebruiken in Windows 8.1
Windows 8.1 voegt ook de mogelijkheid toe om een screenshot te maken van de Share-charm. Maar dit is handig, alleen als je het met iemand wilt delen. Het slaat de schermafbeelding niet direct op in een map.
Open de Charms-balk en klik op Delen. U hebt de mogelijkheid om het screenshot te delen met sommige van uw Windows Store-apps die deze functie ondersteunen. Als u de schermafbeelding moet mailen, kunt u bijvoorbeeld Mail selecteren.

Als u op de app klikt, wordt een schermafbeelding van het bureaublad of de actieve app gemaakt.
8] Game Bar gebruiken
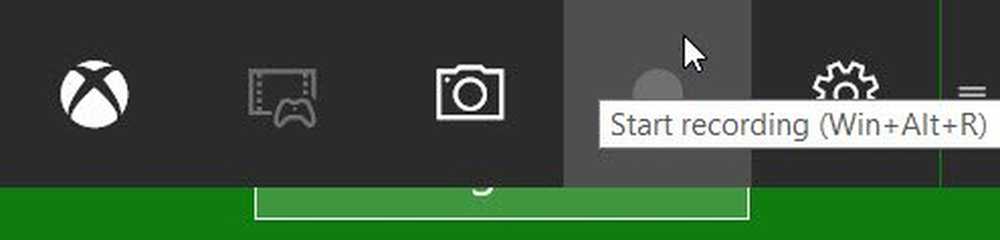
De XBox-app in Windows 10 Creators Update en hoger kan de spelbalk gebruiken om schermafbeeldingen te maken van het actieve gamevenster. druk op Win + Alt + PrtScn om de schermafbeelding van het spelvenster te nemen en op te slaan.
9] Snip & Sketch-app
U kunt de Snip & Sketch-app gebruiken om schermafbeeldingen vast te leggen en te annoteren in Windows 10 v1809 en hoger.
10] Freeware van derden gebruiken
Er zijn ook enkele coole gratis Screen Capture-software voor Windows die je misschien wilt bekijken.
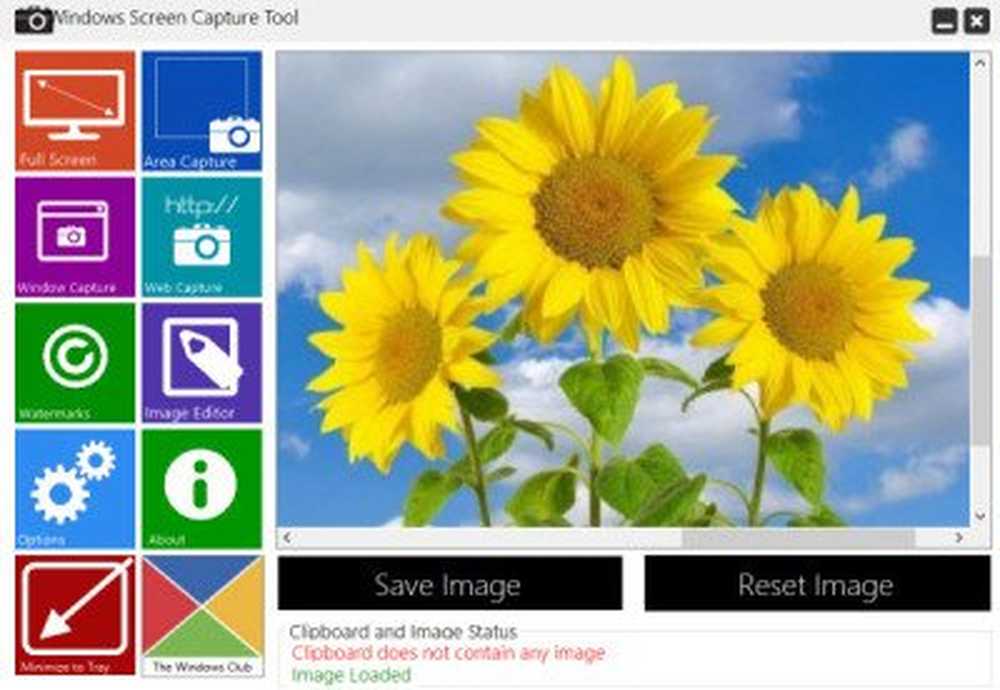
Afgezien van het laten nemen van een desktop screenshot op Windows, bieden deze gratis software veel meer opties en functies.
BONUS TIP: Dit bericht laat zien hoe je een screenshot van Lock Screen & Login Screen maakt in Windows 10.
Ga hierheen als u wilt weten hoe u schermafbeeldingen van aanmeldscherm en vergrendelscherm in Windows kunt maken of hoe u een apparaatkader aan een screenshot kunt toevoegen.