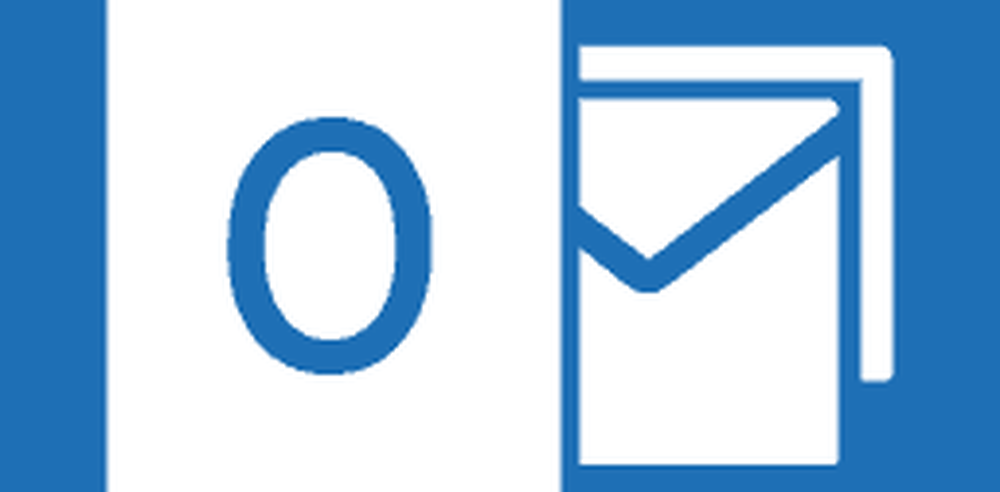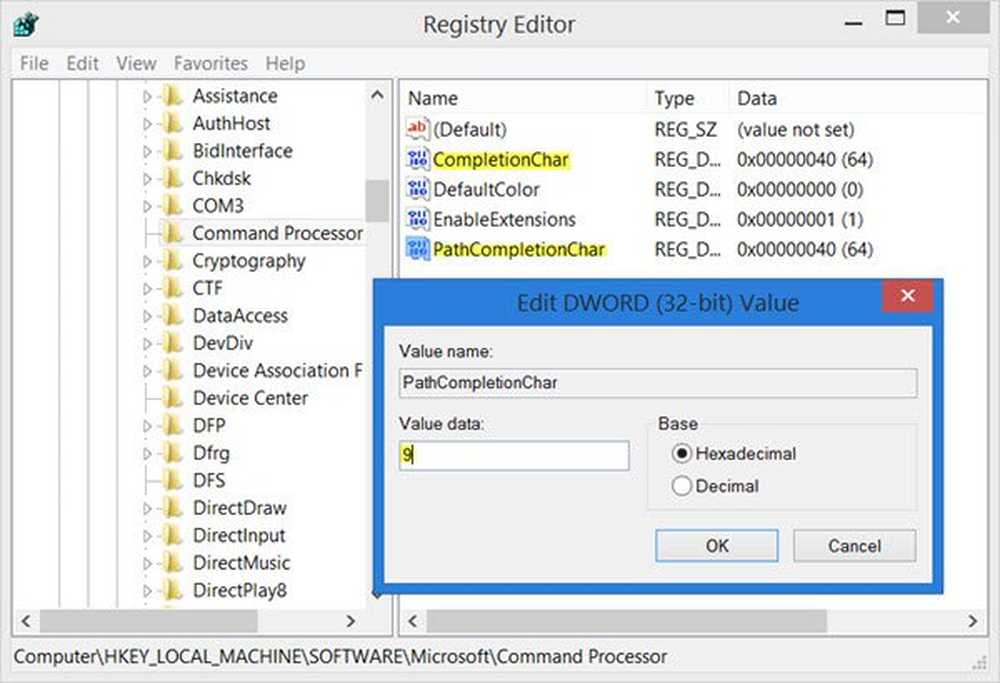Bluetooth inschakelen en gebruiken in Windows 10
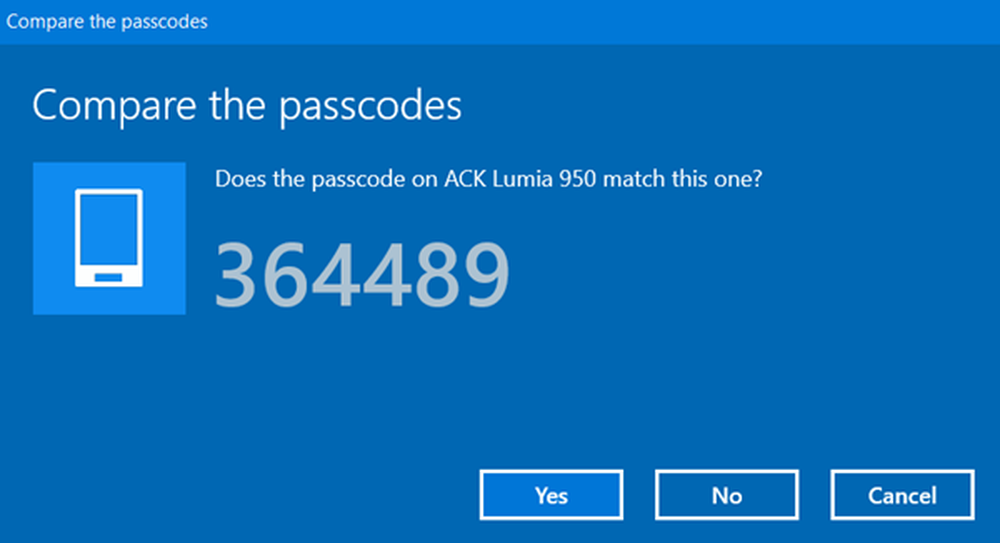
Voor de meesten betekent Bluetooth vaak de mogelijkheid om hun koptelefoon draadloos aan te sluiten op een computer of smartphone. Maar er zijn verschillende andere toepassingen van Bluetooth. Vandaag zullen we in dit bericht zien hoe we het kunnen inschakelen of inschakelen en gebruiken Bluetooth in Windows 10, om bestanden te verzenden en ontvangen.
Schakel Bluetooth in of uit in Windows 10
Klik op het Sart-menu openen. Open vervolgens Instellingen en selecteer Apparaten om de instellingen voor Windows 10-apparaten te openen. Nu in het linkerdeelvenster ziet u Bluetooth. Klik erop om de volgende instellingen te openen.
 Om Bluetooth in te schakelen, schakelt u de Bluetooth schuif naar de Op positie.
Om Bluetooth in te schakelen, schakelt u de Bluetooth schuif naar de Op positie.
Uw pc zal gaan zoeken naar andere apparaten om mee te paren. Zorg er dus voor dat je Bluetooth hebt ingeschakeld op je smartphone of een ander apparaat.
Zodra het apparaat is gevonden, wordt het daar weergegeven. Klik erop om het uit te vouwen. U ziet een knop Pairen.
Klikken op Paar zal uw pc verbinden met uw andere apparaat.
Voordat de apparaten worden gekoppeld, moet u bevestigen dat de toegangscode die op beide apparaten wordt weergegeven, hetzelfde is.

Zodra u dit hebt bevestigd, klikt u op Ja - en de apparaten worden verbonden via Bluetooth.
Overigens klik je op Meer Bluetooth-instellingen (eerste afbeelding hierboven) opent het volgende paneel waar u meer instellingen kunt krijgen zoals - Bluetooth-apparaten toestaan deze pc te vinden, Waarschuw mij wanneer een nieuw Bluetooth-apparaat wil verbinden, Toon het Bluetooth-pictogram in het systeemvak, enz..
Als de apparaten zijn verbonden, kunt u teruggaan naar de Bluetooth-verbinding om bestanden te verzenden of ontvangen.
Lees over Infrarood op Windows 10.
Hoe Bluetooth te gebruiken in Windows 10
Klik op de Verzend of ontvang bestanden via Bluetooth link weergegeven in de instellingen (eerste afbeelding hierboven). De volgende wizard wordt geopend.

Het is een eenvoudig te begrijpen wizard en u kunt het gebruiken o Bestanden verzenden of Bestanden ontvangen via Bluetooth.
Dat is alles wat er is!
Geconfronteerd met problemen? Lees deze berichten:- Bluetooth werkt niet in Windows
- Bluetooth-muis verbreekt willekeurig in Windows
- Bluetooth-luidspreker gekoppeld, maar geen geluid of muziek
- Kan geen bestanden verzenden of ontvangen via Bluetooth
- Bluetooth-apparaten worden niet weergegeven of verbonden.