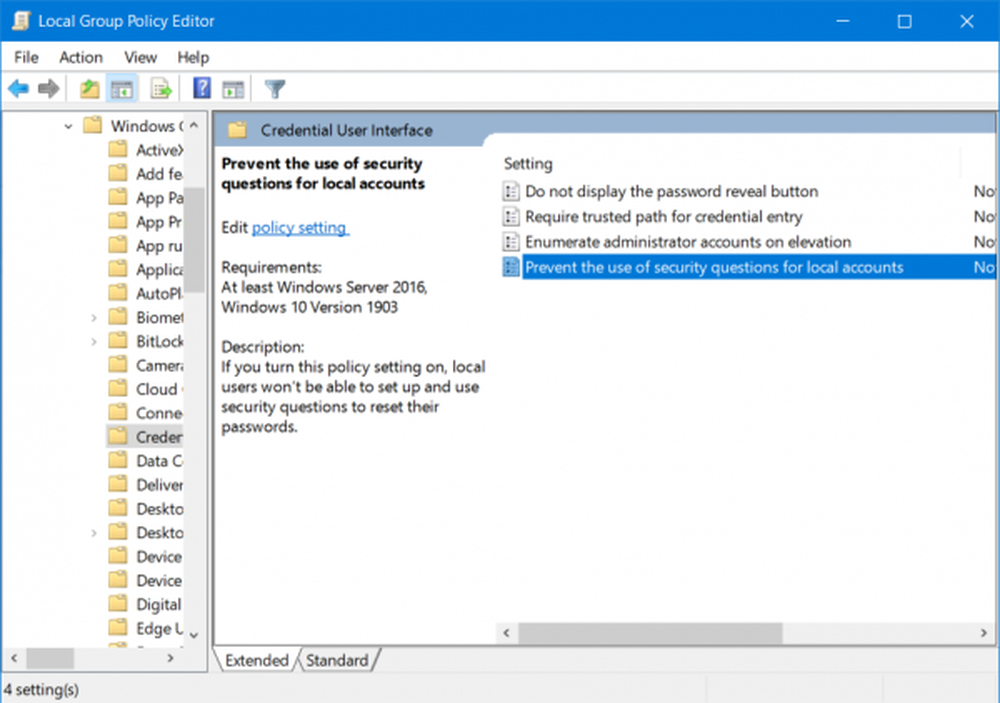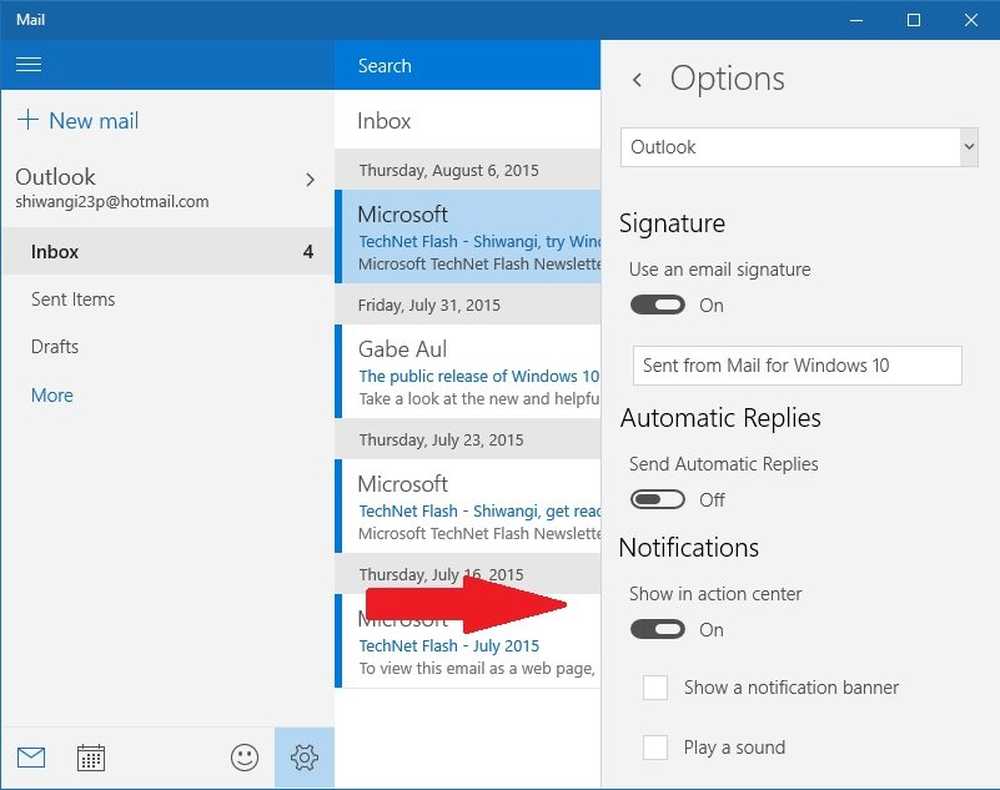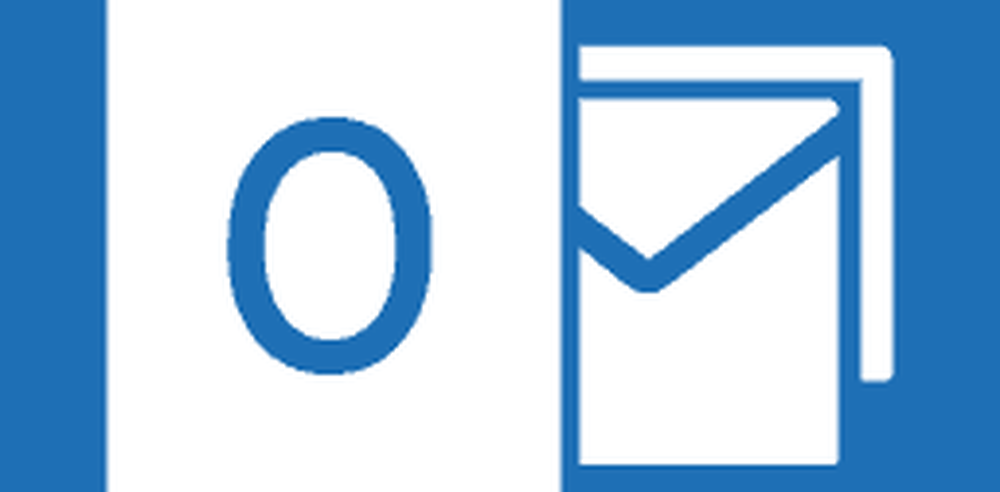Hoe u AutoAanvullen inschakelt in de opdrachtprompt van Windows
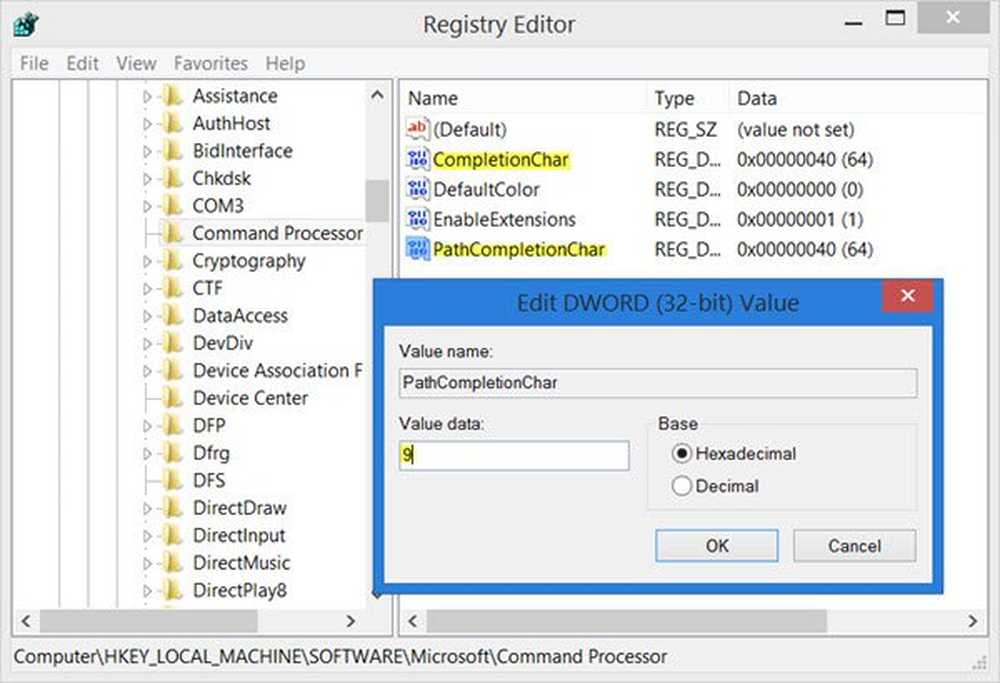
Als u een Windows-gebruiker bent die regelmatig de opdrachtprompt regelmatig moet gebruiken, vindt u het handig om automatisch aanvullen in de opdrachtprompt in te schakelen. Als u de wijziging permanent wilt maken, moet u het Windows-register bewerken.
Het invullen van de bestandsnaam en het invullen van de mapnaam zijn snelzoekfuncties van de Windows-opdrachtprocessor of cmd.exe. Automatisch aanvullen voor CMD.exe is standaard niet ingeschakeld in Windows - u moet dit inschakelen.
Schakel AutoAanvullen in opdrachtprompt in
U kunt automatisch aanvullen permanent of alleen voor de huidige sessie activeren.
Activeer automatisch aanvullen in CMD tijdelijk
Als u automatisch aanvullen in CMD voor de huidige gebruiker voor de huidige opdrachtsessie wilt activeren, opent u het vak Uitvoeren, typt u de volgende opdracht en drukt u op Enter:
cmd / f
De / f switch schakelt tekens voor het aanvullen van bestanden en mappen in of uit.
Druk nu op Ctrl + D om de mapnaam of te voltooien Ctrl + F om een bestandsnaam in te vullen. Blijf op deze toetscombinatie drukken en zie de bestandsnamen veranderen.
Als u automatisch aanvullen wilt deactiveren, typt u het volgende en drukt u op Enter:
cmd / f: uit
Schakel automatisch aanvullen in CMD permanent in
Als u automatisch aanvullen in de opdrachtprompt permanent wilt inschakelen, voert u uit regedit om de Register-editor te openen en ga naar de volgende registersleutel:
HKEY_LOCAL_MACHINE \ SOFTWARE \ Microsoft \ Command Processor

U zult het moeten bewerken CompletionChar waarde. De standaardinstelling is 40 in Hexadecimaal. Stel de waarde van REG_DWORD in op 9. Hiermee wordt de voltooiing van de mapnaam ingeschakeld.
Dubbelklik vervolgens op PathCompletionChar en verander de waarde in 9.
Dit zal de Tab toets als het besturingsteken.
Als u dezelfde besturingstekens wilt gebruiken die u gebruikt voor een enkele opdrachtsessie zoals vermeld in het eerste deel van dit bericht, stelt u de waarden als volgt in:
- 4 voor Ctrl + D
- 6 voor Ctrl + F
De functie voor het automatisch aanvullen van bestandsnamen werkt ook in mappen, omdat Windows het volledige pad zoekt en overeenkomt met zowel bestands- als mapnamen.
Lees meer Tips voor prompts voor opdrachtprompts!