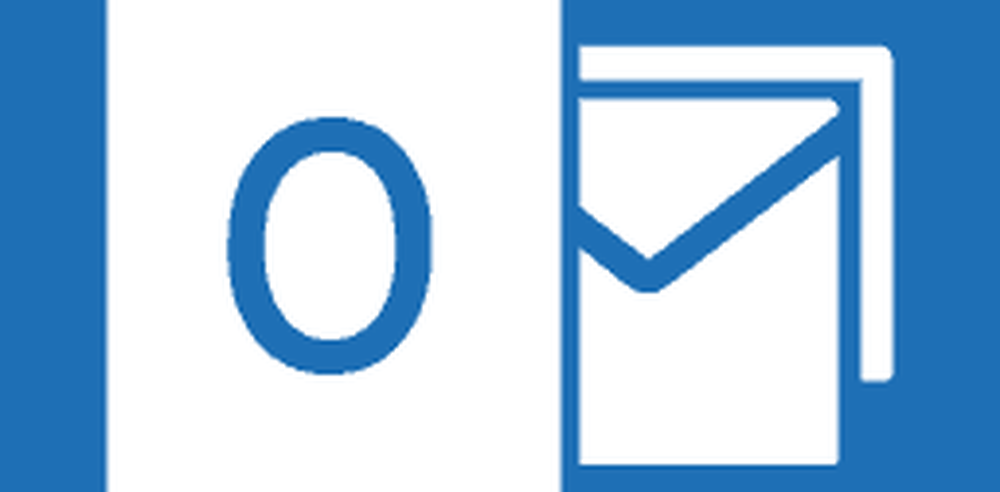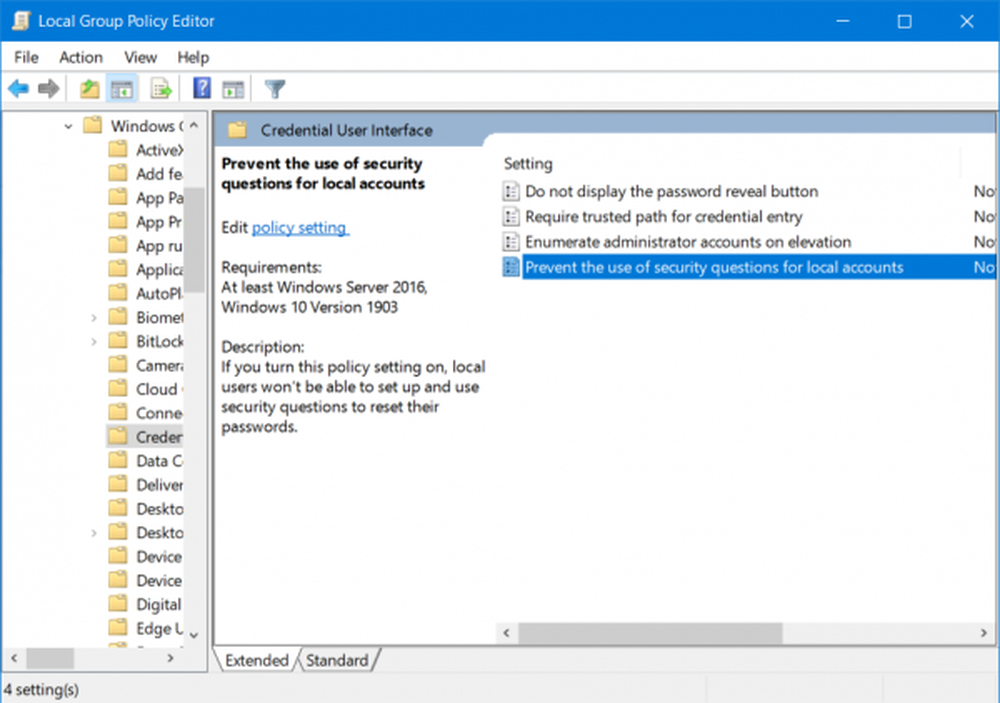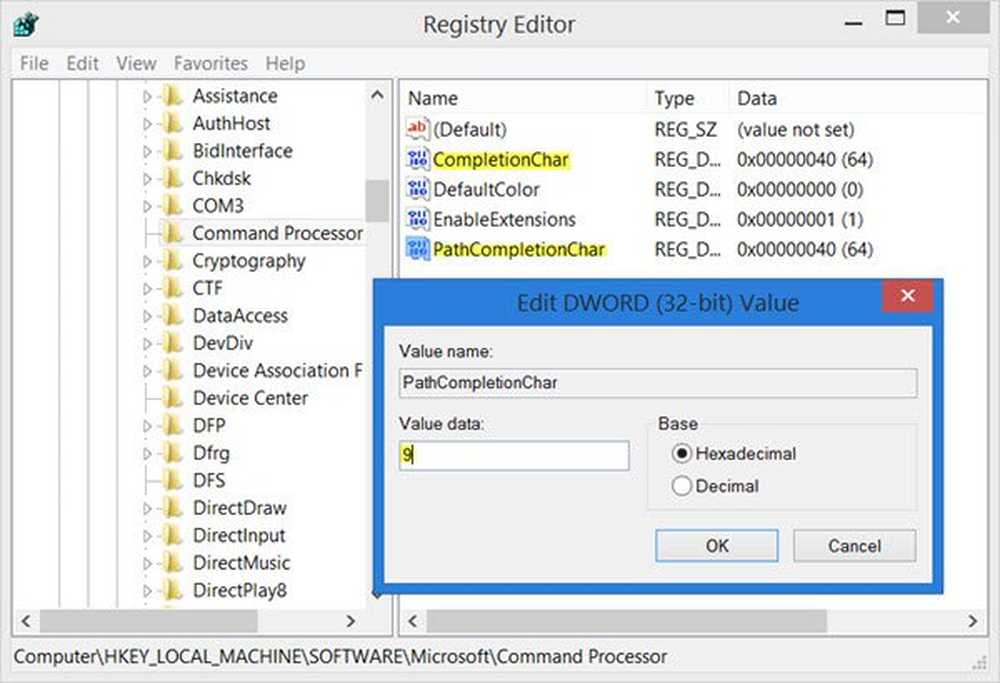Hoe e-mailmeldingen van de Mail-app in Windows 10 in of uit te schakelen
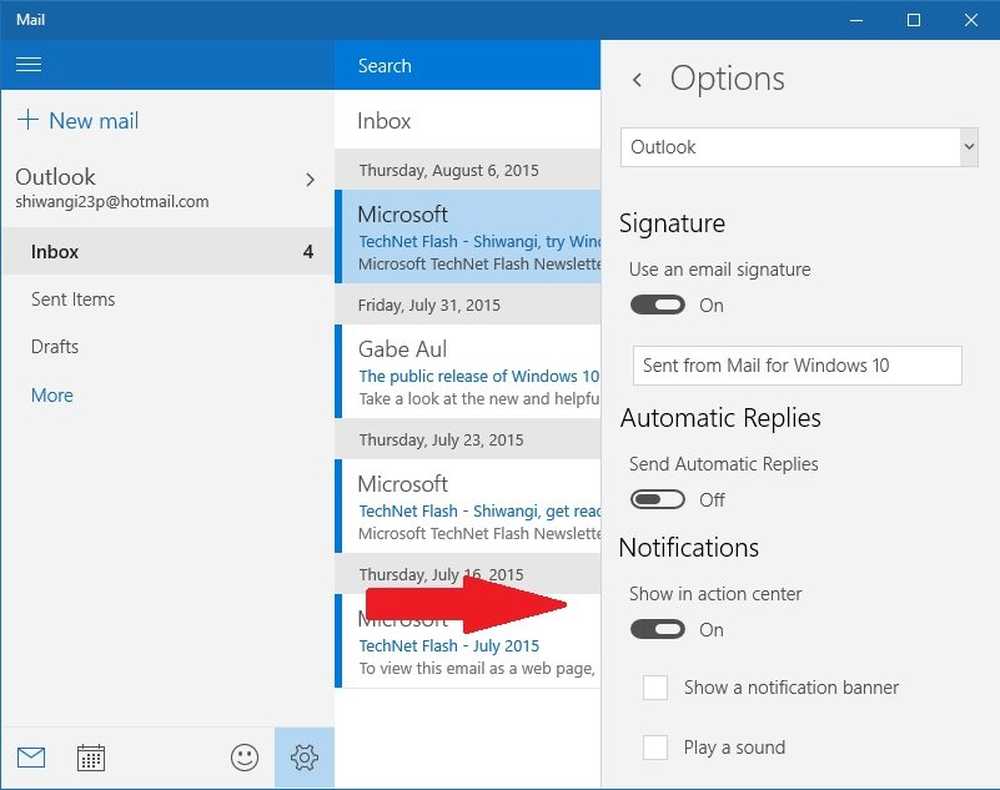
Windows 10 wordt geleverd met veel wijzigingen en verschillende instellingen. De E-mail notificaties voor de Mail-app was standaard uitgeschakeld vanwege een vreemde reden voor mijn installatie. Mogelijk ziet u een melding in het meldings- en actiecentrum, maar krijgt u mogelijk geen waarschuwing voor elke nieuwe e-mail. U kunt de e-mailmeldingen en andere meldingen echter aanpassen en instellen volgens uw voorkeuren en een waarschuwing ontvangen voor elke e-mail die u in uw inbox ontvangt. U kunt ook e-mailmeldingen en actiemeldingen instellen voor een bepaald e-mailaccount of voor uw meerdere accounts.
In deze post zullen we meer te weten komen over de aanpassingsinstellingen van je e-mailmeldingen in de Windows 10 Mail-app.
Schakel Windows 10 Mail app Email Notifications uit
Typ Mail in het zoekvak en ga naar de Mail Windows Store-app. Ga naar Instellingen terwijl je de Mail-app openhoudt.

De instellingen hier kunt u een nieuw e-mailaccount toevoegen, de achtergrondafbeelding toevoegen of bewerken, de leesinstellingen aanpassen, toegang krijgen tot het vertrouwenscentrum en een feedback achterlaten.

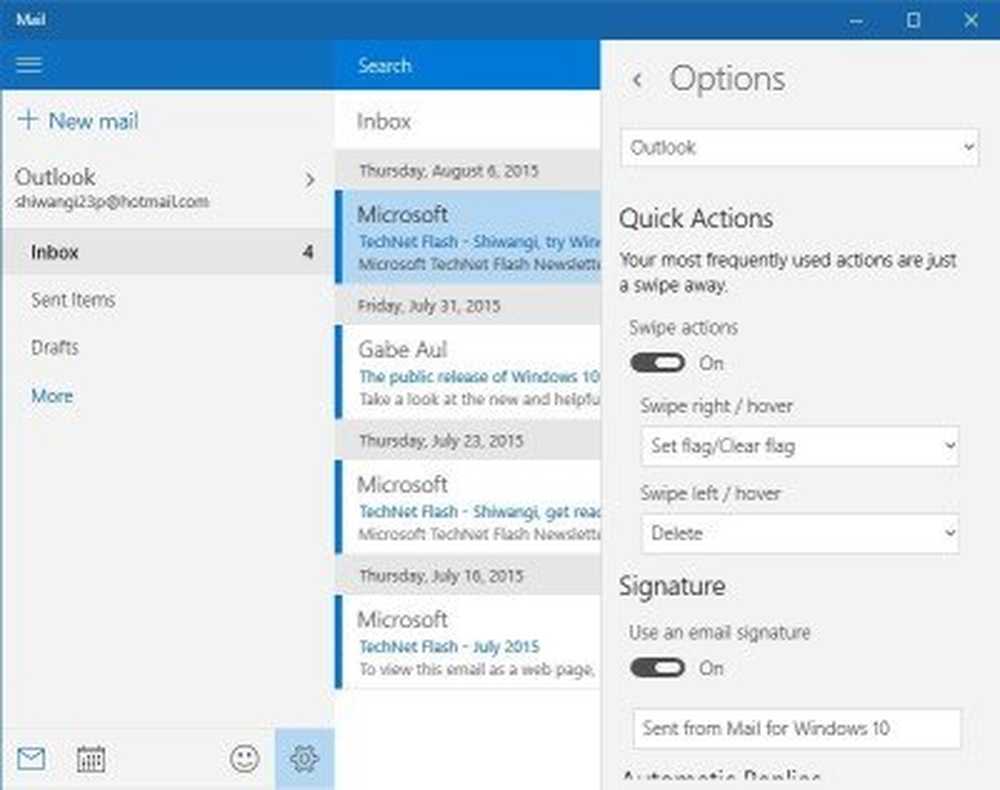
Selecteer de Account en scroll naar beneden om de Notificatie instellingen. Hier kunt u de meldingen inschakelen voor elke e-mail die u ontvangt. Als u de oudere grote bannerwaarschuwing voor uw e-mails met een geluidswaarschuwing wilt ontvangen, vinkt u de selectievakjes aan in de meldingsinstellingen. De opties zijn: Toon meldingen in het actiecentrum - Laat een meldingsbanner zien, Speel een geluid.

Met deze instellingen kunt u elke keer dat u een e-mail ontvangt een melding ontvangen.
Zodra u al uw e-mailmeldingen in Windows 10 Melding en actiecentrum hebt gecontroleerd, kunt u ze meteen verwijderen door op de knop X te klikken die naast de melding verschijnt. U kunt de instellingen voor al uw e-mailaccounts op dezelfde manier aanpassen.
Ik hoop dat dit helpt.