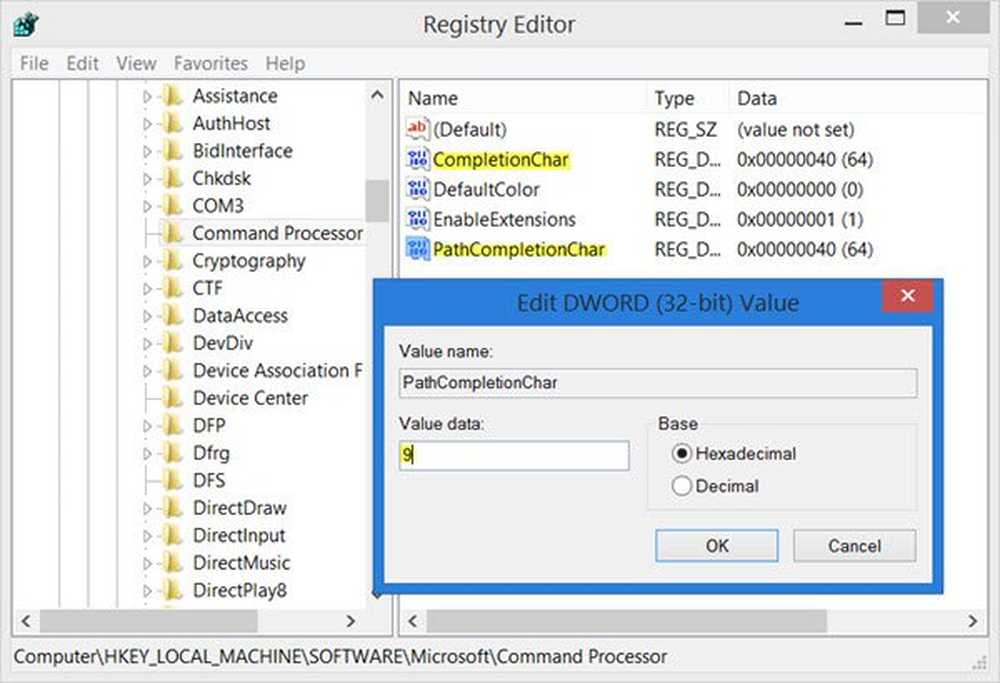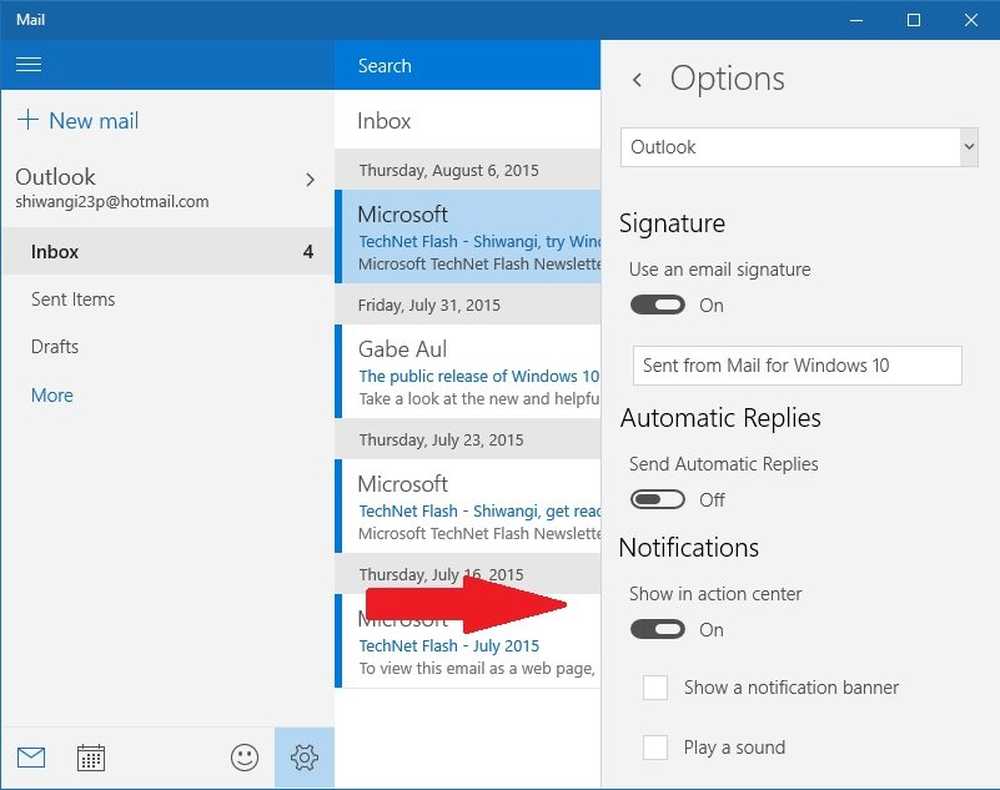Beveiligingsvragen in Windows 10 in- of uitschakelen met Register of Groepsbeleid
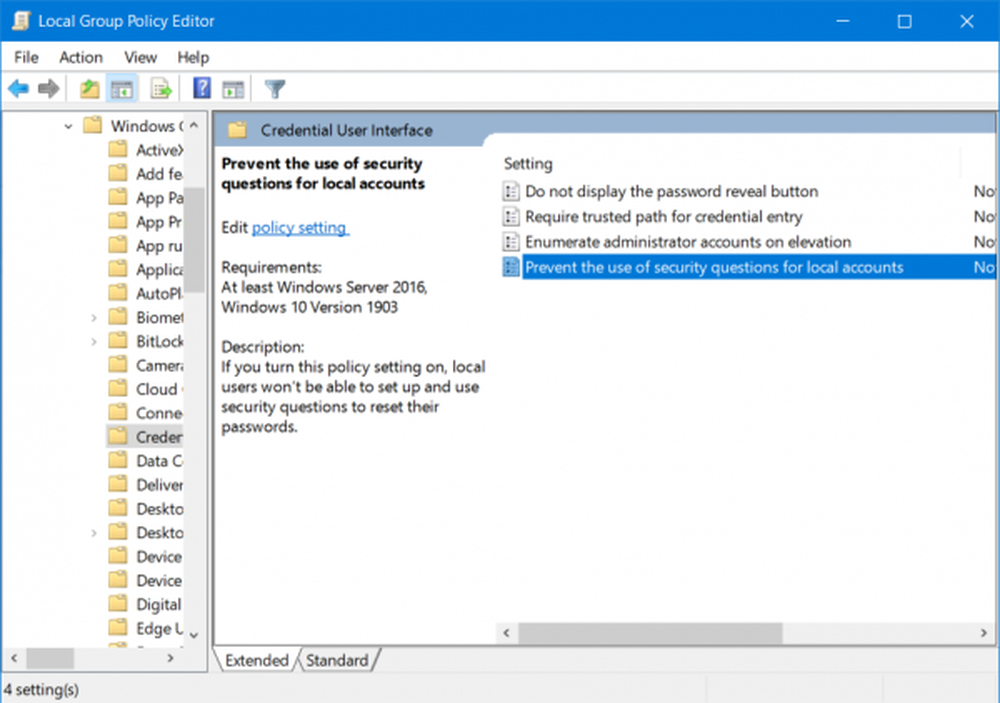
Microsoft heeft een functie in Windows 10 ingeschakeld waarmee de gebruiker een aantal beveiligingsvragen moet beantwoorden als hij het wachtwoord van de lokale gebruikersaccount wil resetten. Deze functie zorgt zeker voor een bepaalde hoeveelheid beveiliging tegen illegale aanmeldingen. Soms is het voor sommige mensen echter irritant, omdat het langer duurt om nieuwe lokale gebruikersaccounts te maken. We hebben al gezien hoe u beveiligingsvragen kunt overslaan bij het instellen van een lokale gebruikersaccount in Windows 10 en hoe u beveiligingsvragen in Windows 10 kunt uitschakelen met een PowerShell-script. Vandaag zullen we zien hoe beveiligingsvragen kunnen worden in- of uitgeschakeld met behulp van het Windows-register of het groepsbeleid.

Schakel beveiligingsvragen in Windows 10 in of uit
We zullen twee methoden bekijken die ons zullen laten zien hoe we beveiligingsvragen kunnen in- of uitschakelen op Windows 10-
- De Register-editor gebruiken.
- De Groepsbeleid-editor gebruiken.
Voordat u begint, raad ik u aan eerst een systeemherstelpunt te maken.
1] De Register-editor gebruiken
Druk op de WINKEY + R-knopcombinatie om het Run-hulpprogramma te starten, typ in regedit en druk op Enter. Als de Register-editor is geopend, navigeert u naar de volgende sleutel-
HKEY_LOCAL_MACHINE \ SOFTWARE \ Policies \ Microsoft \ Windows \ System
Klik nu met de rechtermuisknop in het rechterzijpaneel en klik op Nieuw> DWORD (32-bit) Value.
Stel de naam van deze nieuw gemaakte DWORD in als NoLocalPasswordResetQuestions.
Dubbelklik op de nieuw gemaakte DWORD en stel de waarde in als 1 Hiermee worden de beveiligingsvragen uitgeschakeld.
Een waarde van 0 zal beveiligingsvragen uitschakelen.
Sluit de Register-editor en start de computer opnieuw op om de wijzigingen door te voeren.
2] De Groepsbeleid-editor gebruiken
Druk op de WINKEY + R-knopcombinatie om het Run-hulpprogramma te starten, typ in gpedit.msc en druk op Enter. Nadat de Groepsbeleid-editor is geopend, navigeert u naar de volgende instelling-
Computerconfiguratie> Beheersjablonen> Windows-onderdelen> Gebruikersinterface voor referenties

Klik nu op het rechterpaneel en dubbelklik erop Voorkom het gebruik van beveiligingsvragen voor lokale accounts en stel het keuzerondje in op Ingeschakeld ervoor.
Als u deze beleidsinstelling inschakelt, kunnen lokale gebruikers beveiligingsvragen niet instellen en gebruiken om beveiligingsvragen in te stellen en te gebruiken om hun wachtwoorden opnieuw in te stellen..

Hiermee worden de beveiligingsvragen uitgeschakeld. Instellen van het keuzerondje als invalide of Niet ingesteld zal de beveiligingsvragen inschakelen.
Sluit de Groepsbeleid-editor en start de computer opnieuw op om de wijzigingen door te voeren.
Hoe is dat voor jou gelukt?