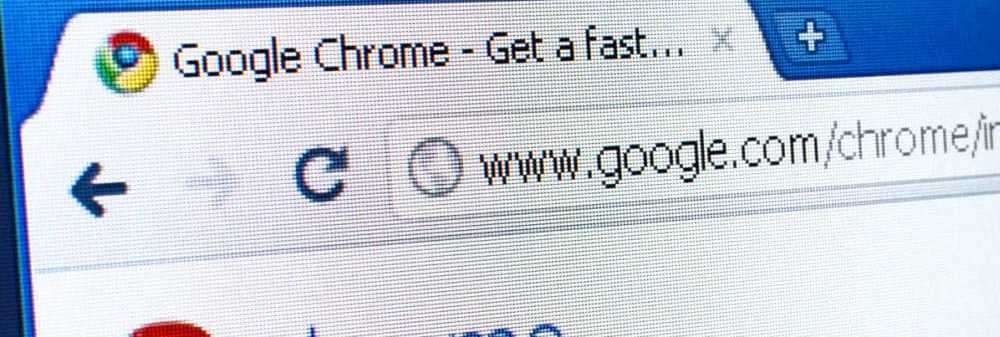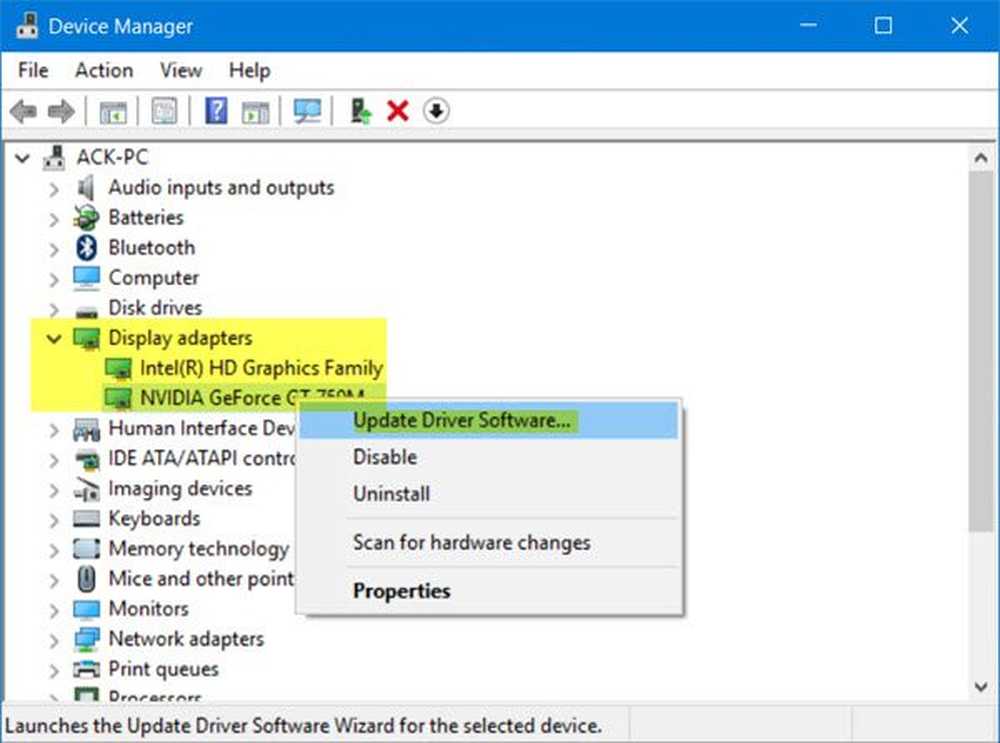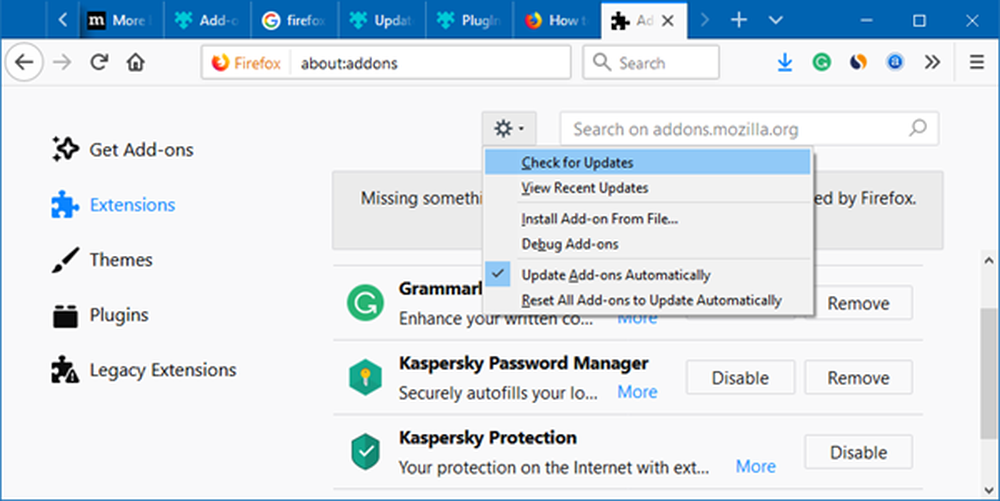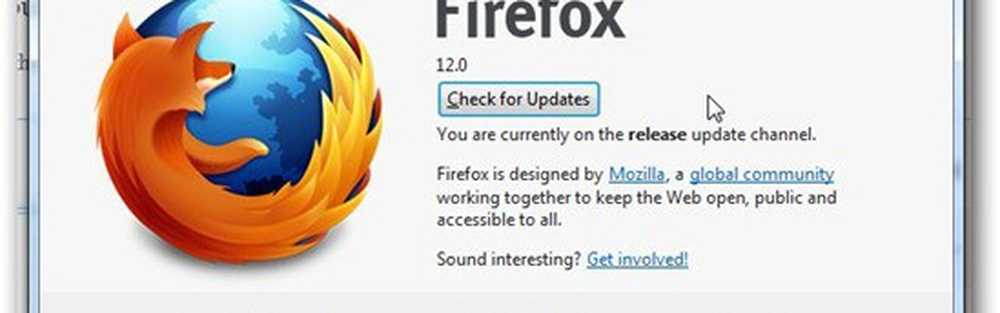Hoe bestanden op een FTP-server op Windows 10 te updaten
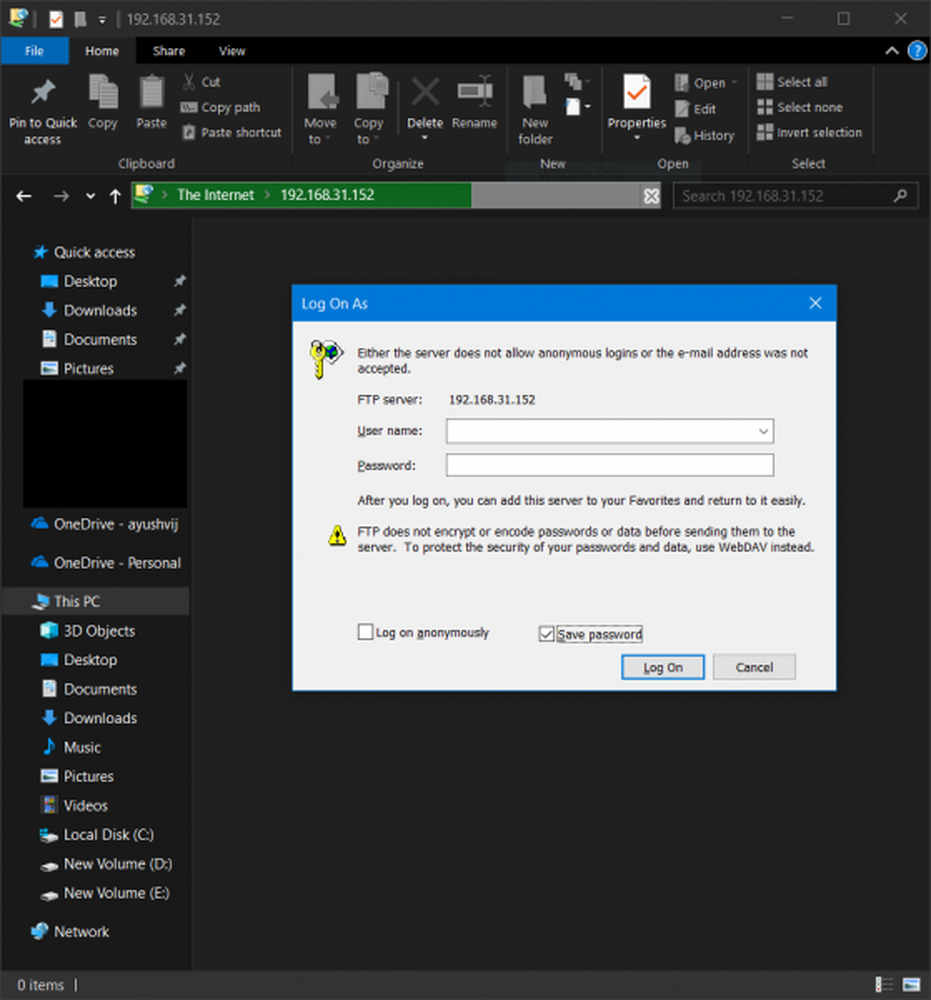
Tot nu toe hebben we bekeken hoe een FTP-server kan worden ingesteld en hoe deze moet worden geconfigureerd voor toegang vanaf een extern netwerk via internet. Maar om er het beste van te maken, moeten niet alleen lees- maar ook schrijffaciliteiten beschikbaar zijn. Er zijn veel methoden om dit te doen. Maar de ingebouwde bestandsverkenner op Windows 10 heeft een functie waarmee u elke FTP-server kunt openen. U kunt ook andere hulpprogramma's zoals FileZilla gebruiken om dezelfde bewerking uit te voeren. We zullen het hebben over zowel de scenario's in dit artikel.
Bestanden bijwerken op een FTP-server op Windows 10
In deze taak zullen we geen belangrijke instellingen op uw computer wijzigen. Het enige wat u hoeft te doen is om te beginnen de bestandsverkenner te openen. Typ vervolgens in de adresbalk het IP-adres in de notatie als:
ftp://192.168.xxx.xxx
U krijgt een pop-up waarin om uw inloggegevens wordt gevraagd.

Omdat de configuraties door u worden uitgevoerd en toegepast tijdens het instellen van de FTP-server, kunt u de gewenste gebruikersnaam en wachtwoord gebruiken voor toegang tot deze FTP-server.
Wanneer u klikt op Inloggen nadat u uw gebruikersnaam en wachtwoord hebt ingevoerd, wordt een nieuw venster met een geslaagde verificatie geopend en worden de gehoste bestanden geopend.

U kunt deze bestanden gebruiken zoals alle andere bestanden op uw computer. Als u deze bestanden echter op afstand via internet gebruikt, kan er vertraging optreden bij het lezen, bijwerken of schrijven van de bestanden.
Dit is direct afhankelijk van de snelheid van de internetverbinding en de ping van de verbinding die u hebt.
U kunt ook FTP-navigatiehulpmiddelen van derden gebruiken, zoals FileZilla. Het is een gratis software die wordt gebruikt voor toegang tot servers met behulp van FTP- en FTPS-protocollen. Het wordt meestal gebruikt door ontwikkelaars en mensen die verschillende servers beheren voor het hosten van bestanden en andere soorten gegevens. Maar u kunt het ook gebruiken voor toegang tot onze persoonlijke FTP-servers.
FileZilla gebruiken om bestanden op een FTP-server te beheren
Allereerst moet u de nieuwste versie van FileZilla Client hier downloaden van hun officiële website.Installeer het nu correct en u krijgt dit scherm te zien wanneer u het voor de eerste keer gebruikt,

Klik op de Open Site Manager knop onder het lint van de menubalk. Het opent de Site Manager.

Selecteer de knop met het label als Nieuwe site. Het werkt zoals u de nieuwe verbinding noemt, is het navigatiepaneel aan de linkerkant. Geef de verbinding een naam.
Voer in het rechterdeelvenster alle details in zoals de Protocol, hostadres, poortnummer, versleuteling, aanmeldtype en meer.
Als u het aanmeldtype selecteert normaal, je zou een moeten invoeren Gebruikersnaam en een wachtwoord voor uw gehoste server.
Als je klaar bent, klik je op OK om de verbinding op te slaan en er een verbinding mee tot stand te brengen.
Wanneer de verbinding tot stand is gebracht, vindt u de taakstatus in een sectie bovenaan. In het gedeelte linksonder kunt u door uw eigen bestanden bladeren.

En aan de rechterkant vindt u de bestanden die op uw server worden gehost.
U kunt deze bestanden van de ene naar de andere kant slepen en neerzetten om een overdracht tussen de bestanden te starten. In het geval dat u deze FTP-server gebruikt om uw bestanden op te slaan die op een gegeven moment door meerdere personen zijn bijgewerkt als de dag of een maand, kunt u het bestand gewoon lokaal vanaf de server uitvoeren.
Nadat u de nodige wijzigingen hebt aangebracht, slaat u het bestand op. Nadat u het FileZilla-clientvenster op uw computer hebt hersteld, wordt u gevraagd om het bestand op de server bij te werken.
Op deze manier helpt FileZilla u bij het beheer van uw FTP-serverbestanden.
Vervolgens zullen we praten over het maken van meerdere FTP-accounts voor toegang tot een enkele FTP-server.