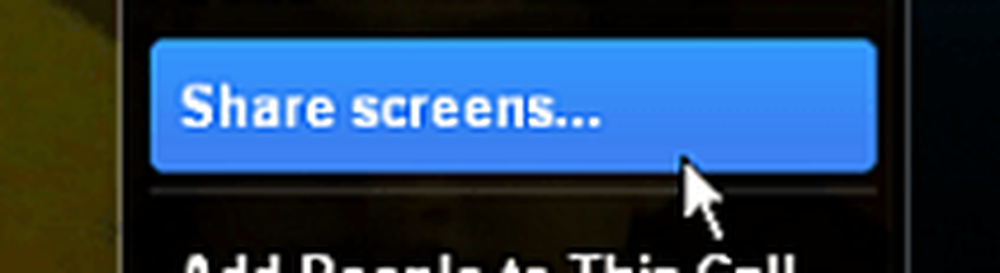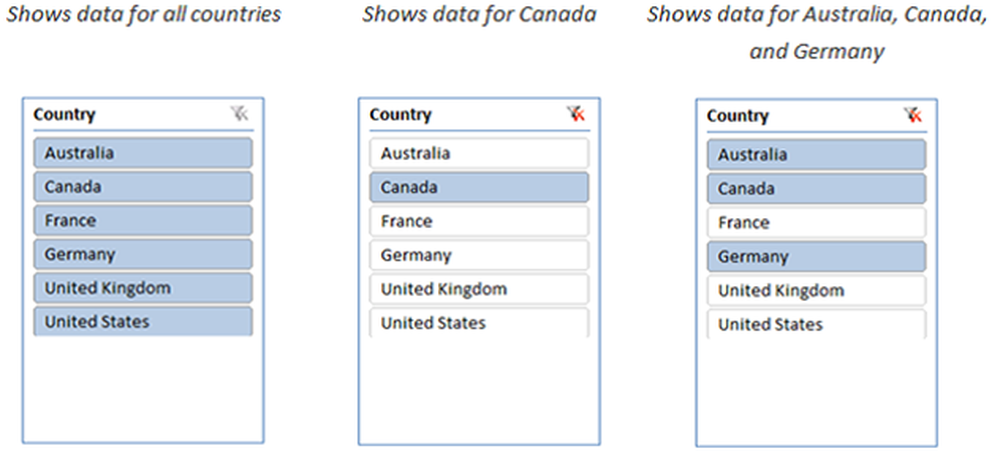Hoe Snap Assist te gebruiken in Windows 10

Snap Assist is een functie in Windows 10, dat wordt door velen niet opgemerkt. Hoewel deze functie standaard is ingeschakeld op elke Windows 10-pc, gebruiken slechts een paar gebruikers deze functie. In dit bericht zullen we leren hoe je Snap Assist op je Windows 10 pc kunt gebruiken. Nadat Snap Assist nu in Windows 7 is met een beperkt aantal functies, heeft het nu enkele geavanceerde functies en functionaliteitsverbeteringen. Snap Assist helpt u bij het gemakkelijk schikken van uw vensters en het op de juiste manier organiseren van de ruimte, waardoor uw productiviteit wordt verhoogd.
Met Snap Assist op uw pc, maakt u Windows 10 een gesplitst scherm en u kunt maximaal vier vensters op één scherm plaatsen, wat uw productiviteit zeker zal verhogen, omdat u in één venster kunt blijven schrijven terwijl u de komende tweets op de gaten houdt uw Twitter-account.
Snap Assist gebruiken in Windows 10
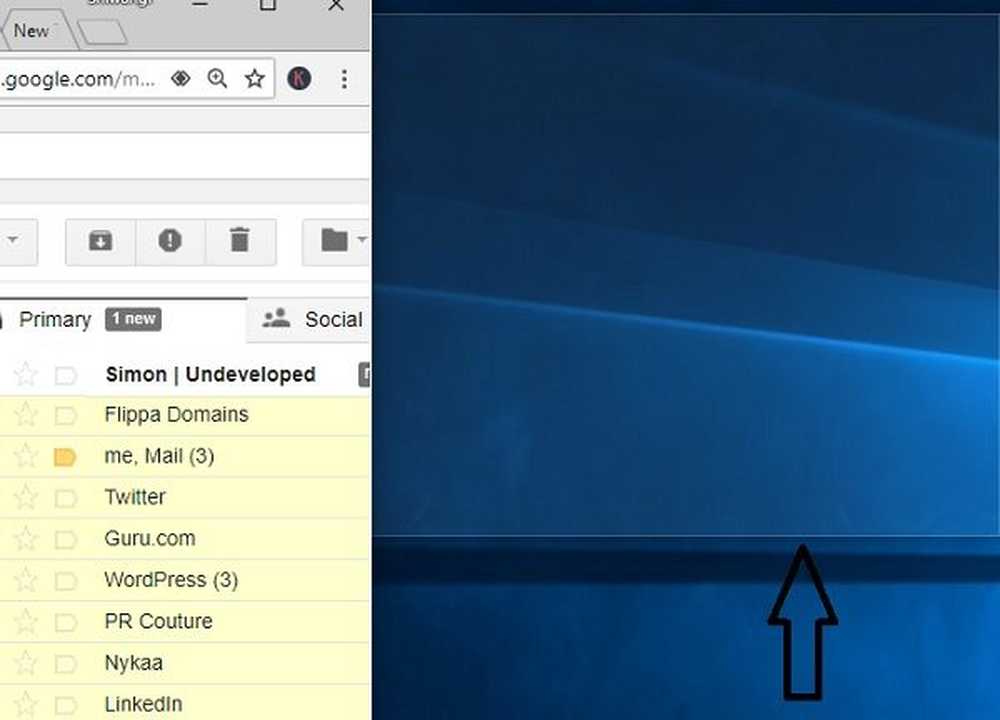
Als u een venster op uw bureaublad wilt plaatsen, hoeft u alleen maar de muisaanwijzer op de titelbalk van het venster te plaatsen, met de linkermuisknop te klikken, de muisknop ingedrukt te houden en naar de rechter- of linkerhoek van uw scherm te slepen. De functie geeft een transparante overlay weer die aangeeft waar het venster wordt geplaatst. U hoeft alleen de muisknop los te laten en het venster wordt automatisch aangepast in die transparante overlay. Hoewel het enigszins lijkt op de Snap in Windows 7 en Windows 8, is het intuïtiever en eenvoudiger in Windows 10.
Plaats twee vensters naast elkaar
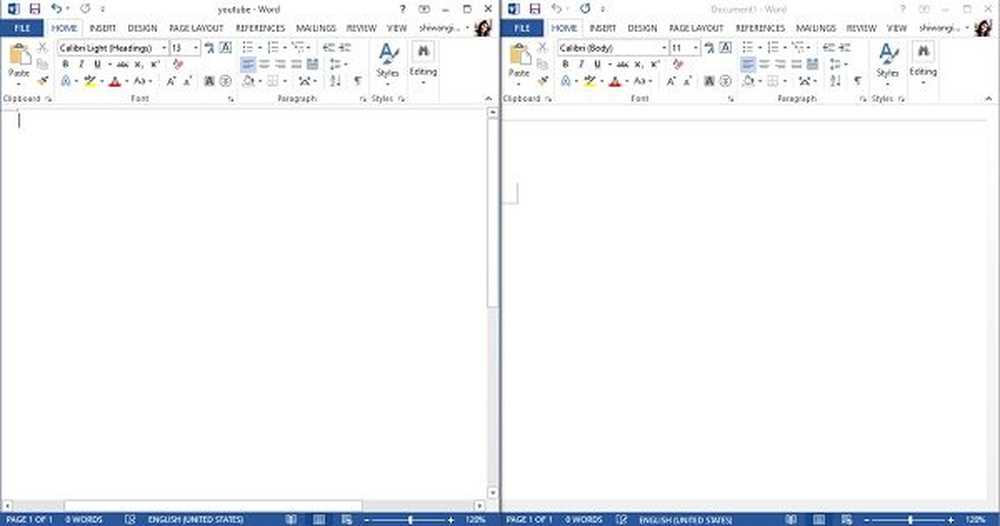
Op dezelfde manier "Win +? " zal het venster naar de linkerhoek van je scherm nemen en "Win +?” zal het naar rechts brengen.
Vier vensters in vier hoeken
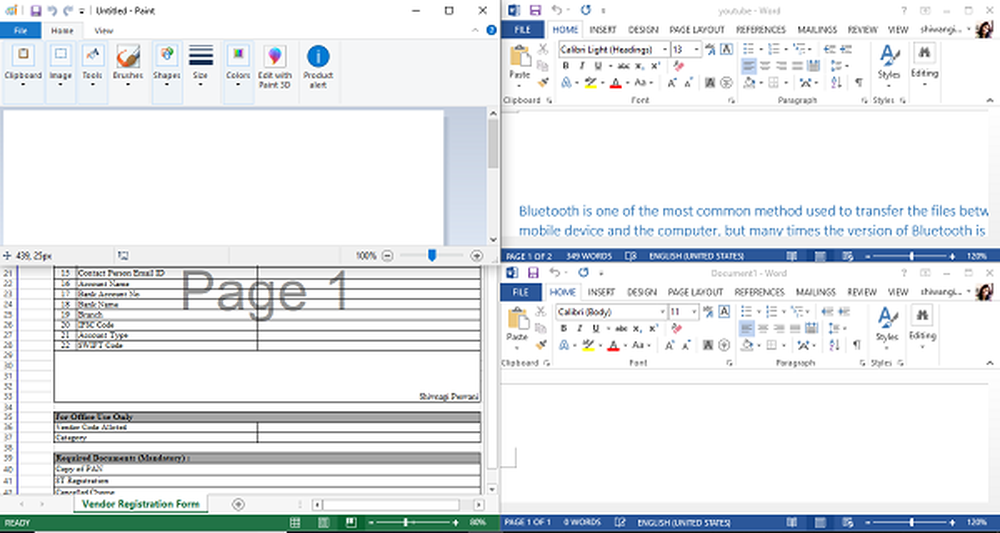
Als u de vensters in vier hoeken wilt vastklikken, houdt u de muis ingedrukt en sleept u deze naar de hoeken van uw scherm. De functie toont u de beschikbare ruimte met een transparante overlay. Laat de muis staan en het venster wordt in de weergegeven hoek geplaatst. Open op dezelfde manier andere drie apps en sleep ze naar de hoeken en de Snap Assist helpt u om ze in vier hoeken te plaatsen. Interessant is dat je al deze vier open vensters tegelijk kunt gebruiken, waardoor je je productiviteit verhoogt.
Snap Assist-instellingen in Windows 10
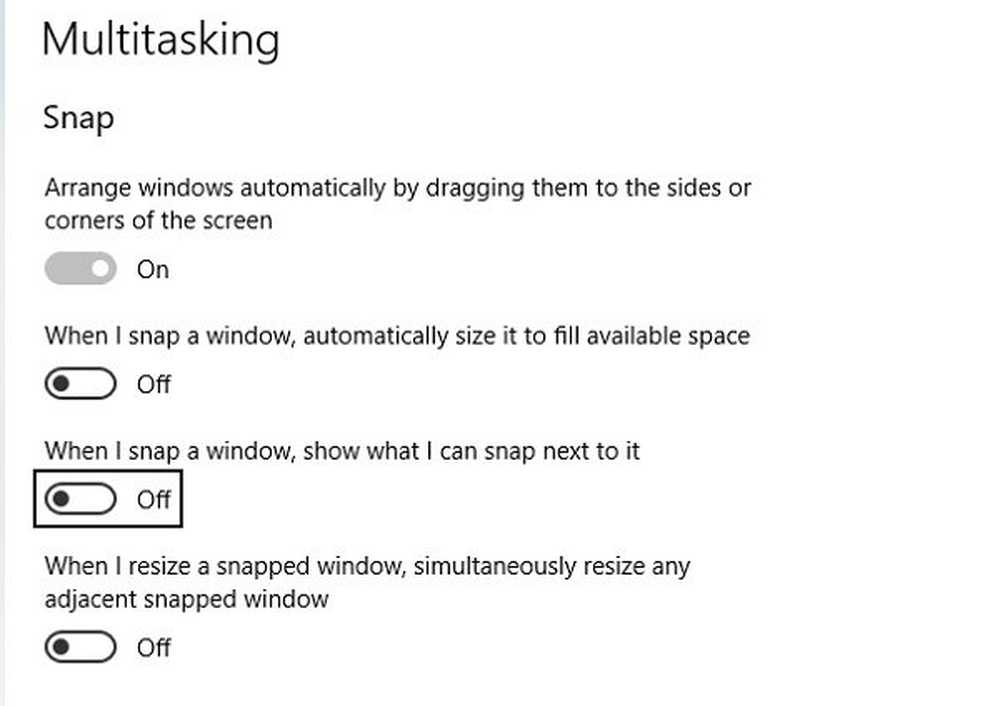
Snap Assist-instellingen is beschikbaar Systeem-> Multitasking. Druk op Win + I om de instellingen van uw Windows-pc te openen en typ Snap in het zoekvak en het zal meteen de Snap Assist-instellingen openen.
Als u wilt dat de vensters automatisch worden weergegeven, zet u de knop aan en worden de vensters automatisch gerangschikt door ze naar de zijkanten van uw scherm te slepen. Met de andere instellingen kunt u de beschikbare ruimte controleren of controleren wat u er naast kunt klikken. Als u al deze tabbladen op Off houdt, wordt de functie Snap Assist automatisch uitgeschakeld op uw pc.