Hoe kan ik Sparklines Mini-charts gebruiken in Excel 2010

 Excel 2010 stelt ons voor aan een groovy nieuwe functie riep sparklines. Een Sparkline is in feite slechts een kleine grafiek die in een enkele cel van Excel zit. De grafieken worden getekend met behulp van eenvoudige Excel-functies en als u eenmaal weet hoe u ze moet gebruiken, zijn ze een ongelooflijk efficiënte manier om veel informatie in één cel van Microsoft Excel te communiceren. Ingebouwd worden in Excel 2010 is spannend omdat je vroeger software van derden moest gebruiken om hetzelfde effect te krijgen.
Excel 2010 stelt ons voor aan een groovy nieuwe functie riep sparklines. Een Sparkline is in feite slechts een kleine grafiek die in een enkele cel van Excel zit. De grafieken worden getekend met behulp van eenvoudige Excel-functies en als u eenmaal weet hoe u ze moet gebruiken, zijn ze een ongelooflijk efficiënte manier om veel informatie in één cel van Microsoft Excel te communiceren. Ingebouwd worden in Excel 2010 is spannend omdat je vroeger software van derden moest gebruiken om hetzelfde effect te krijgen. Artikel kaart
- Sparklines maken in Excel 2010
- Hoe Excel 2010 Sparkline-diagrammen aan te passen
- Wat is win / verlies sparklines en hoe gebruik ik ze?
Sparklines zijn geïntegreerd in Excel 2010! Ze zijn ECHT effectief voor het communiceren van een heleboel gegevens in een enkele cel. Laten we kijken.
Ten eerste heb je een Excel 2010 spreadsheet met enkele gegevens erop die u in kaart wilt brengen.
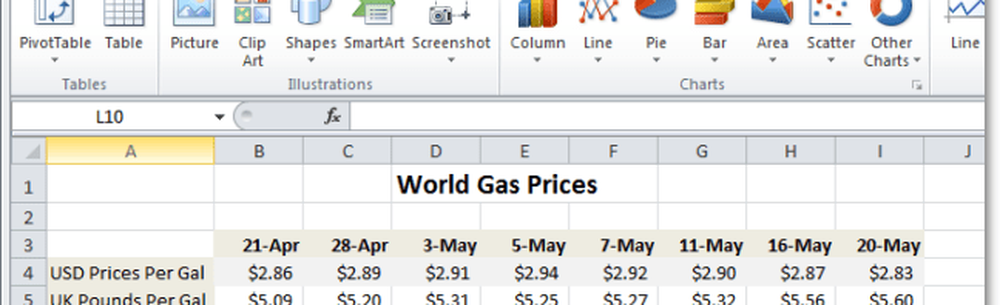
Sparklines maken in Excel 2010
Stap 1
In Excel 2010, kiezen de cel(s) waar u uw Sparkline (s) wilt hebben. Houd er rekening mee dat u voor elke rij of gegevenskolom slechts één cel kunt gebruiken.
Eén rij of kolom = 1 cel voor sparklines
In het onderstaande voorbeeld ga ik er drie maken, dus ik heb drie cellen gebruikt.

Stap 2
volgende, Klik de invoegen lint en kiezen een sparkline type. Ik koos voor de Lijn stijl.

Stap 3
Nu hoeft u alleen nog maar te doen kiezen de cellen die de bevatten gegevens je wilt worden getekend door Sparklines. Je kunt ook handmatig de coördinaten invoeren, maar het is geheel optioneel. Als je dat eenmaal hebt gedaan, Klik OK.
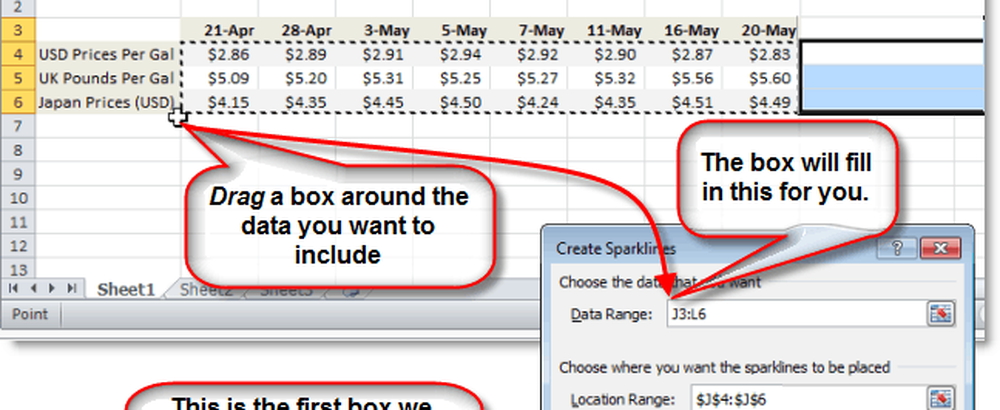
Stap 4
Nu met behulp van de Ontwerp tab op het lint, kunt u volledig aanpassen en "pimp out" jouw sparklines om te passen bij elke visuele stijl die je nodig hebt. Voor lijnen, markers hebben de neiging om bijzonder behulpzaam te zijn.
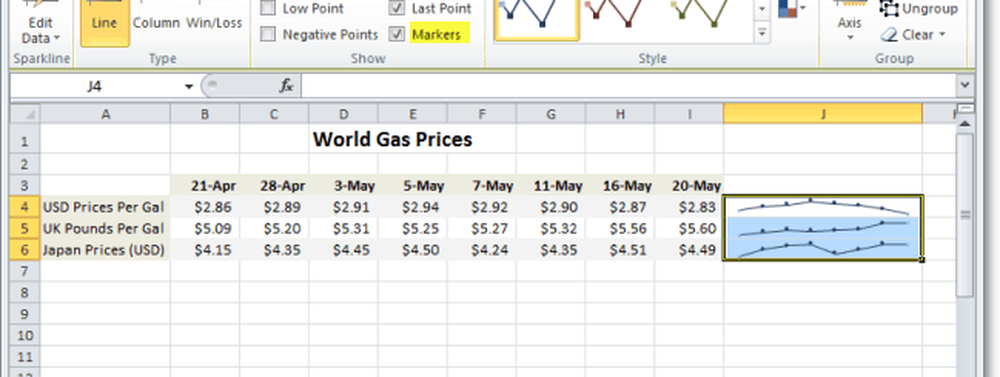
Stap 5
Om de As optie onder de Ontwerp lint. Hier kunt u veel groovende functies instellen waarmee u uw Sparklines nog professioneler kunt maken.
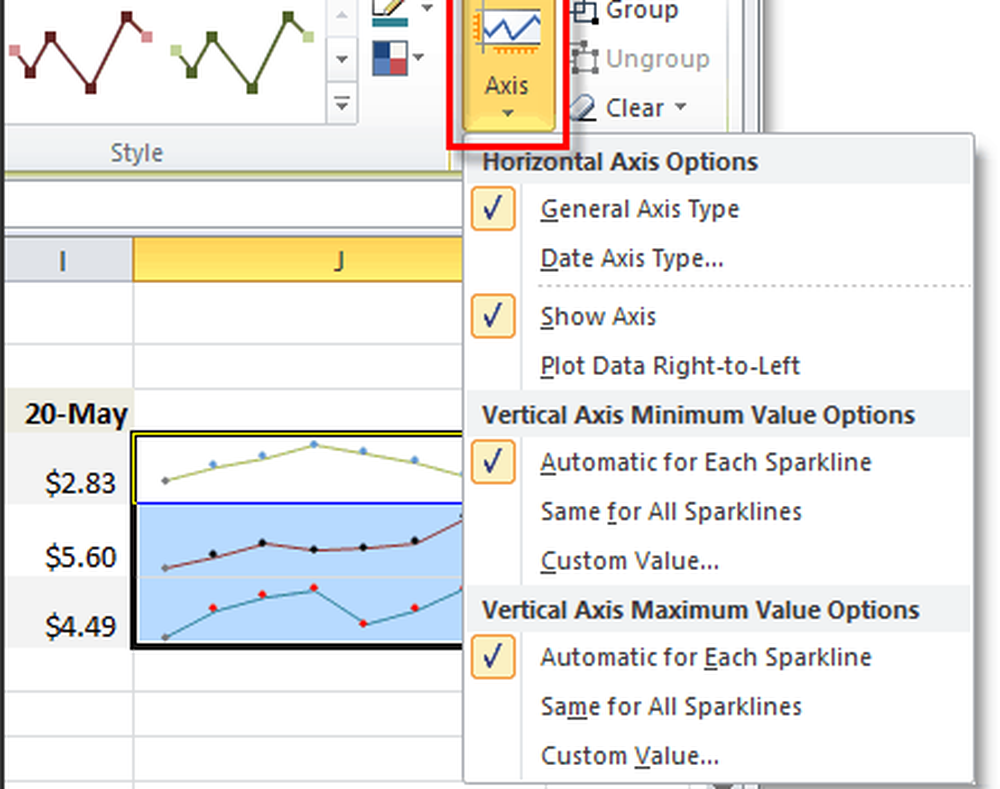
U kunt ook beslissen of u bepaalde stukjes informatie over uw Sparkline wilt markeren, zoals de hoogste of laagste punten. Deze highlight maakt het nog eenvoudiger om vitale informatie uit een enkele cel te halen. Voeg een beetje kleur toe, en u kunt indruk maken op degenen in uw publiek!
Hoe een Excel 2010 Sparkline-diagram met kleur aan te passen
Stap 1
Klik een sparkline cel, Klik Ontwerptab, dan kiezen de extra gegevenspunten die moeten worden gemarkeerd.
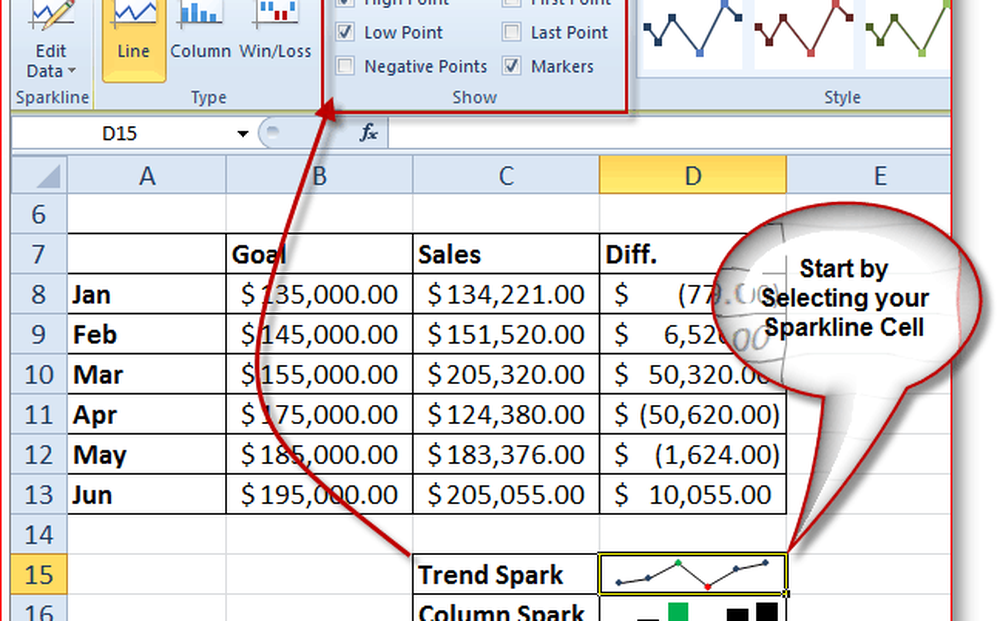
Laten we nu verandering de Kleur een beetje van ons sparkline Trending Line
Stap 2
Klik de Sparkline Cell, Klik Ontwerptab, Klik Markerkleur, Klik Hoog punt (of wat je maar wilt) en Klik de Kleur.
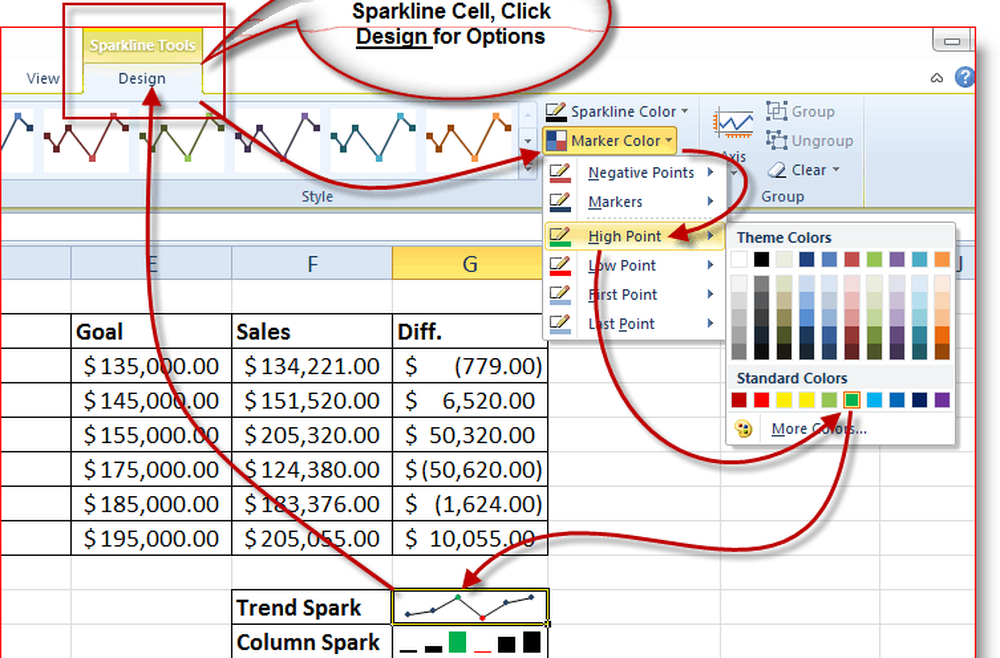
In mijn voorbeeld kunt u zien dat ik het top punt van mijn trending Sparkline naar groen om te laten zien dat dit mijn beste maand was voor de verkoop. Ik heb toen de laag punt en veranderde het in rood voor toegevoegd nadruk. Het resultaat geeft me een uitstekende samenvatting die mijn directieteam in één oogopslag kan zien.
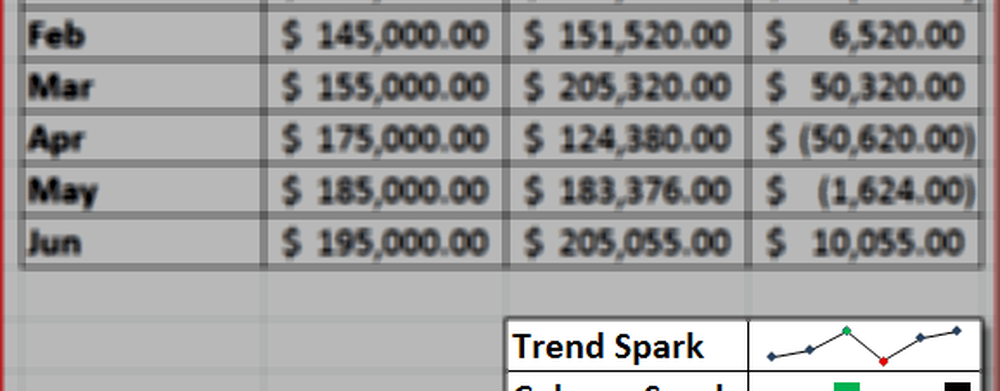
Nu kunt u kleur toevoegen aan Sparkline Trend of Lines, Columns en zelfs het Win / Loss-gebied. Laten we eens kijken naar het Win / Loss-gedeelte van Sparklines.
Wat is win / verlies sparklines en hoe gebruik ik ze?
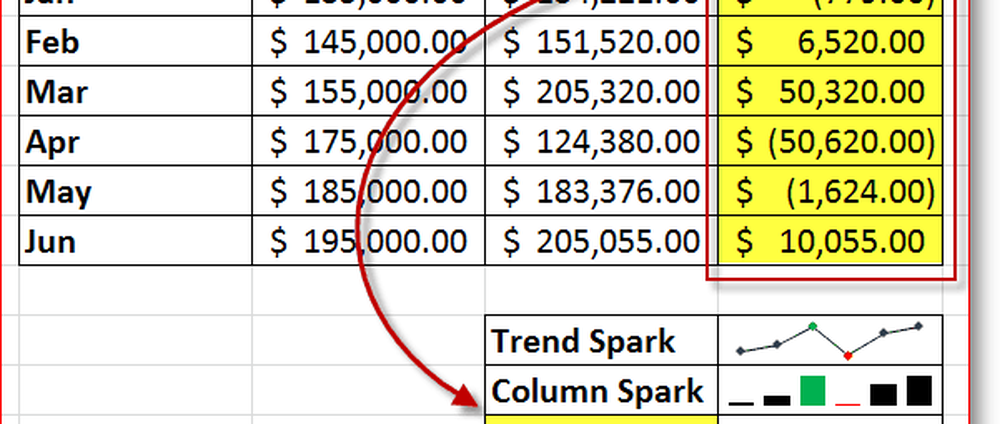
Simpel gezegd, de Win / verlies Sparkline toont Profit Vs. Verlies of positieve Vs. Negatief. U kunt het uiterlijk van de Win / Loss-sparkline ook aanpassen door de stappen te volgen 6 en 7 bovenstaande.
In mijn voorbeeld hierboven laat mijn Win / Loss Sparkline Cell 6 maanden zien verkoop gegevens en vergelijken het met de Doel voor elke maand. Mijn DIFF-kolom is een vergelijking van mijn verkopen in vergelijking met mijn doelen. Dan in de Win / verlies Sparkline, Ik heb het geconfigureerd om de Top en Bodem maanden en veranderde de kleuren in Rood (slecht) en Zwart (Goed en Donkerder rood voor het ergste en Groen Voor het beste.
Dit scenario is slechts een voorbeeld van enkele dingen die u kunt doen met de nieuwe Sparkline-functie in Excel 2010. Op het werk heb ik al enkele coole Sparklines gemaakt met het plan om mijn hele afdeling vanuit één enkel blad in Excel te laten werken! Ik zal het later op het forum plaatsen als ik het klaar heb. Als iemand anders een cool voorbeeld heeft van Sparklines, plaats deze dan op ons forum of laat een opmerking achter in de comments met een link!
Nu verleend, realiseer ik me dat niet iedereen al een upgrade naar Office 2010 heeft uitgevoerd, dus als je nog steeds Excel 2003 of Excel 2007 gebruikt, zijn hier een paar alternatieven die je moet controleren als je met Sparklines wilt spelen. Mijn aanbeveling echter, krijg een exemplaar van Office 2010.; )
- TinyGraphs (freeware)
- BonaVista Microcharts (niet gratis, maar echt goed)
- Ozgrid (niet gratis)




