Opslagruimten gebruiken in Windows 10

Windows Home Server Drive Extender-technologie is nu stopgezet, maar het concept is behouden en verbeterd in de nieuwe Windows-functie genaamd Opslagruimten. Met opslagruimten kunnen fysieke schijven worden gegroepeerd zwembaden, en deze poelen worden dan uitgehakt Spaces, die zijn geformatteerd met een normaal bestandssysteem en die van dag tot dag worden gebruikt, net als gewone schijven. Deze schijven kunnen worden aangesloten via USB, SATA of SAS. Deze functie zorgt voor de veiligheid van RAID en maakt ruimte voor het opslaan van bestanden mogelijk - allemaal tegen lagere kosten.
De functie biedt twee basisdiensten:
- Gegevensredundantie:Zorgt ervoor dat er ten minste twee exemplaren van gegevens zijn, die allemaal op een andere schijf staan, om te voorkomen dat gegevens per ongeluk verloren gaan als er een probleem is met de harde schijf. U kunt bijvoorbeeld bestanden opslaan op twee of meer schijven, zodat uw bestand veilig blijft, zelfs als de schijf defect raakt.
- Enkele opslagpool: Helpt u bij het samenvoegen van verschillende fysieke schijven in één logische schijfeenheid. Kortom, organiseert fysieke schijven in opslagpools, die eenvoudig kunnen worden uitgebreid door eenvoudig schijven toe te voegen, maar als één geheel te behandelen.
Opslagruimten instellen in Windows 10/8
Ga naar het 'Configuratiescherm' om een pool en een gespiegelde ruimte te maken. Druk op Win + X om het energietaakmenu te openen en kies daar 'Configuratiescherm'. Klik vervolgens op 'Systeem en beveiliging' en vervolgens op 'Opslagruimten'.
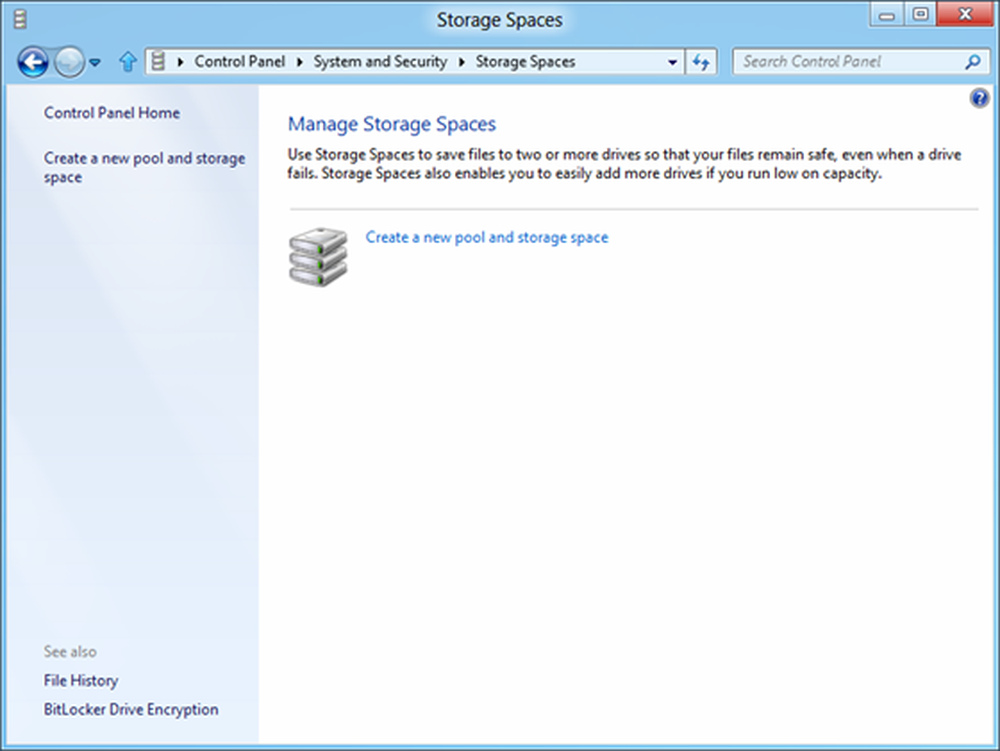
Wanneer een venster verschijnt, selecteert u de optie 'Een nieuwe pool en opslagruimte maken'. Selecteer vervolgens de schijven om een opslagpool te maken. Let op: als de geselecteerde stations bestanden bevatten, raakt u ze allemaal kwijt en kunt u ze niet meer uit de Prullenbak halen.
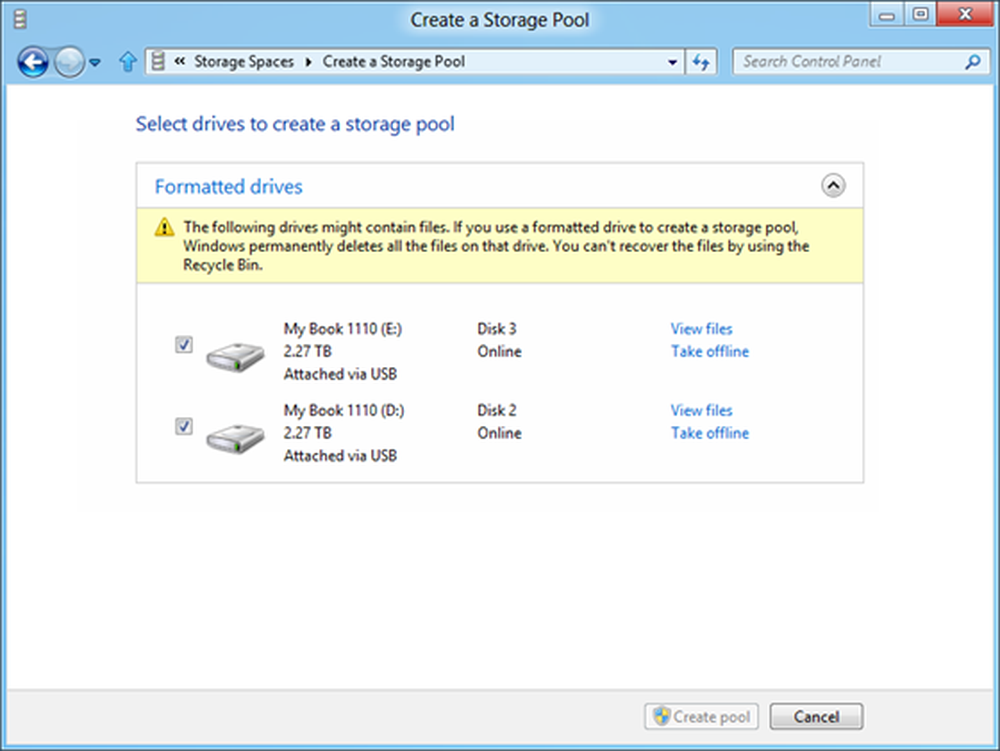
Selecteer vervolgens een naam, indeling en grootte voor de opslagruimte.
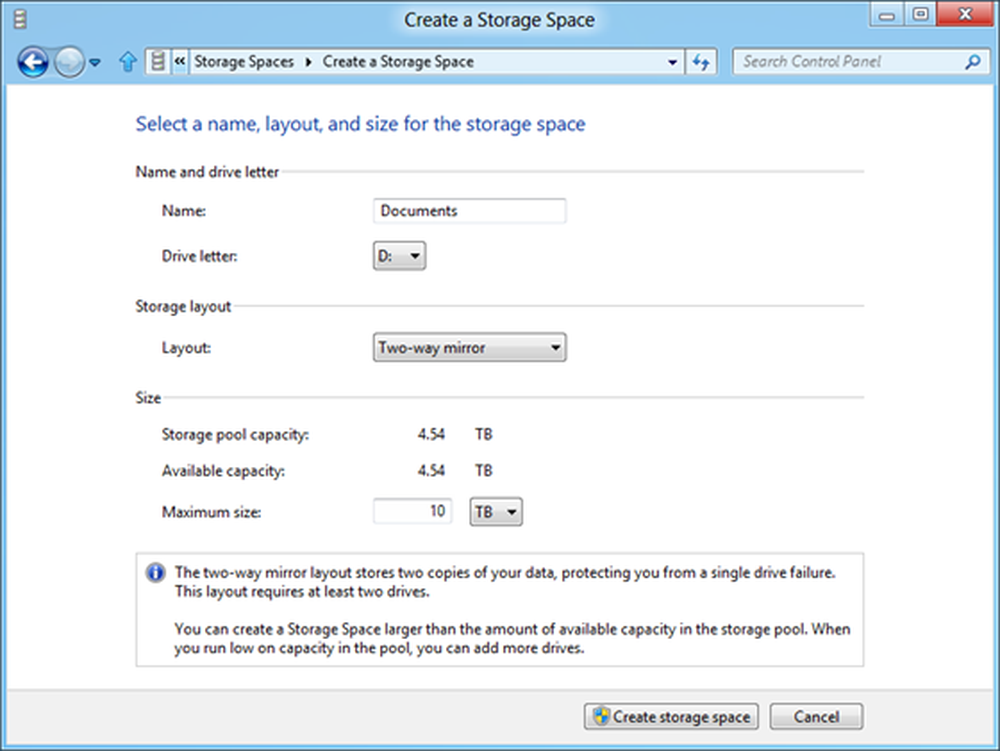
Om meer schijven aan de huidige groep toe te voegen, selecteert u gewoon de schijven die moeten worden toegevoegd en klikt u op de optie 'Stations toevoegen'.
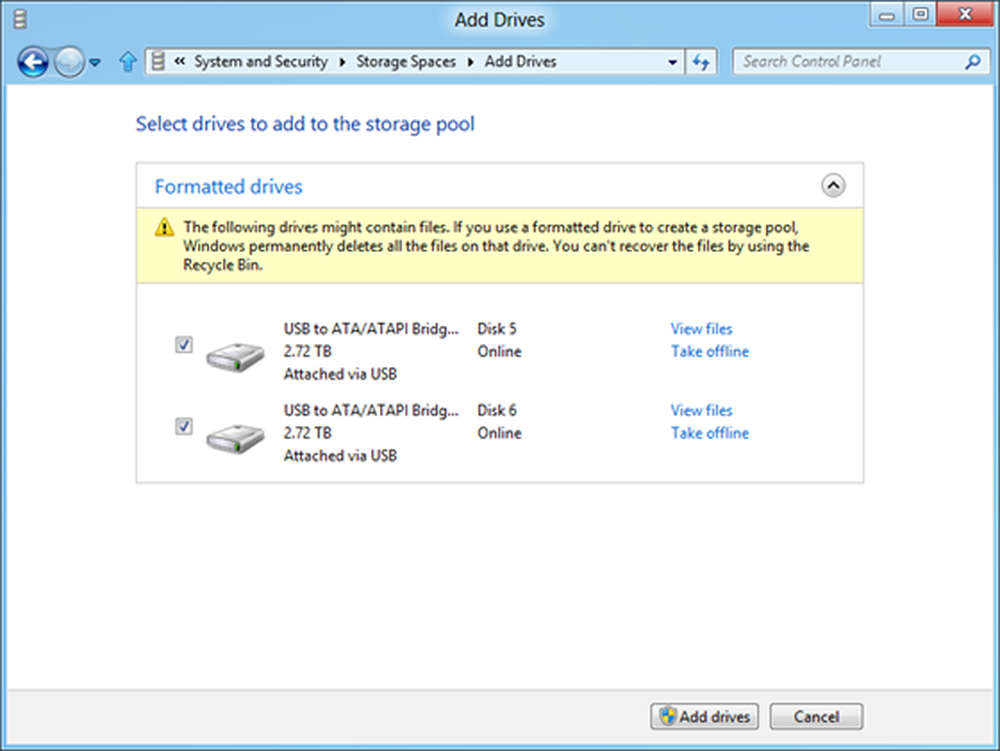
Kort daarna zul je het proces van het maken van een lopende pool observeren. Hier kunt u de pool hernoemen als u dat ook wilt.

Als u extra pariteitruimte wilt maken, klikt u op 'Een tekortruimte maken en kiest u' Pariteit 'in de lay-outopties.
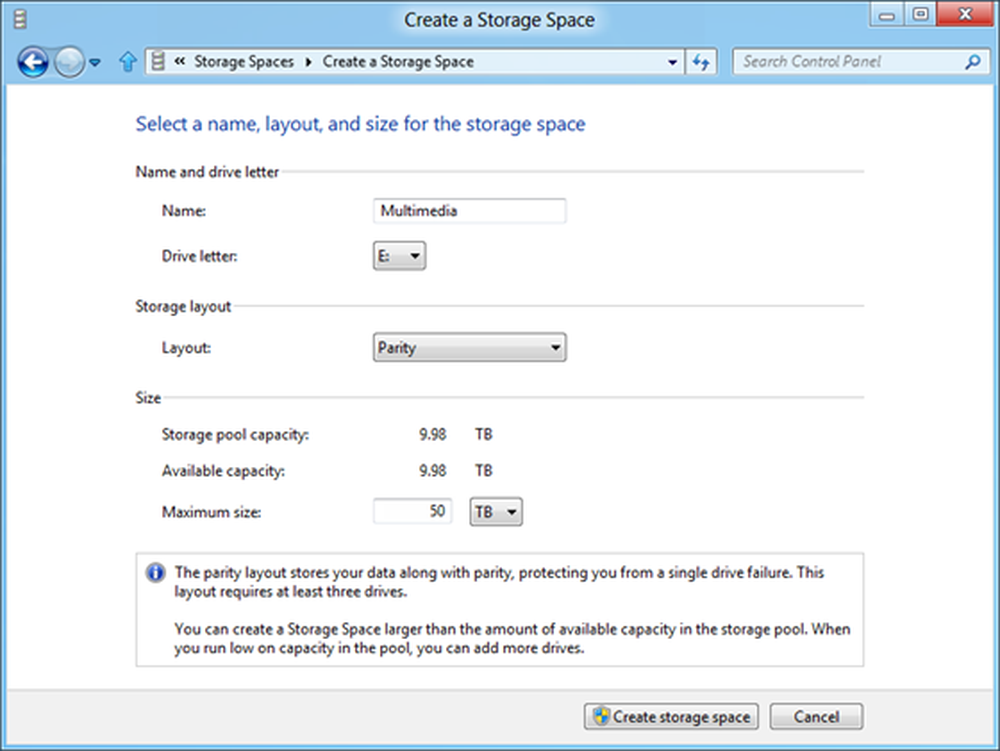
Als u tijdens het maken van een opslagpool geen capaciteit meer heeft, ziet u een melding zoals deze:
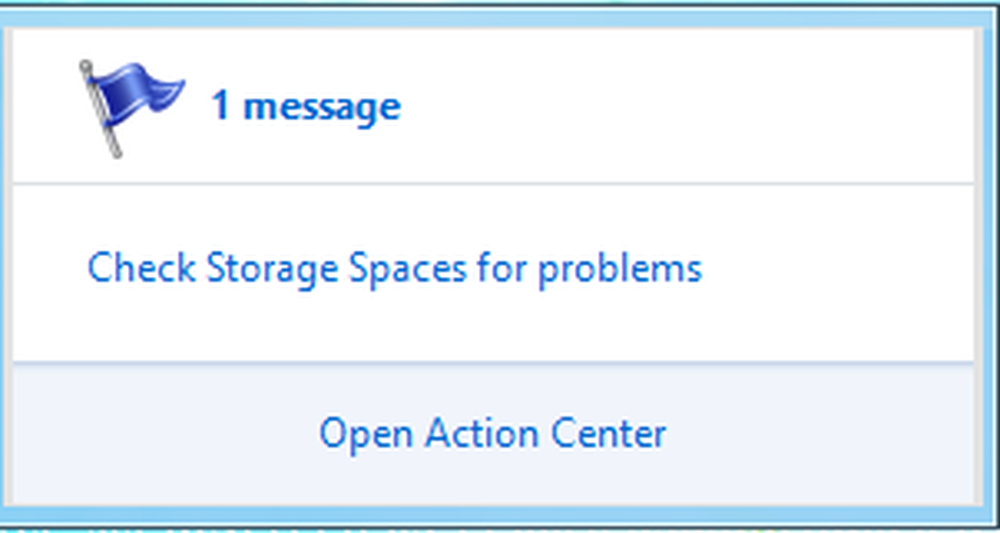
Klik in een dergelijk geval op de melding om wat informatie te krijgen en deze te proberen op te lossen.
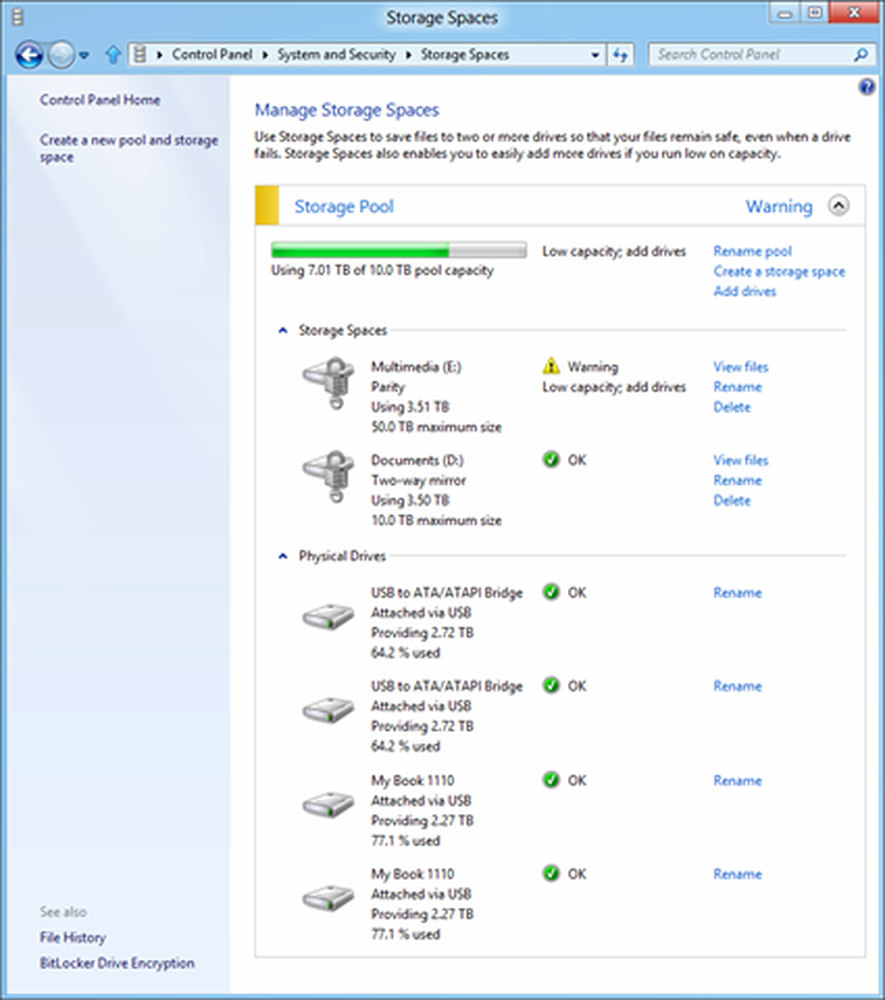
Dat is alles wat u hoeft te doen om opslagruimten te maken en te gebruiken zoals elke andere schijf!
Beeldcitaten: Microsoft. Ga naar MSDN-blog als u meer wilt weten over dit onderwerp.Wanneer u nieuwe schijfeenheden aan een bestaande pool toevoegt, is het een goed idee om het schijfgebruik te optimaliseren. Hierdoor worden sommige van uw gegevens naar de nieuw toegevoegde schijf verplaatst om de capaciteit van het zwembad optimaal te benutten. Het gebeurt standaard wanneer u een nieuwe schijf toevoegt aan een bijgewerkte pool in Windows 10-u ziet een selectievakje voor Optimize om bestaande gegevens over alle geselecteerde stations te verspreiden wanneer u de schijf toevoegt. Als u echter dat selectievakje hebt uitgeschakeld of schijven hebt toegevoegd voordat u een pool hebt bijgewerkt, moet u het gebruik van de drive handmatig optimaliseren. Hiertoe typt u Opslagruimten in het zoekvak op de taakbalk, selecteert u Opslagruimten in de lijst met zoekresultaten en selecteert u Stationsgebruik optimaliseren.




