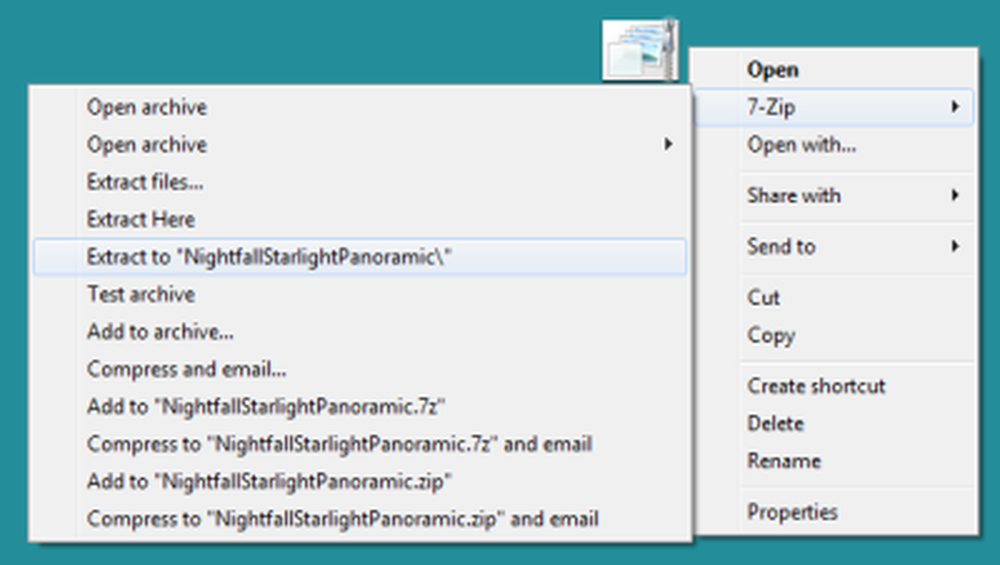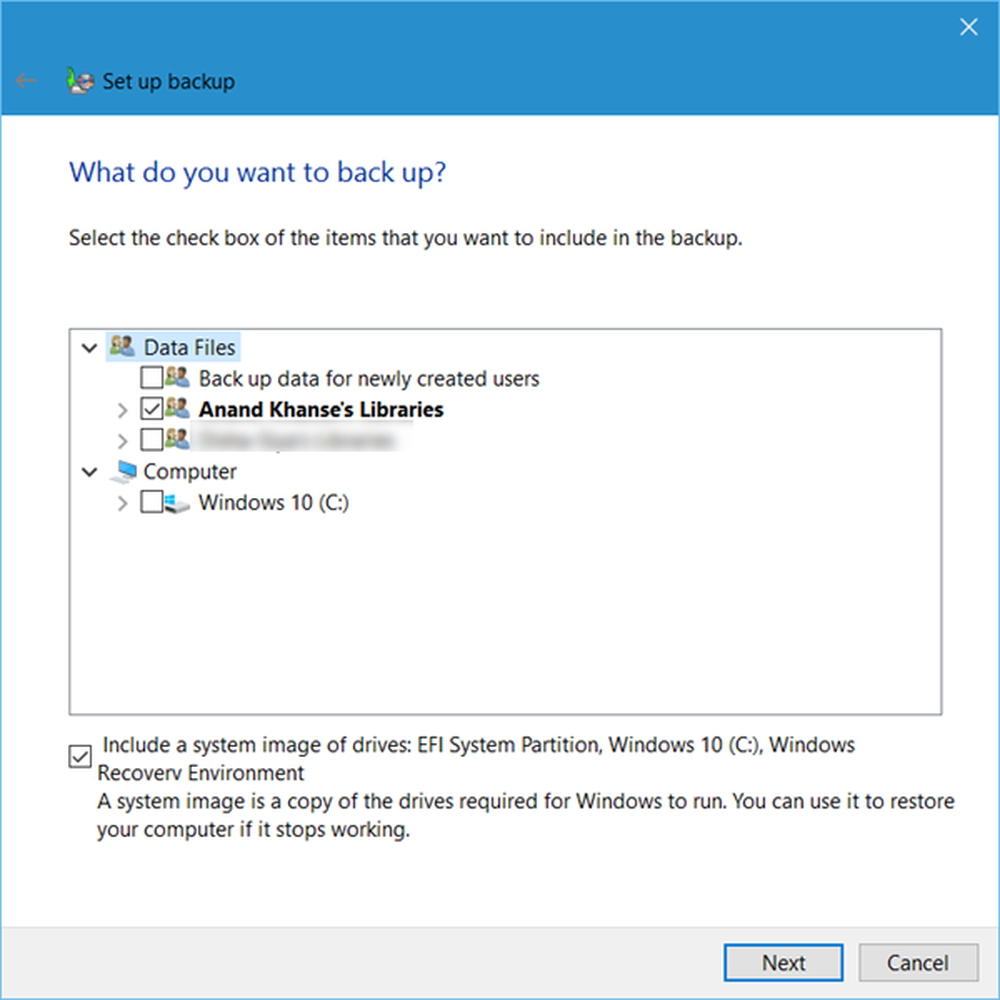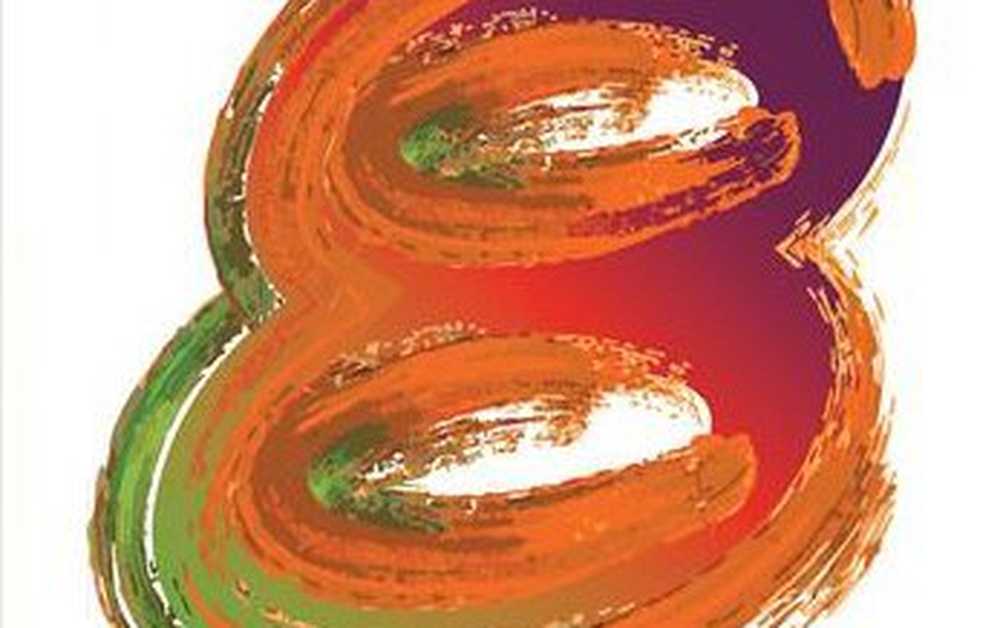Hoe Windows 10 Upgrade Task Sequence te gebruiken om meerdere talen te installeren
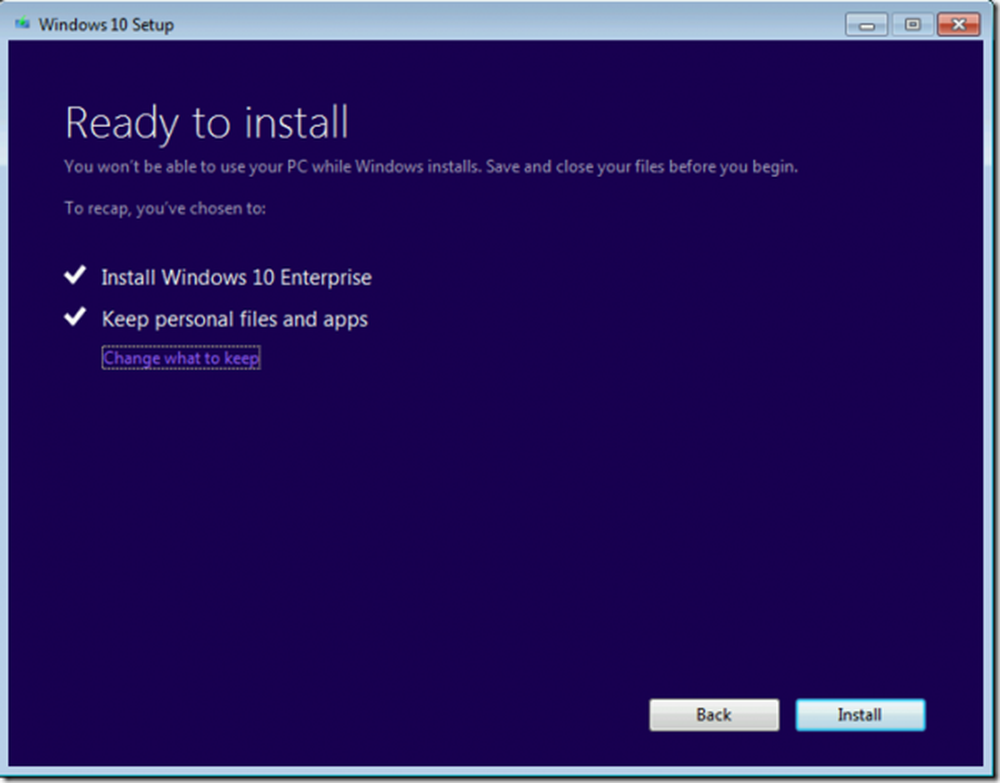
Microsoft moedigt Windows-gebruikers aan hun ervaring te upgraden naar de nieuwste versie van het besturingssysteem - Windows 10. Het proces is echter niet altijd soepel en kan worden geconfronteerd met hindernissen, niet verwacht door de klant. Dit kan vooral worden opgemerkt wanneer Standaard desktopclient heeft Meerdere taalpakketten geïnstalleerd. Gelukkig biedt Microsoft een Upgrade taakvolgorde, een ingebouwde System Center Configuration Manager als een oplossing voor dit probleem. Het biedt alles op zijn plek Upgrade-opties als de OS UI-taal overeenkomt met de gebruikte Windows Setup Media Language. Deze methode beschadigt de bestanden van gebruikers op geen enkele manier en laat ze allemaal intact.
Voeg meerdere talen toe aan Corporate Standard Desktop Client
Dat gezegd hebbende, als u taalpakketten toevoegt met DISM, zullen de licentievereisten van het aantal dat taalpakketten op de Windows-editie kunnen uitvoeren, niet worden geverifieerd. Het resultaat, meerdere taalpakketten die niet door de provider worden aangeboden, worden na een bepaalde periode van de computer verwijderd. Het is daarom noodzakelijk om te bepalen welke taalpakketten momenteel zijn geïnstalleerd op het apparaat met de upgradetaak.
Dit kan eenvoudig worden geverifieerd via de volgende opdrachtregel
dism.exe / Online / Get-Intl
U ziet in de bovenstaande afbeelding dat Windows 7 wordt uitgevoerd met Engelse en Duitse taalpakketten.

De standaard OS-taal is ingesteld op Duits (de-DE). Dit is goed, omdat Windows Setup alleen alle upgrade-opties biedt als de UI-taal van het besturingssysteem overeenkomt met de gebruikte Windows-installatiemedia. Als u Engels (en-VS) selecteert dat verschilt van de standaard Duitse taal op het voorbeeldapparaat, krijgt u het volgende scherm,

Start op vanaf Windows 10 Setup Media
Wanneer u het eerste scherm ziet, houdt u de SHIFT + F10-toets ingedrukt om een opdrachtprompt te openen en voert u de volgende opdrachtprompt uit,
voer dism.exe / image uit: d: \ / set-uilang: en-us
tegen uw Windows-installatie (station waarop uw Windows 7 is geïnstalleerd)

Start uw apparaat opnieuw op.
Zoals te zien is in de afbeelding hieronder, kunnen we zien dat de standaardtaal van het systeem UI nu op Engels is ingesteld (nl-NL).

Als u Windows Setup opnieuw uitvoert op hetzelfde apparaat, kunt u uw persoonlijke bestanden en instellingen in de oorspronkelijke vorm bewaren.
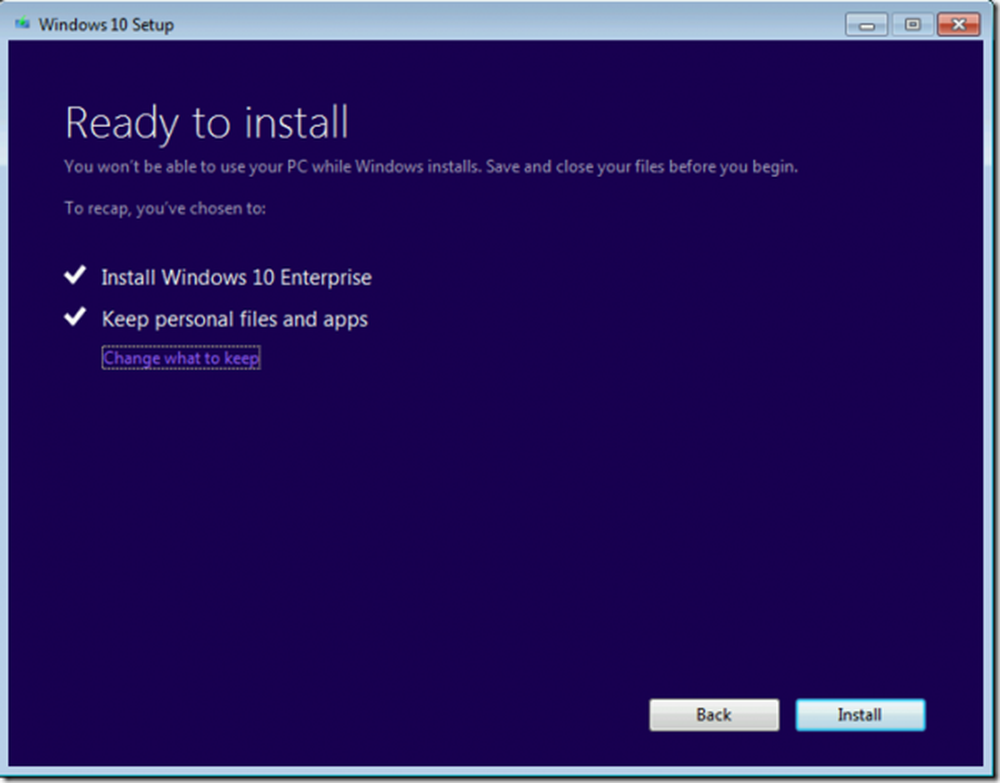
Deze MSDN-pagina bevat alle opdrachtregelopties die worden vermeld voor Windows Setup. Vanaf Windows 10, versie 1607, kunt u een setupconfig bestand als alternatief voor het doorgeven van parameters naar Windows Setup op een opdrachtregel.
Als alternatief voor de bovenstaande methode kunt u een geautomatiseerde oplossing gebruiken - hiervoor zijn 2 PowerShell-scripts plus een aantal op voorwaarden gebaseerde taaksequenties vereist om werk gedaan te krijgen.
Hierover kunt u meer lezen Technet.