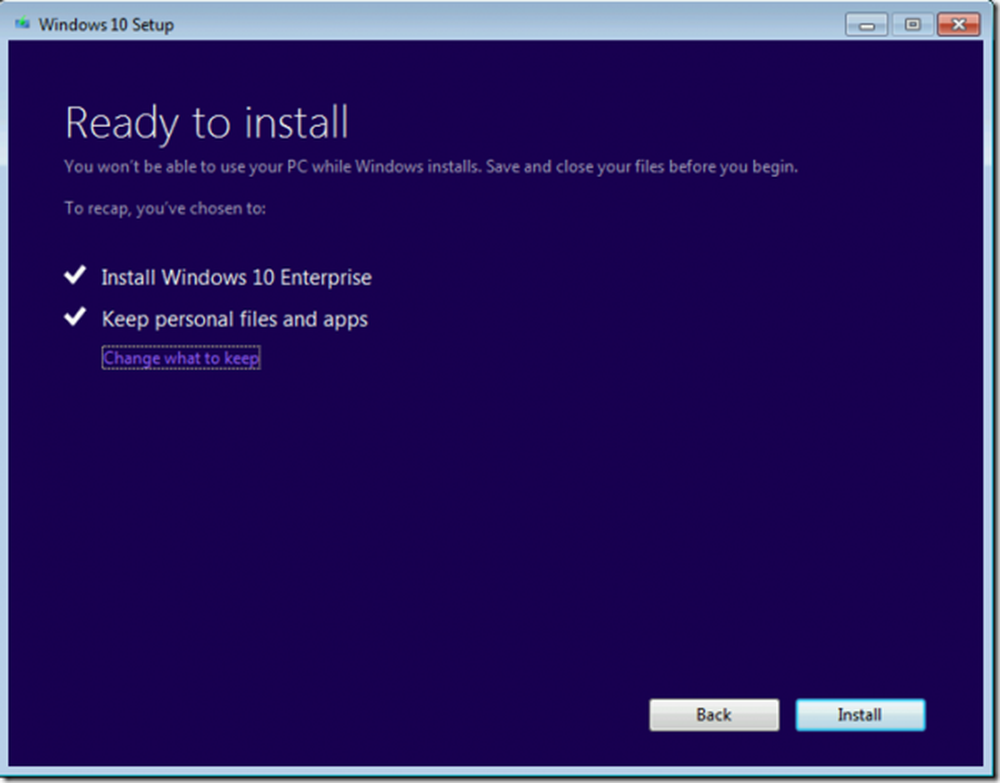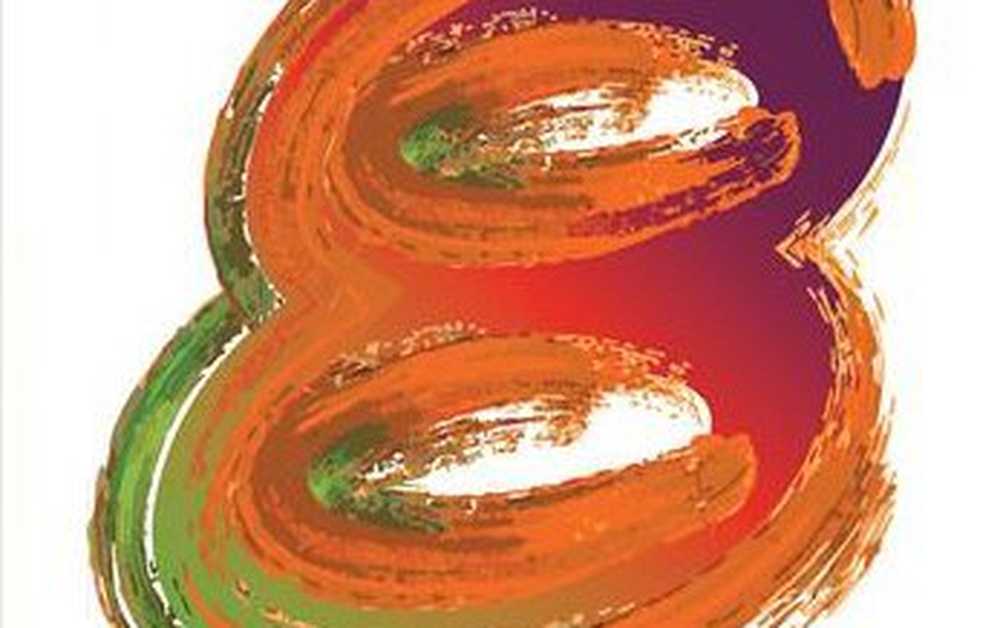Hoe Windows 10 Task Manager te gebruiken als een IT Pro

Een van de beste functies van Windows 10/8 die ik leuk vind, is de Task Manager. De eenvoudige Task Manager is in de loop der jaren geëvolueerd en nu biedt de nieuwe Windows 10/8 Task Manager veel informatie - meer zoals de Process Explorer van Mark Russinovich. In dit artikel zal ik in het kort enkele functies van Windows 10 Task Manager uitleggen en hoe je het als een Pro kunt gebruiken!
Windows 10/8 Taakbeheer
Wanneer u Taakbeheer opent, geeft dit gewoon een zeer eenvoudige lijst met programma's die worden uitgevoerd en geeft u de optie om dit te "Beëindigen". Dit is om te voorkomen dat te veel informatie wordt gepresenteerd aan een beginneling die er misschien geen echte behoefte aan heeft.
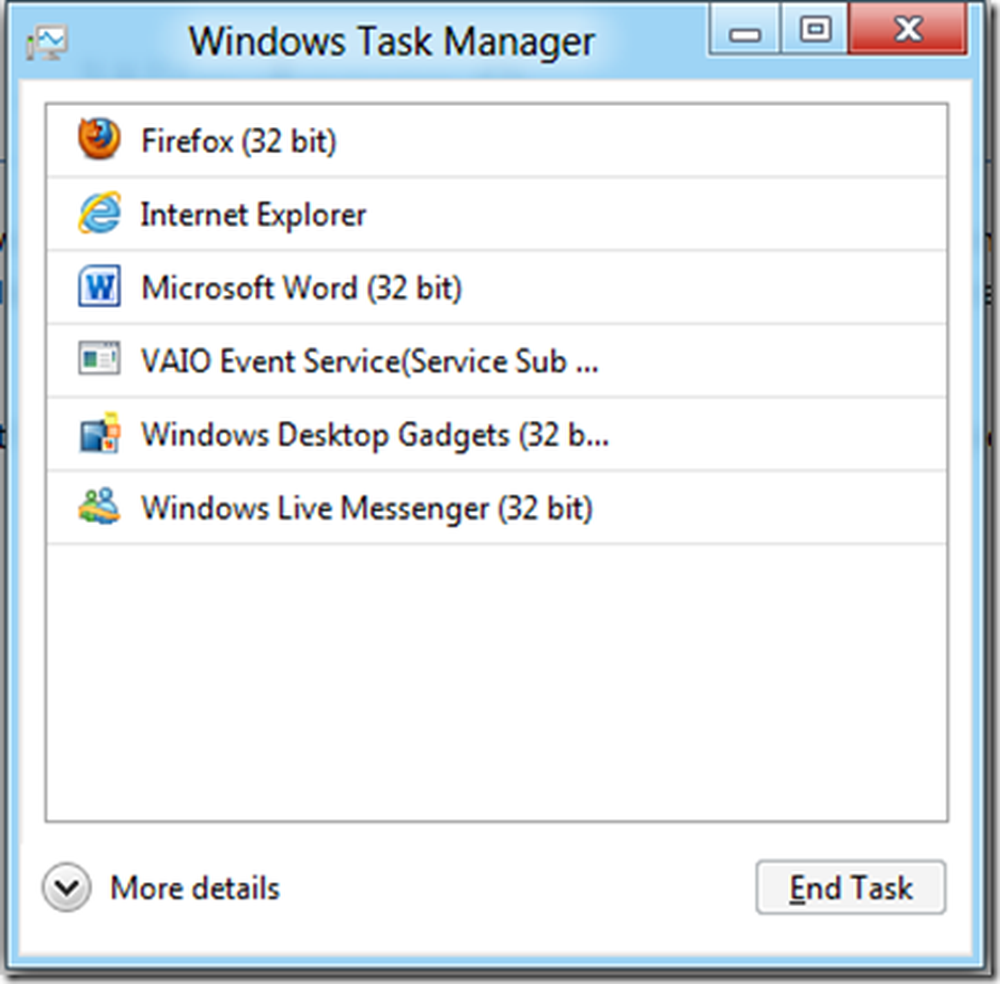
Voor toegang tot de gedetailleerde informatie klikt u op "Meer informatie" om de geavanceerde versie van Taakbeheer te bekijken.
Tabblad Processen:
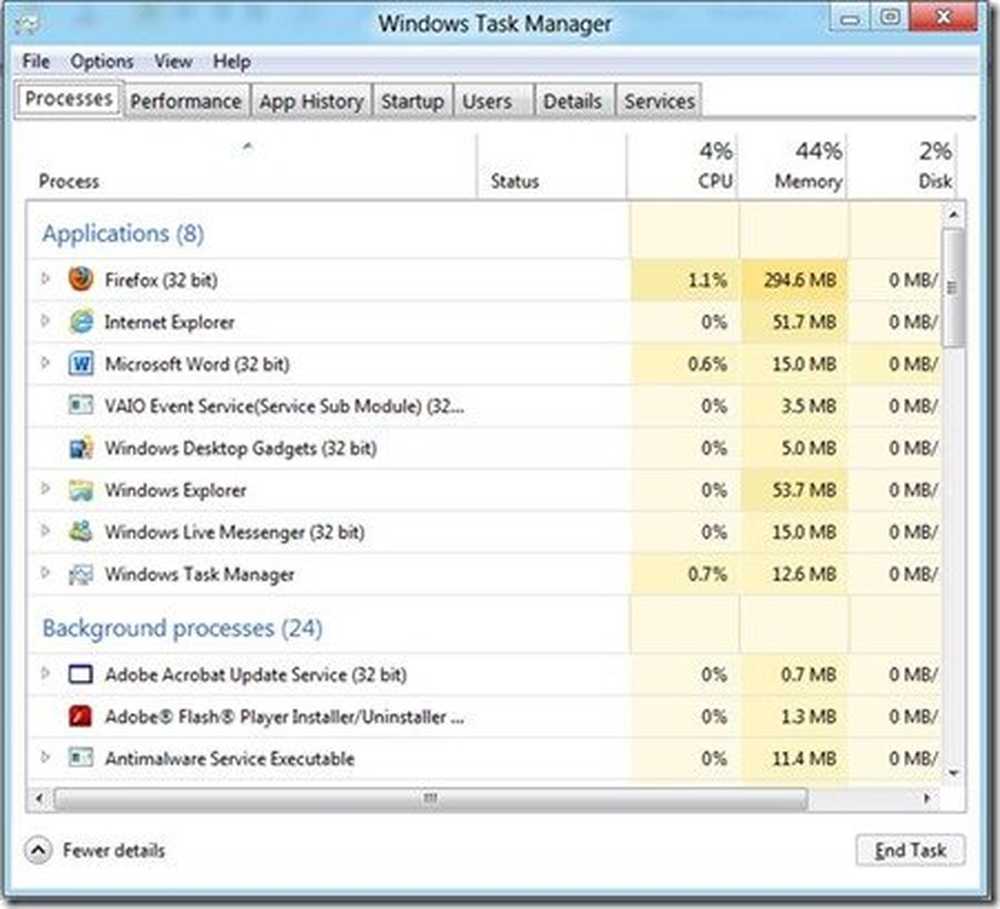
Zie je het verschil? De figuren verschijnen in verschillende kleurtinten. Dit is de Heat Map die hier al is behandeld op TWC. Bovendien is de lijst onderverdeeld in drie categorieën
- toepassingen
- Achtergrondprocessen
- Vensterprocessen
1. Toepassingen.
Laten we nu eens praten over wat we kunnen doen met de sectie Toepassingen. Een van de belangrijkste voordelen van deze nieuwe Task Manager is dat u nu kunt zien hoe de onderliggende processen worden uitgevoerd onder de ouder. Het voordeel? Laten we zeggen dat slechts één van de pagina's in Internet Explorer vastloopt. U hoeft het hele proces niet te sluiten. Je kunt gewoon het tabblad dat bevroren is doden.
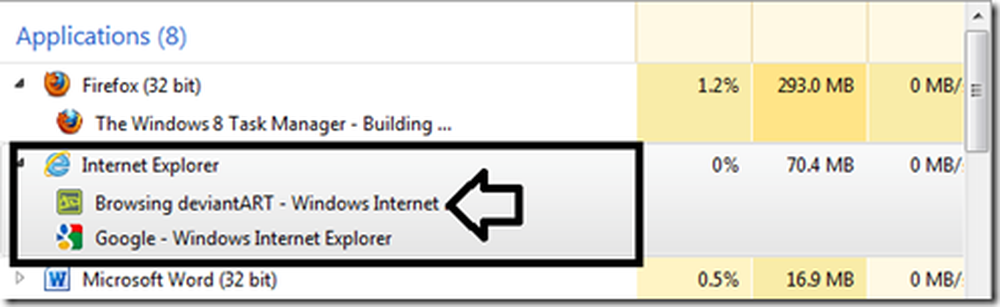
Het volgende dat ik heb gemerkt, is dat je het kunt herstart een service, dat is echt handig. Als uw Windows explorer.exe bijvoorbeeld bevriest, hoeft u de service niet te beëindigen en de service opnieuw te starten. Klik gewoon met de rechtermuisknop op de service en klik op "Opnieuw opstarten".

2. Achtergrondprocessen en Windows-processen.
Achtergrondprocessen zijn slechts processen die op de achtergrond worden uitgevoerd en meestal tot toepassingen van derden behoren.
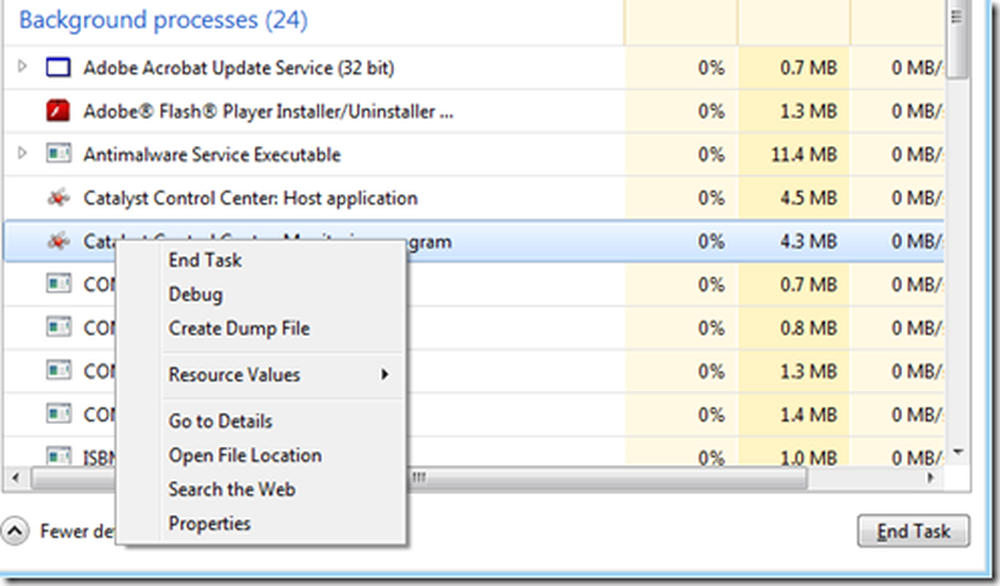
U kunt veel informatie krijgen over een proces dat op de achtergrond wordt uitgevoerd met behulp van de nieuwe Taakbeheer. U kunt bijvoorbeeld op het web zoeken naar de service als u niet zeker weet wat de service is. U kunt klikken op Ga naar Detail, enz. Voor meer details.
Windows-processen is hetzelfde als de Services die u ziet onder Administratieve hulpmiddelen, maar een aardige kleine versie. De reden dat het op deze manier is gerangschikt, waarbij u kunt zien dat de afhankelijke service wordt uitgevoerd onder de bovenliggende service, is omdat, als uw specifieke service niet start, u kunt controleren of de afhankelijke services actief zijn of niet.
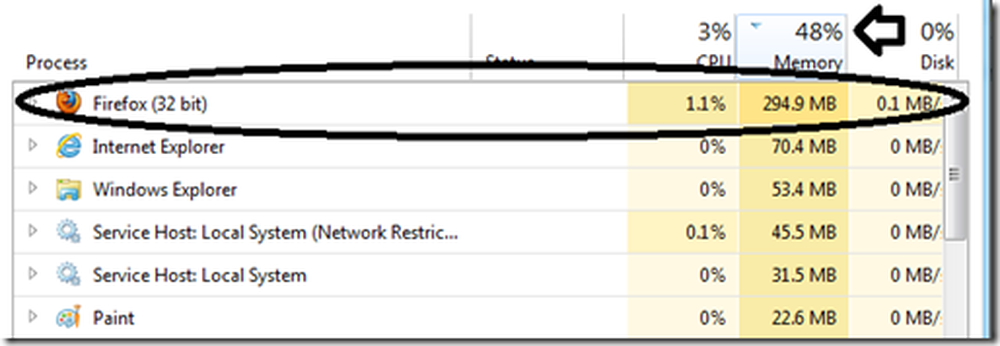
Op het tabblad Toepassing ziet u het CPU-gebruik, geheugengebruik en schijfgebruik. Dus als je systeem bevriest, kun je zien welke applicatie ook veroorzaakt welk deel ervan wordt veroorzaakt door het geheugen of de schijf.
Prestatielijst:
Op het tabblad Prestaties ziet u de prestatiegrafiek van verschillende CPU-gebruik.

U kunt er één kiezen die u wilt en de grafische weergave ook bekijken: Process, Threads, Handles, enz., wat handig is als u problemen oplost met geheugenlekken. Lekken behandelen, enz.
App History Tab:
Het tabblad Appgeschiedenis toont u het totale resourcegebruik van de Metro-apps. Het toont niet de informatie van de applicatie die open is op een desktop. Bijvoorbeeld: "Firefox" stond lange tijd open voor mij - het toont die informatie niet. Ik wou dat we een optie hadden om dat ook te laten zien, maar dit tabblad toont alleen details over Metro-apps. Ga hier naartoe om te zien hoe u de gebruiksgeschiedenis van apps kunt verwijderen.

Opstart tabblad:
Het tabblad Opstarten is een van de coole functies van Windows 8 Task Manager. U hoeft niet naar MSCONFIG te gaan om uw opstartonderdelen aan te passen, u kunt het gewoon in Taakbeheer doen.

Items die u wilt uitschakelen, kunt u met de rechtermuisknop klikken en ze meteen uitschakelen. Het zou ook de Startup Impact en dat is een erg leuke functie.
Gebruikers tabblad:
Het volgende tabblad is "gebruikers"Waar de meesten van hen bekend mee zijn, dus ik raak het niet aan.
Details Tab:
Het volgende tabblad is Details, wat de nieuwe functie is. Zoals de titel zegt, heeft het de gedetailleerde informatie over het proces dat op je computer draait.

Wanneer u met de rechtermuisknop klikt, krijgt u de opties die de meeste van hen hetzelfde zijn, maar een nieuwe die ik heb opgemerkt, is "Wachtketen analyseren ... ”
Wacht Chain Traversal (WCT) stelt foutopsporingsprogramma's in staat diagnoses bij de toepassing en deadlocks vast te stellen. Een wachtketen is een afwisselende reeks threads en synchronisatieobjecten; elke thread wacht op het volgende object, dat eigendom is van de volgende thread in de keten.
Servicelijst:
Het laatste tabblad is Services die op uw computer worden uitgevoerd. De meesten van ons zijn ook bekend met deze versie zoals die ook in Windows 7 bestond.
Dus nu u de meeste functies kent die beschikbaar zijn in de nieuwe Task Manager in Windows 10/8, kunt u deze nu optimaal gebruiken, zoals elke IT Pro zou doen. Als ik iets heb gemist, deel dit dan in de comments hieronder.
Nu lezen: Gebruik de Task Manager als een bureaubladwidget met zijn Overzichtsweergave!