Hoe Windows 10 PC te gebruiken - Basis tutorial & tips voor beginners

Deze handleiding is bedoeld voor gebruikers die net Windows 10 OS zijn gaan gebruiken en die ook senioren zullen helpen die misschien nog niet bekend zijn met de pc. Het zal je laten zien hoe je Windows 10 moet gebruiken - precies vanaf het moment van inloggen, tot het afsluiten van je pc. Windows 10 is ongetwijfeld een beetje anders dan de eerdere versies van Windows, vooral voor de absolute beginners. Als ik de absolute beginners zeg, bedoel ik de nieuwe pc-gebruikers en de grootvaders en opa's die misschien net zijn begonnen met het gebruik van de computer. In dit bericht deel ik enkele basistips voor het gebruik van Windows 10.
Hoe Windows 10 PC te gebruiken
U moet er altijd voor zorgen dat de batterij van uw laptop correct wordt opgeladen, zodat u op het verkeerde moment niet leeg raakt. Als u een bureaublad gebruikt, moet u ook een back-up van de batterij gebruiken.
Aanmelden bij uw computer

Wanneer u uw Windows 10-pc opstart door op de aan / uit-knop te drukken, ziet u een inlogscherm; De pc vraagt je om het scherm te ontgrendelen en dan in te loggen. Je hoeft alleen maar op je naam te klikken en je wachtwoord in te typen (als je het instelt) om binnen te komen. Als de computer door verschillende gebruikers wordt gebruikt, kijk dan linksonder hoek van het scherm en u krijgt de lijst met gebruikers op de pc.
Aan de rechterkant zie je enkele pictogrammen, beweeg erover met je muiscursor en je krijgt een idee van waar ze voor zijn.
Verder lezen: Verschillende manieren om in te loggen bij Windows 10.
Desktop en Start Menu

(Klik op de afbeelding om de grotere versie te zien)
Zodra u bent ingelogd, bevindt u zich op het bureaublad, het basisoverzicht van uw pc. U kunt vanaf hier al uw bestanden, mappen en applicaties openen. U ziet enkele pictogrammen en de taakbalk onder aan het scherm met wat meer pictogrammen en de knop Start in de linkerbovenhoek..
Om een van uw toepassingen of programma's op de pc te openen, moet u de Start menu. Klik gewoon op de Startknop in de linkerbenedenhoek van uw scherm en er verschijnt een venster met al uw apps, games en programma's die op de pc zijn geïnstalleerd. Selecteer elke gewenste app en open deze. Alle apps hier zijn alfabetisch gecategoriseerd en het is dus heel gemakkelijk om een app te vinden.
Speel een beetje rond om het onder de knie te krijgen.
Verder lezen: Het startmenu aanpassen.
Windows File Explorer
Dit is het bestandsbeheer van uw computer waarmee u toegang hebt tot al uw bestanden, gegevens, afbeeldingen en mappen. Om uw bestanden en mappen op de pc te openen, moet u via Verkenner gaan.

U kunt de sneltoets Ctrl + E gebruiken om de Verkenner te openen of op het pictogram in uw taakbalk klikken.

Als de bestandsverkenner geopend is, kunt u dubbelklikken op een map om deze te openen.
Lees verder: Tips en trucs voor Explorer.
Hoe u pictogrammen er groter uit laat zien in Verkenner

U kunt de mappictogrammen in een weergegeven formulier of een rastervorm bekijken. Bovendien zijn de pictogrammen in het rastervorm standaard klein van formaat. U kunt ze echter gemakkelijk bekijken als middelgrote pictogrammen, grote pictogrammen of extra grote pictogrammen.
Klik gewoon op het tabblad Weergave in het menumodel hierboven en selecteer het gewenste formaat.
Lezen: Knippen of kopiëren en plakken met toetsenbord of muis.
Hoe u uw bestanden kunt vinden op Windows 10 pc

Een van de meest voorkomende problemen is dat we vaak vergeten welk bestand in welke map is opgeslagen. Dus daar hebben we ook een heel eenvoudige tip voor. U hoeft niet door de hele pc en documenten te bladeren om een bepaald bestand te vinden. Zorg er wel voor dat u de naam van dat bestand onthoudt en typ het in het zoekvak in de linkerbenedenhoek. Het systeem geeft de bestanden met overeenkomende namen automatisch weer en u kunt het gewenste bestand selecteren en openen.
Lezen: Windows Tips voor het oplossen van problemen voor beginners.
Hoe Kladblok of Word-document te openen
Notepad en Word zijn de twee meest gebruikte programma's om te schrijven. Er zijn veel manieren om een tekstdocument of een Kladblok te openen op Windows 10 pc; Ik noem hier de eenvoudigste manieren.
Type blocnote in de zoekbalk in de linkerbenedenhoek van uw pc, naast de knop Start, en ziet u de resultaten. Klik op blocnote om het te openen. Je kunt elk programma op deze manier openen.
Om programma's te openen, kunt u ook het Start menu, scrol omlaag naar w, Klik op Windows-accessoires en selecteer blocnote. 
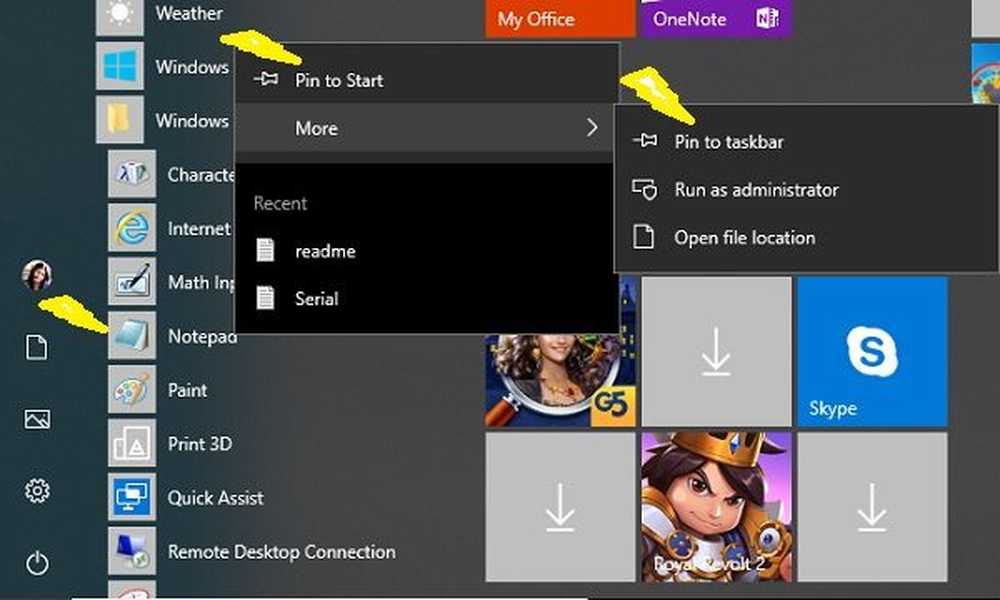
Om het Kladblok vast te pinnen in het Startmenu of op de taakbalk, typt u gewoon blocnote in het zoekvak, selecteer het, klik met de rechtermuisknop en selecteer Pin to Start of Vastzetten op taakbalk, en je bent klaar.
Eenmaal vastgezet, kunt u deze rechtstreeks vanuit het Start menu of de Taskbar.

Related reads: Kladblok-tips | Word Tips & Tricks.
Hoe Cortana te gebruiken op Windows 10 pc

Cortana is uw virtuele assistentie op Windows 10 pc. Ze zal je helpen met klusjes op je pc. Je kunt met haar praten en ze zal je helpen. Als u Cortana wilt openen, drukt u op Win + S. Klik op het microfoonpictogram en begin met het commando. Je kunt ook typen om je opdrachten te geven als je niet wilt praten. Geef gewoon opdrachten en bekijk haar met magie.
Lezen: Hoe Cortana in te stellen en te gebruiken.
Bureaubladpictogrammen te klein?

Zoals eerder vermeld, is deze functie ook voor senioren en met hen is het gezichtsvermogen een probleem. Ze kunnen de standaardpictogrammen op het bureaublad te klein vinden om te lezen, maar zich geen zorgen te maken; u kunt de grootte met slechts een paar klikken vergroten. Klik met de rechtermuisknop en klik op Beeld en selecteer Grote pictogrammen. Dat is het! U ziet nu de vergrote pictogrammen op uw bureaublad.
Lezen: Beginners tips om Windows te optimaliseren voor betere prestaties.
Tekst te klein?

U kunt ook de tekstgrootte op uw Windows 10-pc vergroten. Dit is opnieuw heel eenvoudig en een kwestie van een paar klikken.
Klik met de rechtermuisknop en klik op Beeldscherminstellingen. Dit opent een nieuw venster. Klik op 'Verander de grootte van tekst, apps, en andere items 'en verhoog deze.
Lezen: Windows 10 Starten, Uitvoeren, Sneller afsluiten.
Hoe verbinding te maken met internet

Wanneer we een computer gebruiken, hebben we ook een internetverbinding nodig. Hoewel het vrij eenvoudig is om verbinding te maken met de WiFi- of Ethernet-verbinding, hebben absolute beginners misschien wat hulp nodig. Hoewel, als er thuis of op kantoor een WiFi-verbinding is, de apparaten meestal al zijn verbonden, hoeft u zich geen zorgen te maken als u het nog steeds handmatig moet doen..
Ga naar de rechterbovenhoek van uw taakbalk om een internetverbinding in te stellen; daar zie je een netwerkpictogram - het kan een WFi- of een Ethernet-pictogram zijn. Klik erop en het opent een klein venster. Zoek uw netwerk en klik op Verbinden. Als uw WiFi met een wachtwoord is beveiligd, wat het zeker zou zijn, hebt u een wachtwoord nodig om verbinding te maken. Uw WiFi-pictogram gaat branden als u de verbinding tot stand hebt gebracht. Als u een geel uitroepteken of een rood kruis ziet met het WiFi-pictogram, is er een storing in de modem of wifi-verbinding. Zoek in dat geval wat technische hulp.
Lezen: Gids en hulpmiddelen voor het verwijderen van malware voor beginners.
Hoe surfen op internet
Nu, wanneer uw pc is verbonden met internet, wilt u beslist op internet surfen. Daarvoor hebt u een browser op uw pc nodig. Microsoft Edge, de standaard Microsoft-browser is geïnstalleerd op elke Windows 10-pc. Open het Startmenu door op het Windows-pictogram te klikken en op Microsoft Edge te klikken. Hiermee wordt de webbrowser geopend en kunt u op internet gaan surfen.
Lezen: Tips en trucs voor Edge-browsers.
Hoe de pc uit te schakelen
Als u nu hebt geleerd hoe u de pc moet starten en gebruiken, moet u ook weten hoe u uw pc moet afsluiten. Er zijn weer behoorlijk wat manieren om je pc uit te schakelen, maar ik heb de twee belangrijkste behandeld. Schakel de aan / uit-knop nooit rechtstreeks uit, u moet de pc op de juiste manier uitschakelen voor een soepele werking.
1] Klik met de rechtermuisknop op de Start-knop om het WinX-menu te openen.

Druk op Shutdown of sign-out koppeling en de opties om uit te loggen, slapen, afsluiten en opnieuw starten zullen verschijnen. Klik op Zet uit om de computer uit te schakelen.
2] U kunt ook op de Start-knop klikken om het Start-menu te openen. In de linkerbenedenhoek ziet u een aan / uit-knop.

Klik op die knop en u krijgt de volgende drie opties: afsluiten, opnieuw opstarten en slapen. Klik op Afsluiten en wacht totdat de pc uitschakelt.
Als je verder wilt lezen, is dit Windows 10 Tips and Tricks-bericht zeker interessant voor je. Bovendien zullen deze coole one-liner snelle tips voor een snellere manier van werken met Windows 10 u zeker interesseren. Je kunt deze Windows 10-gidsen voor beginners ook downloaden van Microsoft. Als u een specifieke vraag in gedachten heeft, kunt u hiernaar zoeken door hier te klikken.
Ik hoop dat dit de beginners helpt. Als ik een belangrijk punt heb gemist of als u nog vragen heeft, kunt u hieronder een opmerking achterlaten en we zullen proberen u te helpen.
Lees de volgende: Hoe een Windows 10-pc voor ouderen in te stellen.



