Hoe de Windows 10 Maps-app te gebruiken

Kaarten is een van de ingebouwde applicaties die wordt meegeleverd Windows 10. In een van onze vorige berichten hadden we u laten zien hoe u offline Maps in Windows 10 kunt downloaden. Deze beoordeling zal u helpen de verschillende functies en functionaliteiten te begrijpen die de Kaarten-applicatie biedt in Windows 10. De Maps-app voor Windows 10 is een universele Windows applicatie die verschillende vormfactoren ondersteunt van apparaten zoals pc, tablet en telefoon.
Beoordeling van Windows 10-kaarten App
Aan de slag met Windows 10 Kaarten App
Omdat de Maps-app samen met Windows 10 wordt geleverd, hoeft u de app alleen maar vanuit het menu Start te starten of te zoeken naar 'Kaarten' met behulp van de zoekfunctie. Als u de Maps-app voor de eerste keer start, hebt u een actieve internetverbinding nodig om kaarten te downloaden die relevant zijn voor uw locatie.

Volle punten voor Microsoft voor het eenvoudig houden van de gebruikersinterface van Maps met veel functies. Hoewel het grootste deel van het scherm wordt ingenomen door de kaartweergave, geeft het hamburgermenu aan de linkerkant belangrijke items weer die de gebruiker het liefst vaak gebruikt, zoals zoeken naar een plaats, routebeschrijving opvragen, enz. Aan de rechterkant van de app kunt u overlay-bedieningselementen zien , waarmee u het uiterlijk van kaarten kunt regelen / aanpassen.
Het Hamburger-menu dat opvouwbaar van aard is, bevat opties zoals Kaart, Zoeken, Richtingen, Favorieten en 3D-steden.
Kaart
Kaart is de eerste optie die u ziet in de hammenlijst die de kaart op het volledige scherm toont. Als u een aanwijsapparaat gebruikt, kunt u met de linkermuisknop klikken en de muis slepen om door de kaart te bladeren waarin u bent geïnteresseerd. U kunt scrollen om het zoomniveau te maximaliseren of te minimaliseren..
Zoeken
De zoekfunctionaliteit is een essentiële functie in deze toepassing. Door erop te klikken, kunt u elke gewenste plaatsnaam invoeren in het zoekvak om de meest relevante locatiebewuste plaatsen in de buurt te vinden. Terwijl u typt, ziet u de suggesties voor plaatsen waaruit u kunt kiezen. Er wordt een kaartaanwijzer gegenereerd en deze blijft exact de lat van de gezochte locatie plakken.
Routebeschrijving
U kunt de afstand of route tussen twee plaatsen vinden met de optie Richtingen. Geef eenvoudig de bronplaats en de bestemmingsplaats op, de toepassing Kaarten toont u geoptimaliseerde routes met afstandsinformatie. U kunt schakelen tussen de modus Rijden of de modus Wandelen om meer precieze details te krijgen.
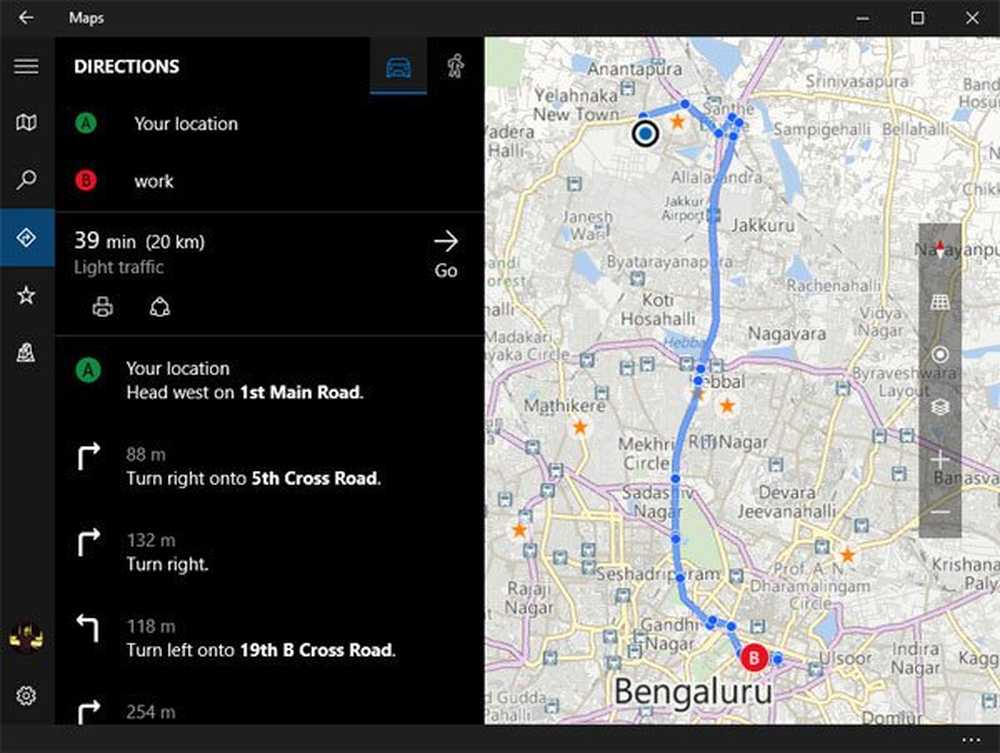
favorieten
Je kunt alle recent opgeslagen plaatsen vinden in de favorietensectie van de Kaarten-app. Bovendien kunt u hieronder de knop "Richtingen" kiezen om routegegevens van uw huidige locatie op te halen.
3D Cities
De toepassing Kaarten heeft enkele van de populaire steden vermeld waar de hele plaats toegankelijk is via de 3D-weergave. Microsoft noemt dit "3D-steden" en is beschikbaar voor slechts enkele geselecteerde steden. Men zou een 3D-stad kunnen kiezen en toegang kunnen krijgen tot hetzelfde met rijke 3D-weergave. Als u een aanwijsapparaat gebruikt, kunt u met de rechtermuisknop klikken om een 360-gradenweergave te krijgen. U kunt ook de kijkhoek wijzigen met de overlay-knoppen aan de rechterkant van de Kaarten-app.
instellingen
U kunt de eenheden voor afstandsmeting (metrisch, imperiaal of de VS) aanpassen, de gewenste woon-werkmodus instellen (rijden of lopen), offline kaarten downloaden, uw zoekgeschiedenis beheren, de achtergrond instellen voor turn-by-turn navigatie en uw locatie instellen privacy in het gedeelte Instellingen van de app Kaarten.
Bekijk, beheer en deel kaarten
Met het overlay-controlepaneel aan de rechterkant kunt u het uiterlijk van kaarten en weergavepunten wijzigen. U kunt kantelen, de kaart naar beneden kantelen op basis van uw behoeften. Er is ook een optie om de kaartweergaven te wijzigen. De beschikbare kaartweergaven zijn luchtfoto (satellietweergave), wegweergave en verkeersweergave. U kunt de kaart met de klok mee en tegen de klok in draaien om een betere hoek te krijgen, standaard is de noordkant van de kaart omhoog. Gebruik de zoomknoppen om de kaartweergave te maximaliseren of te minimaliseren.

Kaarten delen in de Windows 10 Maps-app is eenvoudig gemaakt met de universeel beschikbare knop 'Delen' in de balk onderaan de toepassing Kaarten. Raak erop om je huidige locatie of richting tussen twee plaatsen te delen via Mail of andere apps van derden.
Nadat je dit bericht hebt gelezen, wil je misschien eens kijken naar:- Zoekresultaten toevoegen aan uw favorietenlijst in Windows 10 Maps-app
- Hoe download ik offline Maps in Windows 10




