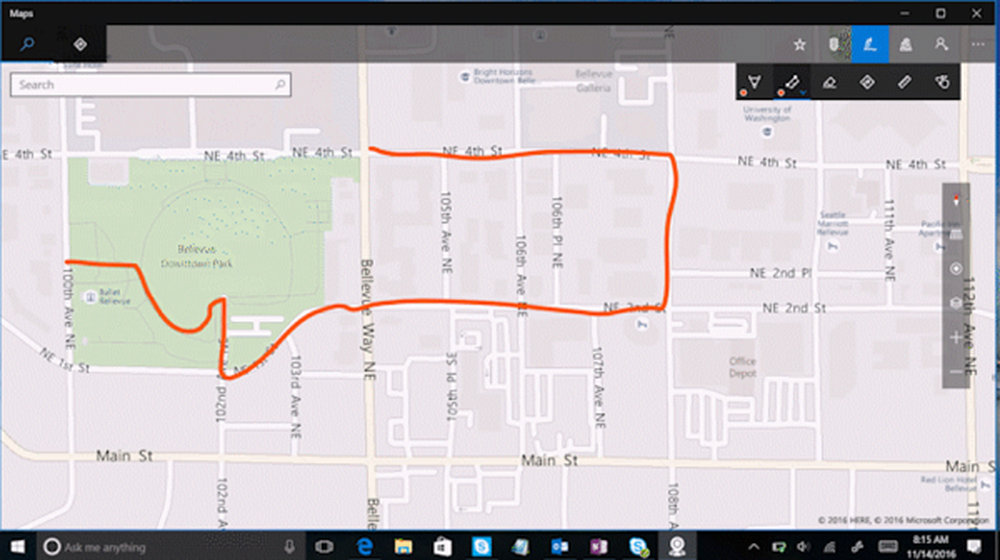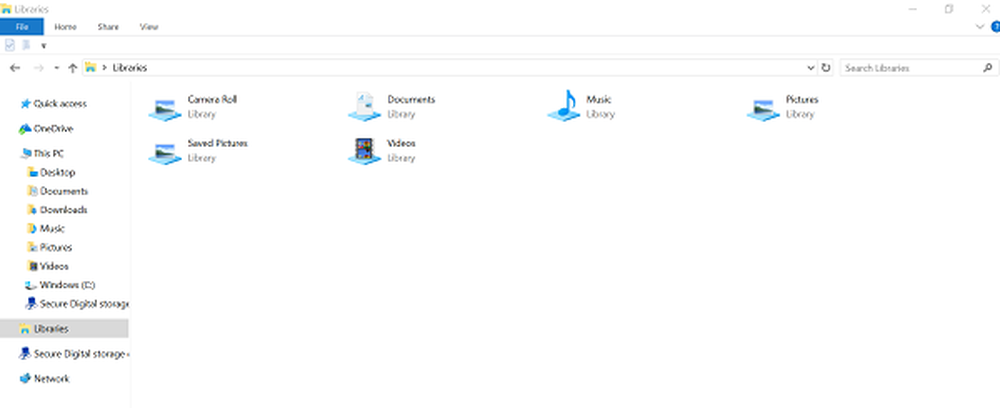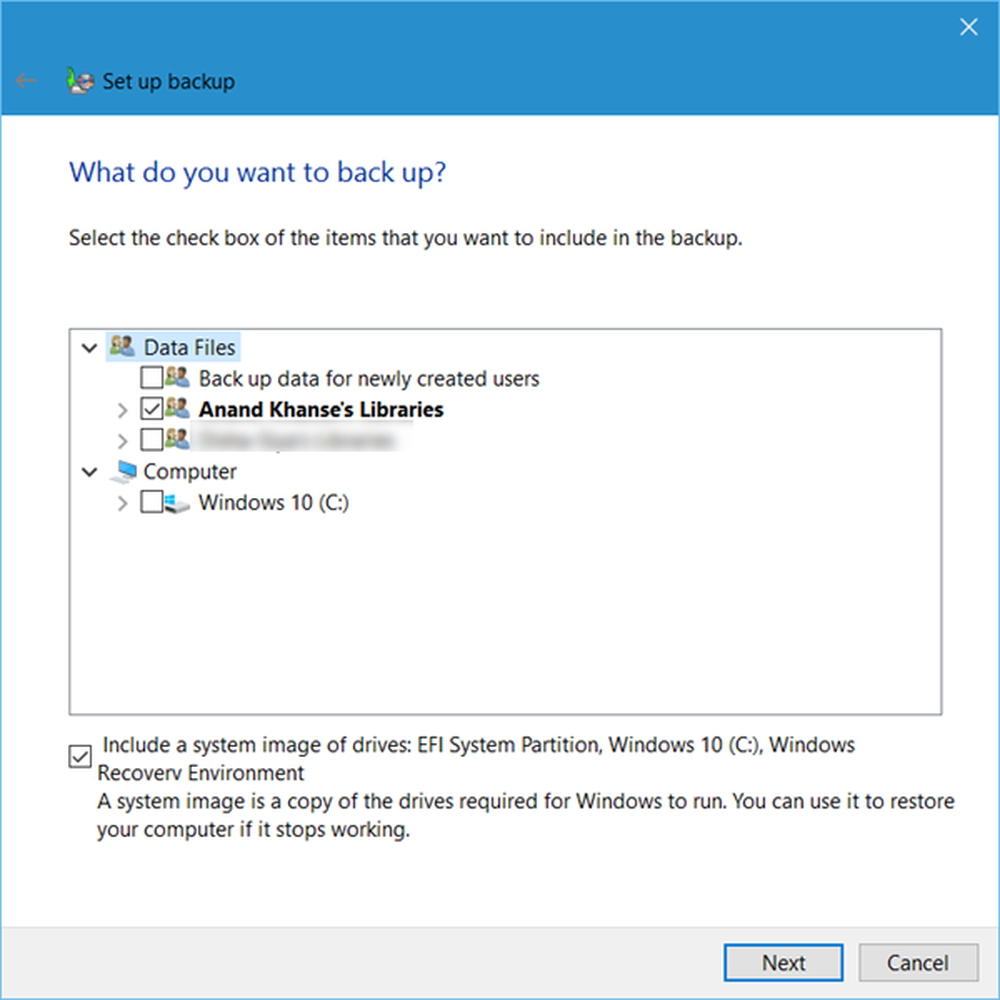Hoe Windows-computer te gebruiken zonder toetsenbord of muis
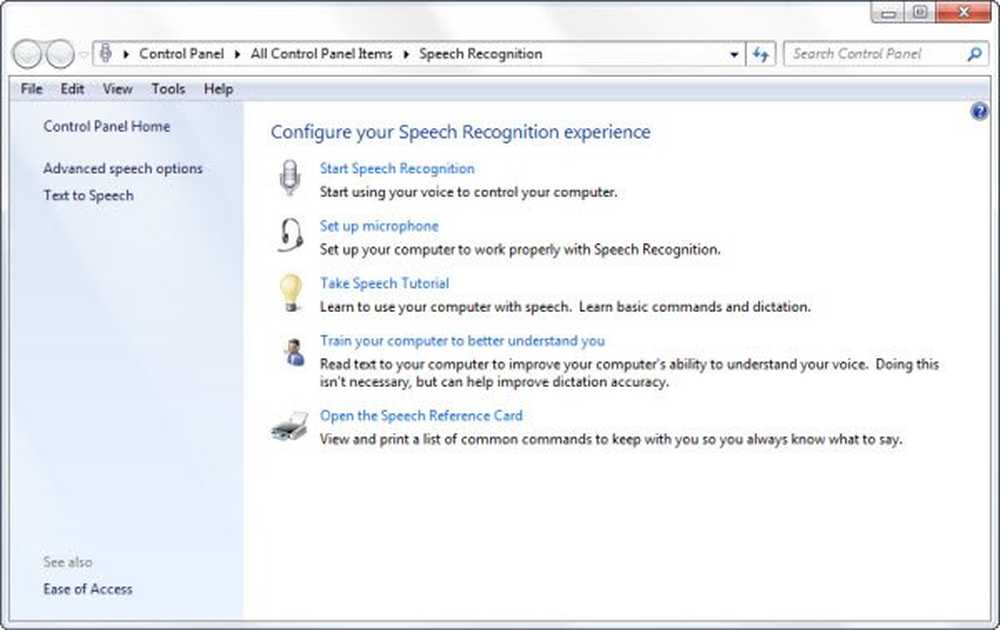
Soms kan het gebeuren dat je geen toetsenbord en muis hebt en toch je Windows-pc wilt gebruiken - of misschien werkt je toetsenbord of muis niet. Dit artikel zal u vertellen hoe u uw Windows 10/8/7 kunt instellen om dit te doen. Dit artikel kan ook helpen bij mensen met een beperking die mogelijk het gebruik van de muis of het toetsenbord verhinderen.
Open eerst het Configuratiescherm en klik vervolgens op Toegankelijkheidscentrum. U kunt ook het Toegankelijkheidscentrum snel openen door op Windows logo + U-toets te drukken.
Klik hier op Gebruik de computer zonder een toetsenbord of muis. Het volledige pad is:
Bedieningspaneel \ Alle items op het bedieningspaneel \ Toegankelijkheidscentrum \ Gebruik de computer zonder muis of toetsenbord

Gebruik Windows-computer zonder toetsenbord
Controle op Gebruik het toetsenbord op het scherm. Klik op Toepassen / OK.

Hierdoor wordt een toetsenbord weergegeven op uw Windows-bureaublad.

Lezen: Hoe aanmelden bij een Windows-computer zonder toetsenbord.
Gebruik de computer zonder muis
U kunt nu uw muis zo instellen dat u het numerieke toetsenbord kunt gebruiken om de muis over het scherm te bewegen. Hiertoe navigeert u naar Muissleutels instellen via het volgende pad:
Configuratiescherm \ Alle items op het bedieningspaneel \ Toegankelijkheid Toegang \ Muistoetsen instellen.

In Windows 10 kunt u het ook op deze manier doen: app Instellingen Gemak van toegang Muis> inschakelen Gebruik het numerieke toetsenbord om de muis over het scherm te bewegen.
Lezen: Schermtoetsenbord versus aanraaktoetsenbord.
Gebruik Voice in plaats van Keyboard of Mouse
Als u de functie Spraakherkenning wilt gebruiken in plaats van de muis en het toetsenbord te gebruiken, klikt u op Spraakherkenning gebruiken.
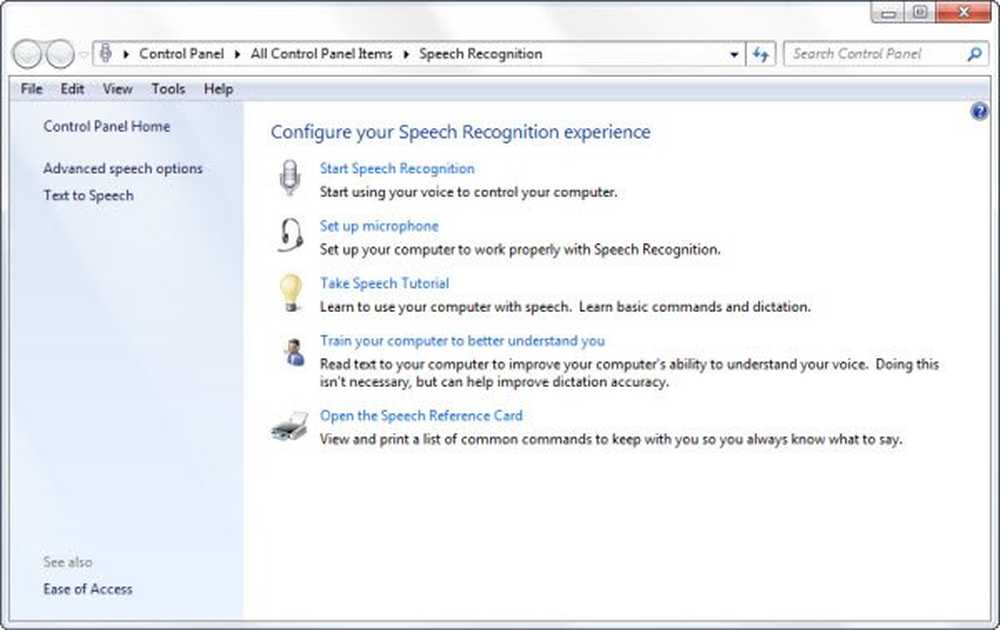
Hier kunt u uw Spraakherkenning-instellingen en -ervaring configureren.
Toegankelijkheidscentrum
Het Ease of Access Center biedt, samen met ondersteunende technologieën, ook verschillende andere functies die het gebruik van de computer gemakkelijker en comfortabeler maken. Met deze technologieën kunt u:
- Zorg dat de computer beter te zien is
- Gebruik de computer zonder een muis of toetsenbord
- Maak de muis gemakkelijker te gebruiken
- Maak het toetsenbord gemakkelijker te gebruiken
- Gebruik tekst en visuele alternatieven voor geluiden
- Maak het gemakkelijker om je te concentreren op het lezen en typen van taken
- Maak het gemakkelijker om Magnifier te gebruiken
- Maak het gemakkelijker om Narrator te gebruiken, te begrijpen of te horen
- Typ het toetsenbord op het scherm.
U kunt ook deze handleiding van Microsoft raadplegen over toegankelijkheidsfuncties van Windows, Office en Internet Explorer.
TIP: Mouse Without Borders laat je toetsenbord en muis delen op meerdere Windows-computers