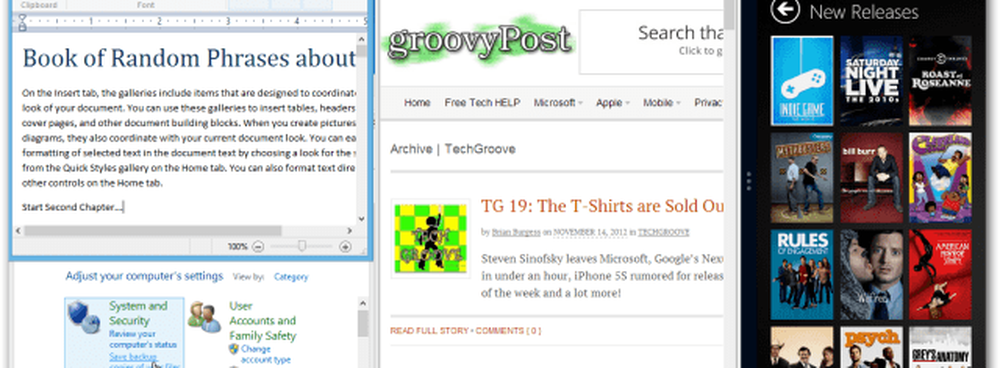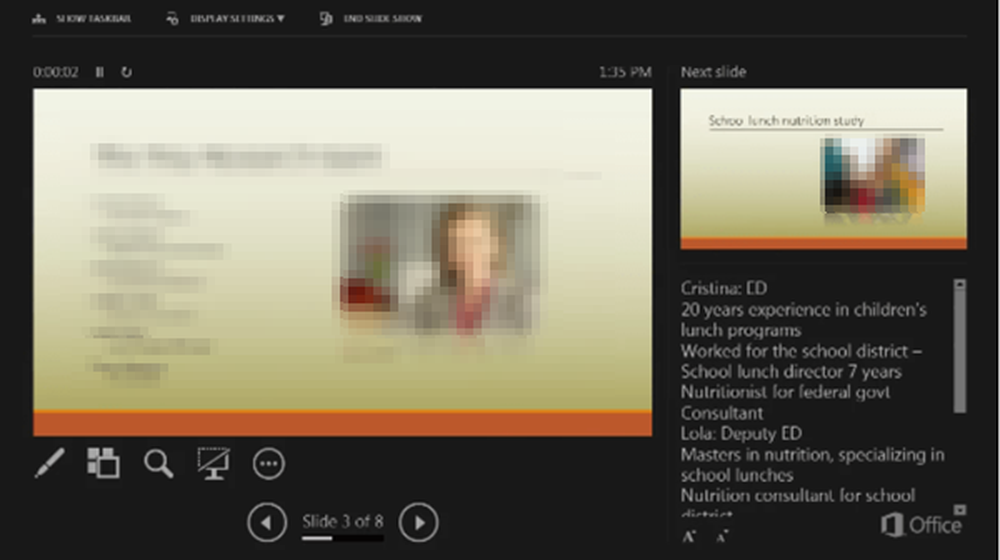Opgeslagen Wi-Fi-wachtwoorden bekijken op Windows 10

Bent u het wachtwoord van uw startpagina of Office Wi-Fi vergeten? U bent het waarschijnlijk vergeten, omdat het op uw apparaat is opgeslagen en u het al een tijdje niet meer hebt gebruikt. Deze situatie komt heel vaak voor. Eén oplossing is het openen van de configuratiepagina van uw router en de Wifi wachtwoord. Maar de kans is groot dat je mogelijk geen toegang hebt tot de instellingen van je router. Een andere manier is om het wachtwoord van uw Windows-computer zelf te extraheren.
Bekijk Wi-Fi-wachtwoorden in Windows 10

In dit bericht hebben we een leuke manier behandeld om opgeslagen wifi-wachtwoorden te extraheren vanaf uw Windows 10-computers. Twee methoden zijn behandeld en kunnen worden gebruikt volgens de situatie. Onthoud dat beide methoden alleen de sleutel onthullen die op uw computer is opgeslagen. U moet eenmaal verbonden zijn geweest met een Wi-Fi-netwerk om het wachtwoord te onthullen.
Als u momenteel verbonden bent met het Wi-Fi-netwerk waarvoor u het wachtwoord wilt herstellen, volgt u de GUI-methode. En als u momenteel niet bent verbonden, maar de netwerkreferenties zijn opgeslagen op uw apparaat, kunt u de CMD-methode volgen.
1] GUI-weg
Dit is de eenvoudigste manier om het opgeslagen wachtwoord te bekijken voor een Wi-Fi-netwerk waarmee u momenteel bent verbonden.
1. Open instellingen, ga dan naar Netwerk en internet en klik nu op openen Netwerkcentrum.

2. Zoek nu onder de actieve netwerken uw Wi-Fi-netwerk op en klik erop om een nieuw dialoogvenster te openen.
3. Klik in dit dialoogvenster op Draadloze eigenschappen om nog een dialoog te openen.
4. Ga naar het tabblad Beveiliging, klik onder het wachtwoordveld op Toon karakters vink het selectievakje aan om het wachtwoord te onthullen.
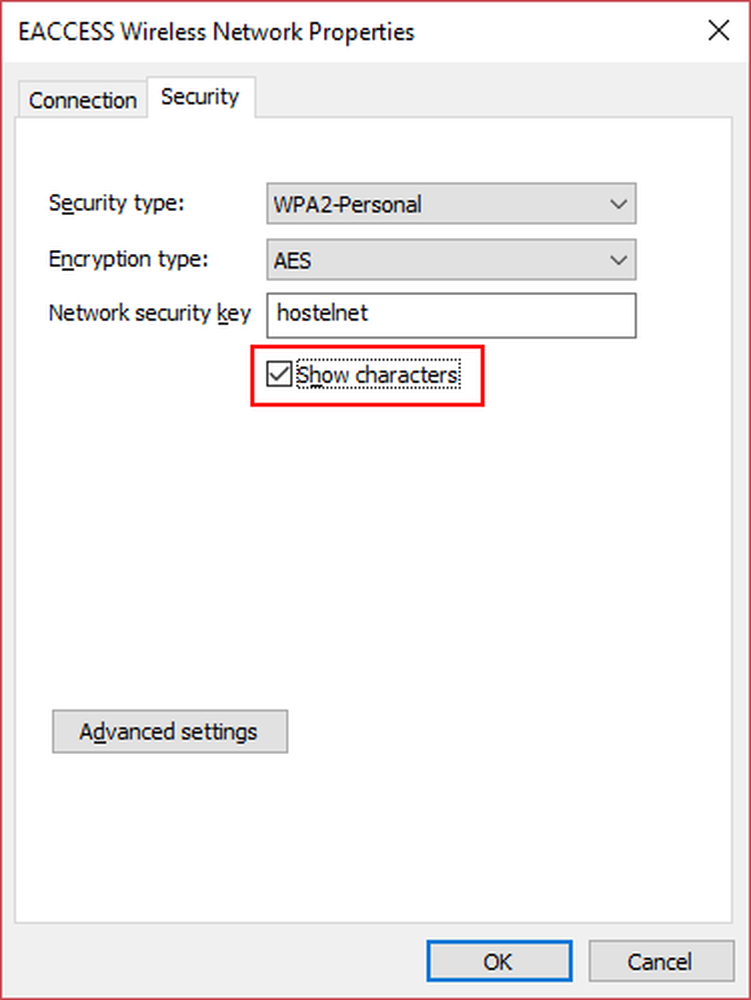
Hier heb je het, dit is het wachtwoord dat je computer gebruikt om verbinding te maken met je wifi-netwerk. Nu dat je het hebt onthouden, kun je het delen met iedereen die je maar wilt.
2] CMD-manier
Als u eerder verbinding had met een Wi-Fi-netwerk maar nog niet verbonden bent, kunt u deze methode gebruiken. Deze methode omvat het uitvoeren van enkele eenvoudige CMD-opdrachten om het wachtwoord te onthullen.
1. Open een CMD-venster en typ het volgende commando
netsh wlan toon profiel
Hiermee wordt de lijst met alle bekende Wi-Fi-netwerken weergegeven. Noteer de profielnaam waarvoor u het opgeslagen wachtwoord wilt bekijken.

2. Gebruik de volgende opdracht om het wachtwoord te bekijken. Vervangen "PROFIELNAAM"Met de naam die je hebt genoteerd in de vorige stap (zonder aanhalingstekens).
netsh wlan toon profiel "PROFILE_NAME" sleutel = wissen

Deze opdracht geeft veel details over dat Wi-Fi-netwerk weer. U kunt deze details en configuratie lezen of direct naar Beveiligingsinstellingen gaan en naar een veld met de naam zoeken Belangrijkste inhoud. Dit zou u de informatie geven waarnaar u op zoek was. Vergeet niet dat u geen verbinding met dat Wi-Fi-netwerk hoeft te hebben als u CMD gebruikt om het wachtwoord te bekijken.
Dus dit ging helemaal over het bekijken van opgeslagen wachtwoorden op uw Windows 10-computer. Ik weet zeker dat er een paar tools van derden zullen zijn waarmee je hetzelfde kunt doen. Maar omdat het een heel eenvoudige truc is, kun je deze gids volgen en het zelf doen. Deze truc vereiste over het algemeen minimale expertise en de CMD-opdrachten zijn eenvoudig.
Als u een andere methode of tool heeft gebruikt, kunt u ons dit laten weten in de sectie Opmerkingen hieronder.