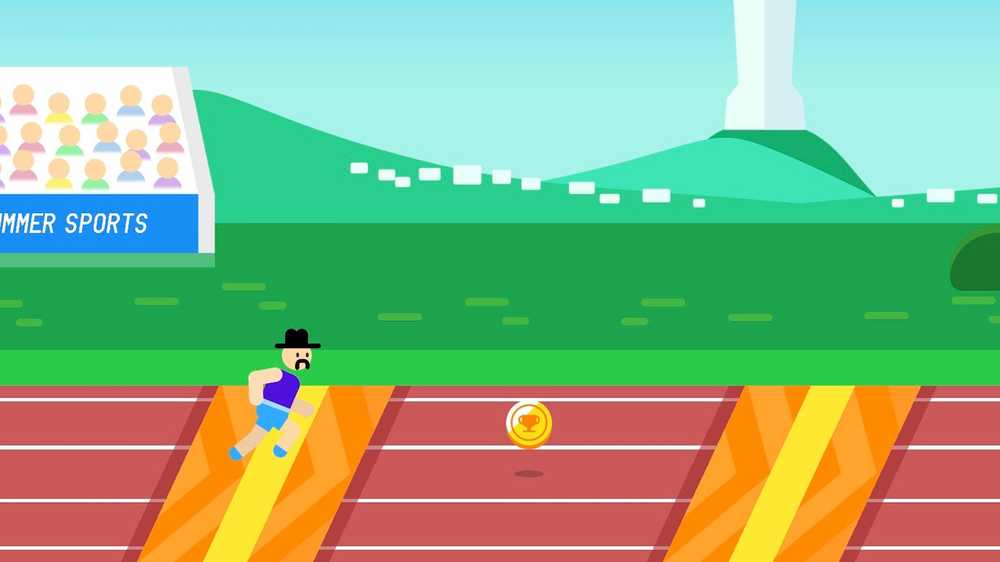Kernel Security Check Failure fout in Windows 10

Als u een Kernel Security Check Failure Stop Fout of Blauw scherm op Windows 10/8/7, dan bevat dit bericht enkele stappen voor probleemoplossing die u misschien wilt uitproberen. Deze fout wordt meestal veroorzaakt door problemen met geheugen of stuurprogramma incompatibiliteit of beschadiging van systeemgegevens.
Kernel Security Check Failure

Als u met dit probleem te maken krijgt, zijn hier een paar dingen die u misschien wilt proberen. Bekijk welke van toepassing is op uw systeem en ga verder met die suggesties.
1] Installeer eerst alle nieuwste beschikbare Windows-updates en scan uw computer met uw antivirussoftware. U wilt mogelijk ook System File Checker uitvoeren om beschadigde systeembestanden, indien aanwezig, te vervangen. Mogelijk wilt u ook fysiek controleren of uw RAM, harde schijf en andere hardwarecomponenten en accessoires correct zijn aangesloten.
2] Start in Veilige modus of Opstart opstart en kijk of het probleem verdwijnt. Als het probleem zich niet voordoet, moet u het schadelijke programma of stuurprogramma identificeren en de installatie ongedaan maken.
3] Voer de Driver Verifier Manager uit om te controleren op corrupte stuurprogramma's. Indien nodig de-installeren en opnieuw installeren of de stuurprogramma's updaten.4] Windows 10 heeft een Memory Diagnostic Tool die u kunt gebruiken om te controleren op mogelijke geheugenproblemen, waaronder het testen van het RAM (Random Access Memory) op uw computer. Voer het uit en kijk of het problemen oplevert.
5] Scan uw harde schijf op fouten. Als u Check Disk wilt uitvoeren op uw systeemstation (C), typt u het volgende in CMD en drukt u op Enter:
chkdsk / f C:
Start zo nodig uw computer opnieuw op.
6] Als u zich niet kunt aanmelden op uw Windows-computer, start u de geavanceerde opstartopties op en opent u een verhoogd opdrachtpromptvenster. Het proces wordt daar in detail uitgelegd.
Selecteer op dat scherm Probleem oplossen> Geavanceerde opties> Opdrachtprompt. Met behulp van de CMD hebt u eenvoudig toegang tot de meer geavanceerde ingebouwde Windows-hulpprogramma's.
Als u rechtstreeks toegang wilt tot deze geavanceerde opstartopties bij het werken op uw Windows 10, kunt u dit doen via de app Instellingen van Windows 10> Update en beveiliging> Herstel> Geavanceerd opstarten en klik op de knop Nu opnieuw opstarten.
Nu moet u het oude opstartbeleid inschakelen. Typ de volgende opdracht en druk op Enter:
bcdedit / set default bootmenupolicy legacy
Nu kunt u inloggen op uw Windows-bureaublad of Veilige modus om de bovenstaande suggesties voor probleemoplossing uit te voeren.
Al het beste!
Zie dit bericht als u een kritieke procesafhankelijke fout in Windows 10 ontvangt.