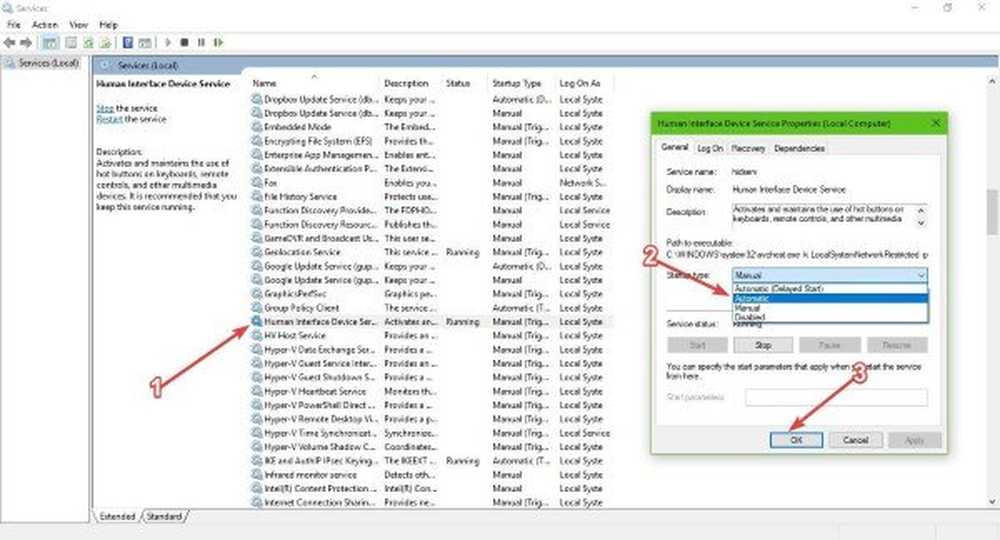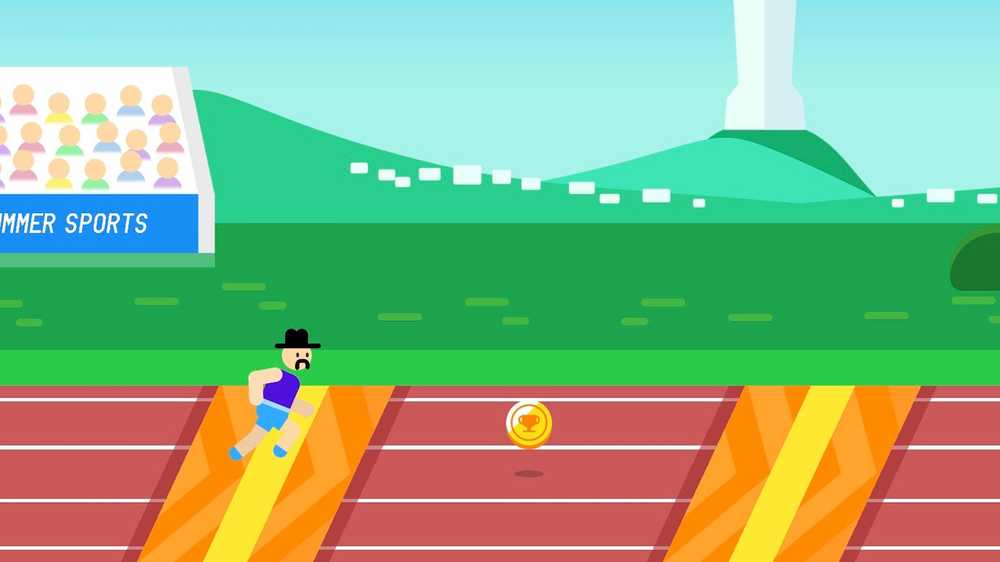Toetsenbord of muis werkt niet in Windows 10

Als jouw Toetsenbord of muis werkt niet in Windows 10 na een recente update of upgrade, hier zijn een paar dingen die u zou kunnen proberen om het probleem op te lossen. Soms kan het eenvoudig zijn om de computer opnieuw op te starten of de muis of het toetsenbord los te koppelen en opnieuw aan te sluiten. Als dit niet het geval is, biedt dit bericht enkele probleemoplossing sggestions die u kunnen helpen.
Toetsenbord of muis werkt niet in Windows 10
Als u een touchscreen-monitor of een laptop hebt, kunt u uw Windows-pc blijven gebruiken zonder een muis of toetsenbord, en het vergemakkelijkt ook het oplossen van problemen. Als u geen touchscreen-monitor of Windows-pc hebt en uw muis en toetsenbord werken niet meer in Windows 10, maakt dit het een beetje moeilijk. Voordat u begint, wilt u wellicht lezen hoe u de Windows-computer gebruikt zonder een toetsenbord of muis.
Ga dus eerst door de lijst en zie welke van deze suggesties u onder de gegeven omstandigheden kunt volgen. Gebruik indien mogelijk een andere werkende muis / toetsenbord met deze pc, totdat u het probleem hebt opgelost.
Lezen: Hoe aanmelden bij een Windows-computer zonder toetsenbord.
1] Gebruik toetsenbord / muis met een andere computer
Gebruik het toetsenbord of de muis met een andere computer. Op deze manier kunt u bevestigen of het probleem ligt bij uw toetsenbord en muis of de pc. U kunt ook een ander toetsenbord of andere muis aansluiten op uw computer en kijken of dat werkt.
2] Controleer de Bluetooth / Wi-Fi-verbinding
Controleer of uw verbindingen goed werken. Vaak stopt de Bluetooth-ontvanger van uw toetsenbord en muis met werken. Als dat gebeurt, kunt u de randapparatuur niet gebruiken op uw pc.
3] Controleer de kabel van het bekabelde toetsenbord en de muis
Als u een toetsenbord of muis met kabel gebruikt, moet u de draad correct controleren. U moet de bekabelde muis / het toetsenbord ook aansluiten op een andere pc om te bepalen of de fout ligt bij het toetsenbord / de muis of de pc. Als u geen andere computer in de buurt heeft en u een OTG-kabel hebt, kunt u ook via uw smartphone controleren. Maar je kunt oude PS2-modellen misschien niet testen met de OTG-kabel.
4] Voer schone start uit
Clean Boot is waarschijnlijk de gemakkelijkste manier om verschillende problemen met stuurprogramma's of software op te lossen. Start in Clean Boot State en controleer of ze werken of niet - en dan handmatig problemen oplossen met de trial and error-methode.
5] Controleer het stuurprogramma van het apparaat
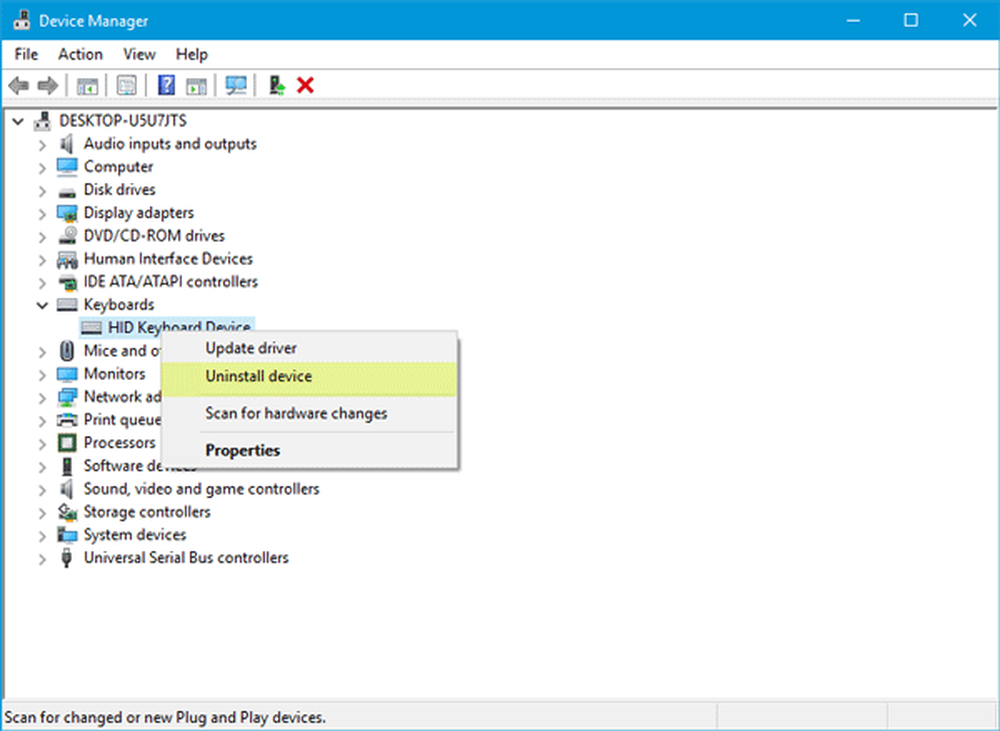
Als de muis of het toetsenbord niet werken, kunt u uw stuurprogramma's bijwerken en kijken of dit helpt. Hoewel Bluetooth of Wi-Fi muis en toetsenbord geen software nodig hebben om te worden geïnstalleerd in Windows 10, is het mogelijk dat bepaalde software of stuurprogramma's van derden moeten worden geïnstalleerd als u oudere modellen gebruikt. U kunt de Device Manager voor dit doel gebruiken.
6] Voer de probleemoplosser voor het toetsenbord uit

7] Schakel hybride uitschakeling uit
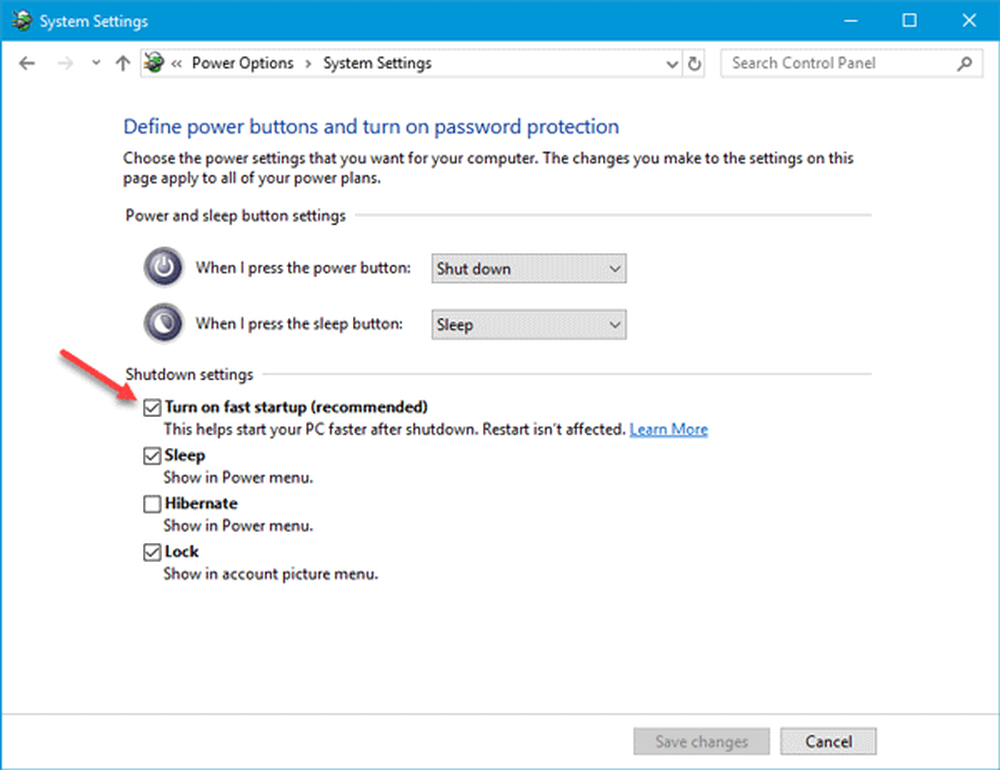
Kijk of het uitschakelen van Fast Startup helpt - zoals sommigen hebben gemeld dat dit hielp.
Open het Configuratiescherm en ga naar Stroom opties. Klik daarna op Kies wat de aan / uit-knoppen doen en Instellingen wijzigen die momenteel niet beschikbaar zijn. Verwijder hier het vinkje voor Schakel snel opstarten in. Sla je wijziging op en sluit af.
Als dit niet helpt, vergeet dan niet om de wijzigingen ongedaan te maken.
8] Controleer de Bluetooth-toetsenbordinstellingen
Telkens wanneer u een Bluetooth-ontvanger aan uw pc toevoegt of de ingebouwde Bluetooth-functionaliteit gebruikt, wordt deze opgeslagen in de Apparaten en printers sectie van het Configuratiescherm. Dus open het, klik met de rechtermuisknop op de Bluetooth-toetsenbord optie en selecteer eigenschappen. Overschakelen naar Diensten tab en zorg ervoor dat Stuurprogramma's voor toetsenbord, muizen, etc. (HID) is nagekeken.
9] Controleer USB Hub
Als u een USB-hub gebruikt om al uw externe apparaten aan te sluiten, moet u controleren of deze correct werkt of niet. Probeer een ander USB-apparaat aan te sluiten of gebruik de muis of het toetsenbord rechtstreeks op uw computer.
10] Filtertoetsen uitschakelen

Als je hebt ingeschakeld Filter toetsen, schakel het uit en controleer. Open Windows-instellingen> Toegankelijkheid> Toetsenbord. Draai aan de rechterkant Negeer of vertraag korte of herhaalde toetsaanslagen en pas de herhalingsfrequenties van het toetsenbord aan onder Filter toetsen naar de Uit-positie en zie.
11] Muisaanwijzer blijft achter
Dit bericht helpt je als je muisaanwijzer blijft hangen of vastloopt tijdens het werken of spelen van games.
Related reads:
- Surface Book herkent Touchpad en toetsenbord niet
- Bluetooth-muis verbreekt willekeurig
- Bluetooth-apparaten worden niet weergegeven of verbonden.
Laptop Touchpad werkt niet
Als het touchpad van uw Windows-laptop niet werkt, controleer dan of u het touchpad per ongeluk hebt uitgeschakeld. U kunt dan ook de touchpad-instellingen naar de standaardinstellingen resetten. Dat zou voor u moeten werken.
Bekijk dit bericht als je aanraaktoetsenbord niet werkt.