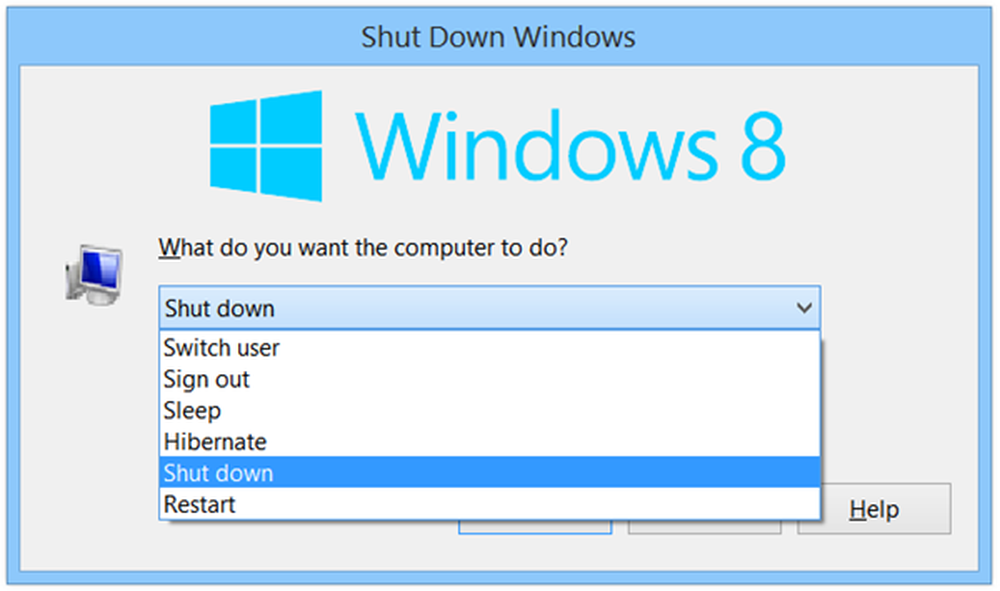Sneltoetsen en sneltoetsen werken niet in Windows 10
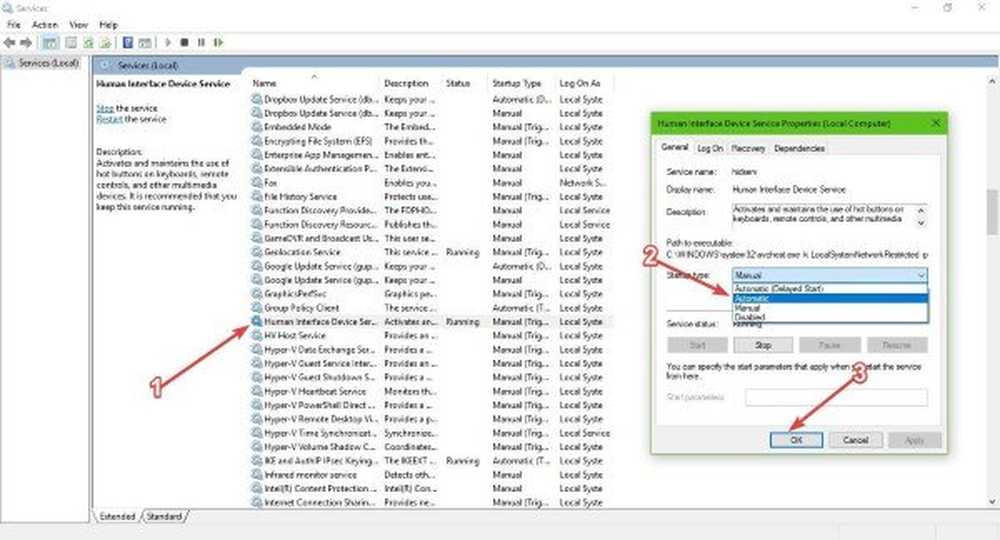
Als de sneltoetsen voor het toetsenbord of de sneltoetsen op uw Windows 10/8/7-computer niet werken, kunt u met dit bericht het probleem oplossen. Voor velen is het gebruik van de sneltoetsen erg belangrijk omdat ze voor een gemakkelijkere ervaring zorgen.
Sneltoetsen en sneltoetsen werken niet
Een van de meest voorkomende problemen met deze toetsenborden en andere merken, in het algemeen, zijn de sneltoetsen. Zie je, soms werken ze gewoon niet, en als je iemand bent die de sneltoetsen vaak gebruikt, dan wordt dit een groot probleem.
Om dit probleem op te lossen, raden we u aan onze suggesties te proberen en te kijken of ze u kunnen helpen.
1] Maak de toetsenbordtoetsen fysiek schoon
Uw toetsenbord werkt mogelijk niet vanwege vuil of andere corrosie. We raden aan om je systeem uit te schakelen, het toetsenbord los te koppelen als je een bureaublad gebruikt en het voor te bereiden voor het schoonmaken. U kunt een klein oorstukje voor het schoonmaken van katoen gebruiken om tussen de plooien te komen, maar zorg ervoor dat u het licht in alcohol dompelt.
Als je de knowhow hebt, trek dan het toetsenbord helemaal uit elkaar en veeg alle corrosie van binnenuit weg. Plaats het toetsenbord terug, sluit het weer op uw computer aan, schakel het in en controleer of uw sneltoetsen weer werken.
2] Voer de Probleemoplosser voor hardware uit
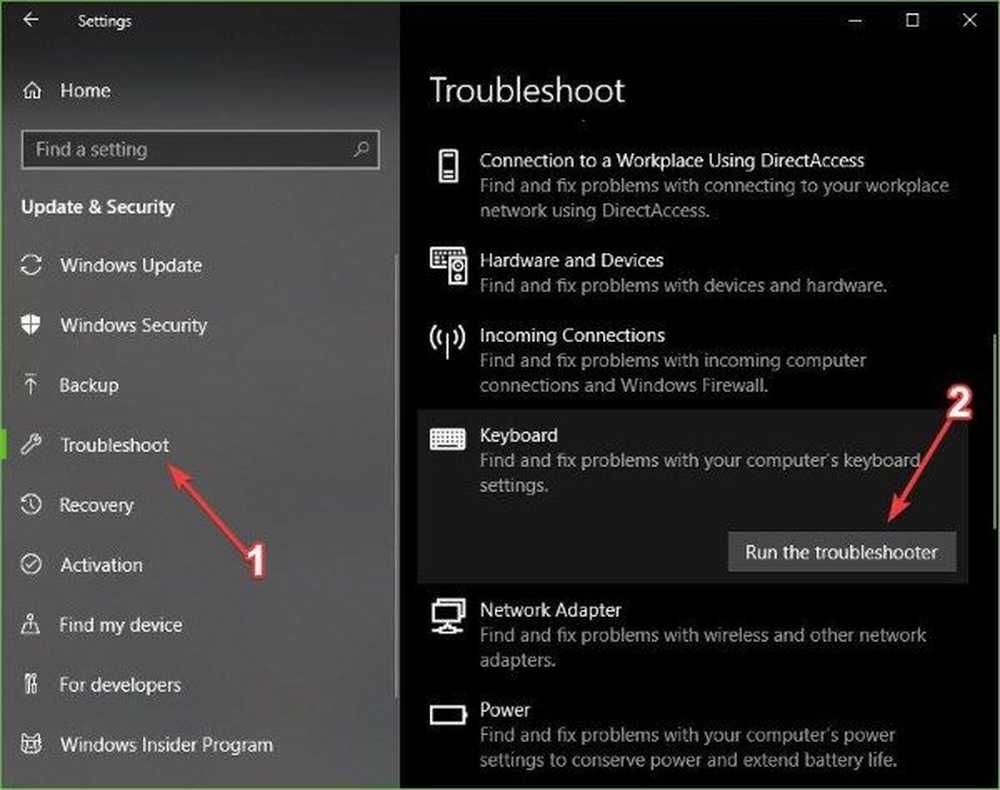
Druk op de Windows-toets + Ik start de instellingen app en klik vervolgens op Update en beveiliging. Zodra de nieuwe pagina verschijnt, moet u nu op klikken Problemen van het zijpaneel.
De volgende stap is om op te klikken Toetsenbord, selecteer dan uiteindelijk Voer de probleemoplosser uit. Volg de instructies en start de computer opnieuw op om te voltooien.
2] Sluit het toetsenbord aan op een andere USB-poort
Misschien werkt de USB-poort die momenteel door uw toetsenbord wordt gebruikt niet. In dit geval is het verstandig om het apparaat los te koppelen en aan te sluiten op een andere USB-poort. U kunt ook de USB-poort aan beide uiteinden schoonmaken om ervoor te zorgen dat ze niet worden aangetast door corrosie.
3] Verwijder eerder geïnstalleerde toetsenbordsoftware
Hebt u eerder een ander toetsenbord gebruikt? Als dat het geval is, raden we aan ervoor te zorgen dat de software voor het oude apparaat is verwijderd. Er zijn tijden dat meerdere software problemen veroorzaken als gevolg van overeenkomsten in acties.
4] Werk het stuurprogramma van het toetsenbord bij
U kunt het stuurprogramma van uw toetsenbord of firmware vrij gemakkelijk bijwerken. Ga eenvoudig naar de officiële website en zoek handmatig naar alle ondersteunde stuurprogramma's en firmware voor uw specifieke Logitech-toetsenbord.
5] Installeer het toetsenbordstuurprogramma opnieuw
Als de update niet werkt, raden we aan het toetsenbordstuurprogramma te verwijderen en vervolgens opnieuw te installeren en de toetsen opnieuw te testen.
Lanceer de Apparaat beheerder door met de rechtermuisknop op de Start-knop te klikken en vervolgens te selecteren Apparaat beheerder uit de lijst met opties.
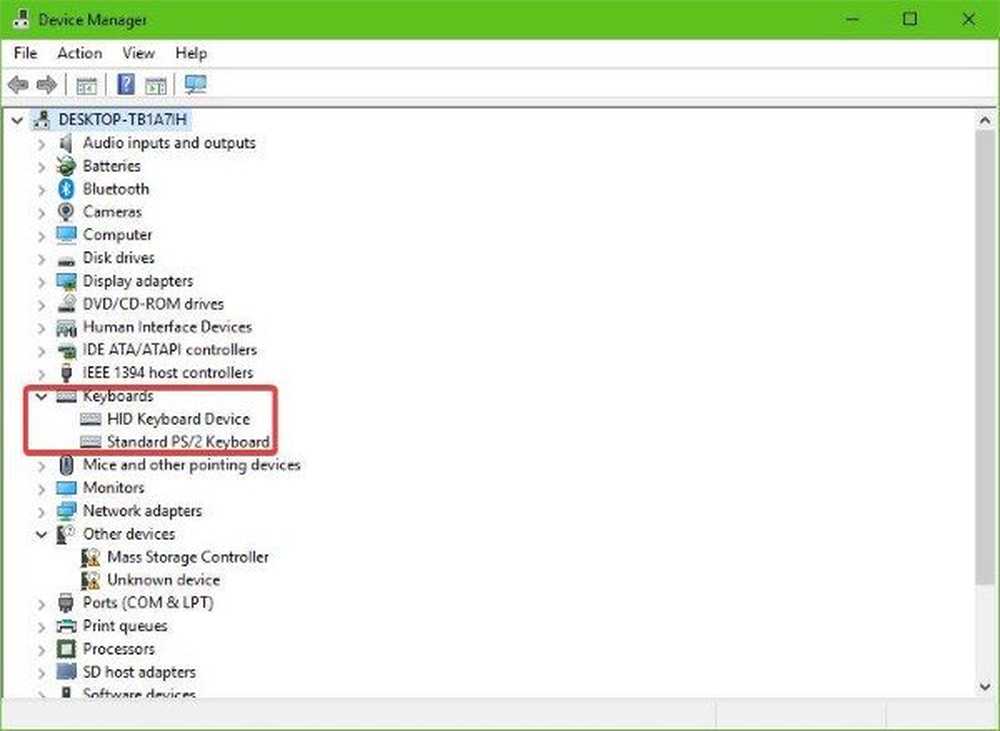
Met Apparaatbeheer geopend, zou u nu een lijst met opties moeten zien. Zoek naar degene die zegt Toetsenborden, klik erop om uit te vouwen en dan klik met de rechtermuisknop op het Logitech-toetsenbord toestelnaam. Je zou nu een contextmenu moeten zien, klik gewoon op Uninstall en ga verder vanaf daar.
Dit doen is super eenvoudig. Herstart gewoon je computer en Windows 10 installeert automatisch de toetsenborddriver opnieuw.
6] HID Human Interface Service inschakelen
Laten we hier heel duidelijk over zijn. Als de HID is uitgeschakeld, werken uw sneltoetsen nooit. Daarom is het het beste om te controleren of alles in orde is door de service opnieuw te starten, en dat is niet moeilijk.
Klik op de Windows-toets + R om de. te starten Rennen dialoogvenster en typ vervolgens in het vak services.msc en druk op invoeren op het toetsenbord of klik op de OK knop.
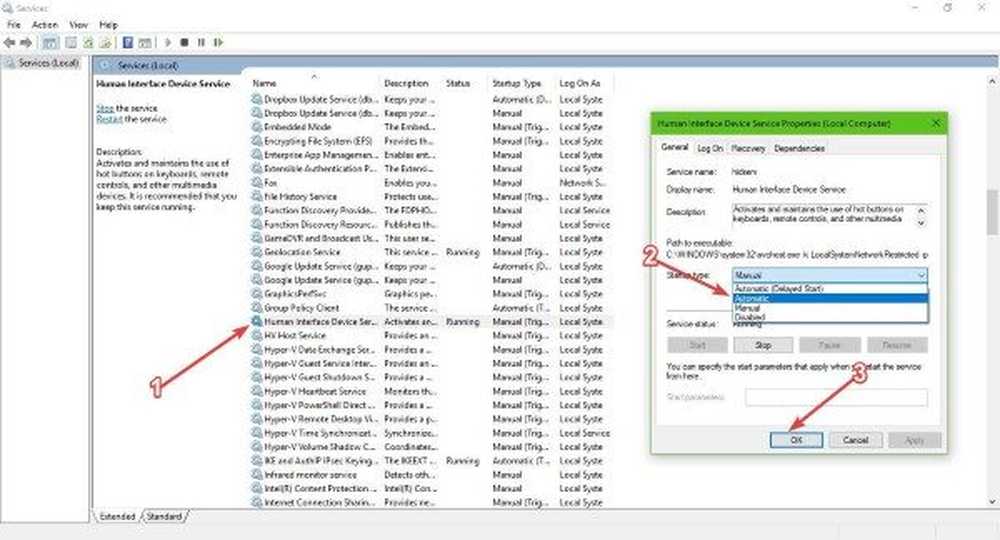
Hier moet je naar beneden scrollen totdat je het tegenkomt Menselijk interface-apparaat Toegang uit de lijst met opties. Dubbelklik erop en dan van Opstarttype, zorg ervoor dat het is ingesteld op automatisch, dan klikken OK.
Start ten slotte de computer opnieuw op en controleer of de sneltoetsen eindelijk werken.
7] Reset het toetsenbord
Kijk of het opnieuw instellen van de Keyboard-instellingen naar de standaard voor jou werkt.
Al het beste!