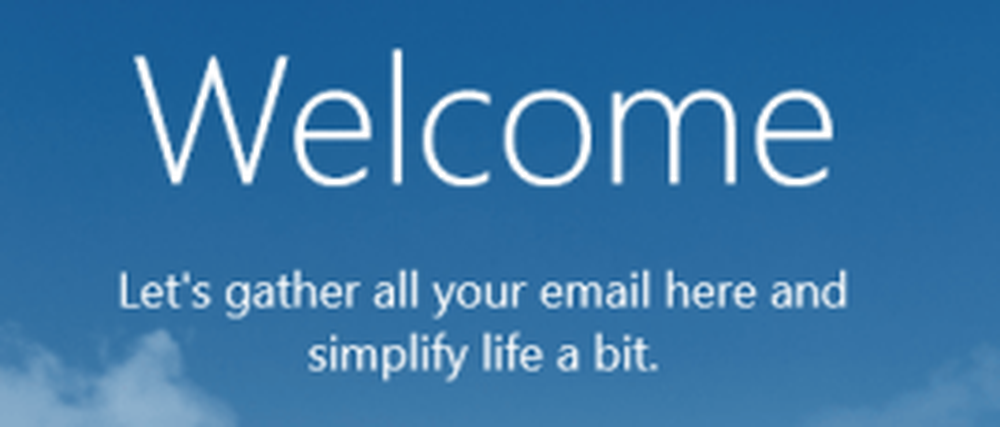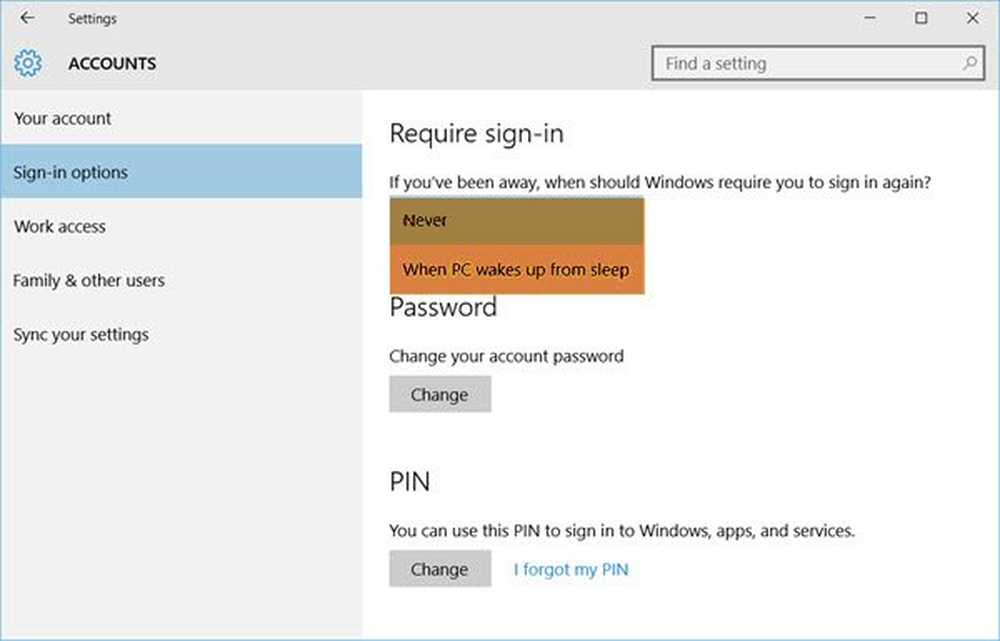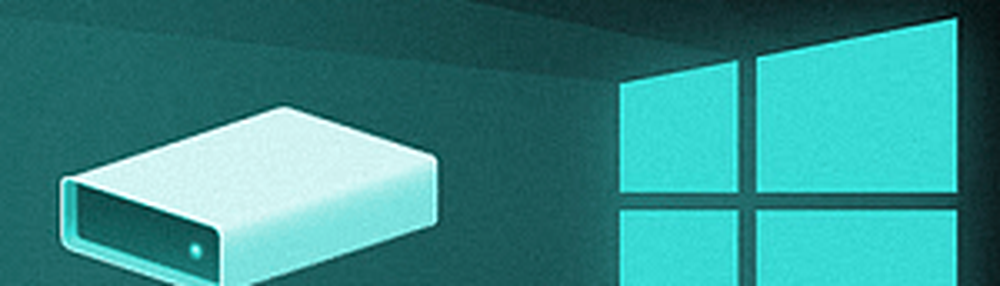Laat Windows 10 u op de hoogte brengen voordat u Windows Updates downloadt of installeert
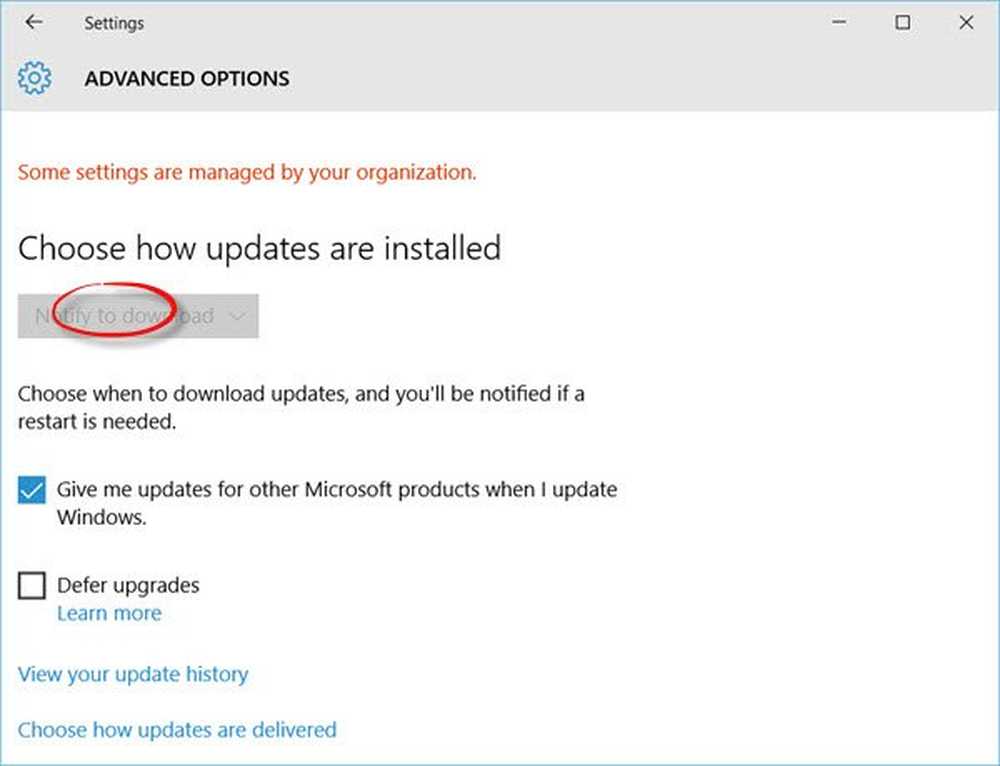
Windows 10 zal u niet informeren voordat updates worden geïnstalleerd of gedownload. Het downloadt ze op de achtergrond en installeer en rust uw computer wanneer u deze niet gebruikt. De afgelopen paar weken probeerde ik te zien of er een manier was om Windows 10 op de hoogte te stellen voordat ik het download of installeerde Windows Updates.
Er is geen optie om Windows Updates uit te schakelen via het Configuratiescherm of de Instellingen-app in Windows 10, zoals vroeger bij eerdere versies van Windows. Maar er is een oplossing om Windows Update uit te schakelen of uit te schakelen in Windows 10.
Maar wat ik wilde was voor Windows 10 om me te informeren dat updates beschikbaar waren. Dus heb ik een paar wijzigingen in mijn gemaakt Windows 10 Pro instellingen en controleer of het nieuwe besturingssysteem mij op de hoogte brengt voordat ik updates op de achtergrond download. Wat ik probeerde te doen, lijkt te werken.
Laat Windows 10 u op de hoogte brengen voordat u Updates downloadt
Maak eerst een systeemherstelpunt en volg vervolgens een van deze procedures.
Groepsbeleid gebruiken
Als uw Windows 10-versie wordt geleverd met Groepsbeleid, opent u Uitvoeren, typ gpedit.msc en druk op Enter om de Editor voor lokaal groepsbeleid te openen en ga naar de volgende instelling:
Computerconfiguratie> Beheersjablonen> Windows-onderdelen> Windows Update

Dubbelklik op Configureer automatische updates om de configuratiedoos te openen. Selecteer Ingeschakeld en selecteer vervolgens uit de beschikbare opties in het vervolgkeuzemenu Melden voor downloaden en melden voor installatie. Klik op Toepassen en Afsluiten. Start je computer opnieuw op.

Dit beleid specificeert of deze computer beveiligingsupdates en andere belangrijke downloads ontvangt via de automatische updateservice van Windows.
Met deze instelling kunt u opgeven of automatische updates op deze computer zijn ingeschakeld. Als de service is ingeschakeld, moet u een van de vier opties in de instelling Groepsbeleid selecteren:
- 2 - Meld voordat u updates download en installeert. Wanneer Windows updates vindt die van toepassing zijn op deze computer, krijgen gebruikers een melding dat updates gereed zijn om te worden gedownload. Na naar Windows Update te gaan, kunnen gebruikers alle beschikbare updates downloaden en installeren.
- 3 - (standaardinstelling) Download de updates automatisch en geef aan wanneer ze klaar zijn om te worden geïnstalleerd. Windows vindt updates die van toepassing zijn op de computer en downloadt deze op de achtergrond (de gebruiker wordt tijdens dit proces niet op de hoogte gesteld of onderbroken). Wanneer de downloads zijn voltooid, krijgen gebruikers een melding dat ze klaar zijn om te installeren. Nadat ze naar Windows Update zijn gegaan, kunnen gebruikers ze installeren.
- 4 - Updates automatisch downloaden en installeren volgens het onderstaande schema. Geef het schema op met behulp van de opties in de instelling Groepsbeleid. Als er geen planning is opgegeven, is het standaardschema voor alle installaties elke dag om 03:00 uur. Als updates moeten worden herstart om de installatie te voltooien, start Windows de computer automatisch opnieuw op. (Als een gebruiker op de computer is aangemeld wanneer Windows klaar is om opnieuw op te starten, wordt de gebruiker hiervan op de hoogte gesteld en krijgt hij de mogelijkheid om het opnieuw opstarten te vertragen.) In Windows 8 en hoger kunt u updates instellen voor automatisch onderhoud in plaats van een specifieke planning.
- 5 - Sta lokale beheerders toe om de configuratiemodus te selecteren die Automatische Updates moet melden en updates moet installeren. Met deze optie kunnen lokale beheerders het configuratiescherm van Windows Update gebruiken om een configuratieoptie naar keuze te selecteren. Lokale beheerders kunnen de configuratie voor automatische updates niet uitschakelen.
Als de status voor dit beleid is ingesteld op invalide, updates die beschikbaar zijn op Windows Update moeten handmatig worden gedownload en geïnstalleerd. Hiertoe zoekt u naar Windows Update met Start. Als de status is ingesteld op Niet ingesteld, Het gebruik van Automatische updates is niet gespecificeerd op Groepsbeleid-niveau. Een beheerder kan echter nog steeds Automatische updates configureren via het Configuratiescherm.
Als u nu Instellingen Update & Beveiliging> Windows Update> Geavanceerde opties opent, krijgt u een grijze knop voor het melden van downloaden en een melding dat sommige instellingen door uw organisatie worden beheerd.
Wanneer er nu updates beschikbaar zijn, ziet u de volgende pop-upmelding. Ik heb dit de laatste 2-3 keer getest toen Updates beschikbaar waren voor mijn pc en elke keer dat Updates beschikbaar waren, werd ik op de hoogte gesteld. [Dit werkt nog steeds voor mij op mijn Windows 10 Pro v 1670 computer].

Je zult ook de U hebt enkele updates nodig. Selecteer dit bericht om te installeren melding in het actiecentrum.

Als u op de melding klikt, worden de Update-instellingen geopend. Ik kon zien dat sommige updates beschikbaar waren en klaar om te downloaden.

Door op Download te klikken, startte het downloadproces.

Als Windows geen GPEDIT heeft, kunt u het Windows-register gebruiken.
Windows-register gebruiken
Als u Windows 10 Home, Uitvoeren uitvoert regedit en navigeer naar de volgende sleutel:
HKEY_LOCAL_MACHINE \ SOFTWARE \ Policies \ Microsoft \ Windows
Maak een nieuwe sleutel onder Windows-sleutel en stel de naam in als Windows Update. Maak er vervolgens een andere sleutel onder aan en noem die AU.
Maak nu onder dit pad in het rechterdeelvenster een nieuwe DWORD aan AUOptions:
HKEY_LOCAL_MACHINE \ SOFTWARE \ Policies \ Microsoft \ Windows \ WindowsUpdate \ AU
Stel de waarde in op 2. De volgende opties zijn beschikbaar
- 2 - Om te melden voor downloaden en melden voor installatie
- 3 - Automatisch downloaden en melden voor installatie
- 4 - Automatisch downloaden en de installatie plannen
- 5 - toestaan dat de lokale beheerder de instelling kiest
Sluit REGEDIT en start de computer opnieuw op.
Controleer nu een tijdje wanneer Updates wordt vrijgegeven en kijk of dit voor u werkt.
Als u de wijzigingen niet prettig vindt, kunt u altijd het omgekeerde doen of teruggaan naar het herstelpunt voor het maken van het systeem.
Laat ons weten of dit voor u werkt.
Ontdek hoe u Windows 10 kunt stoppen met het automatisch upgraden van uw computer.