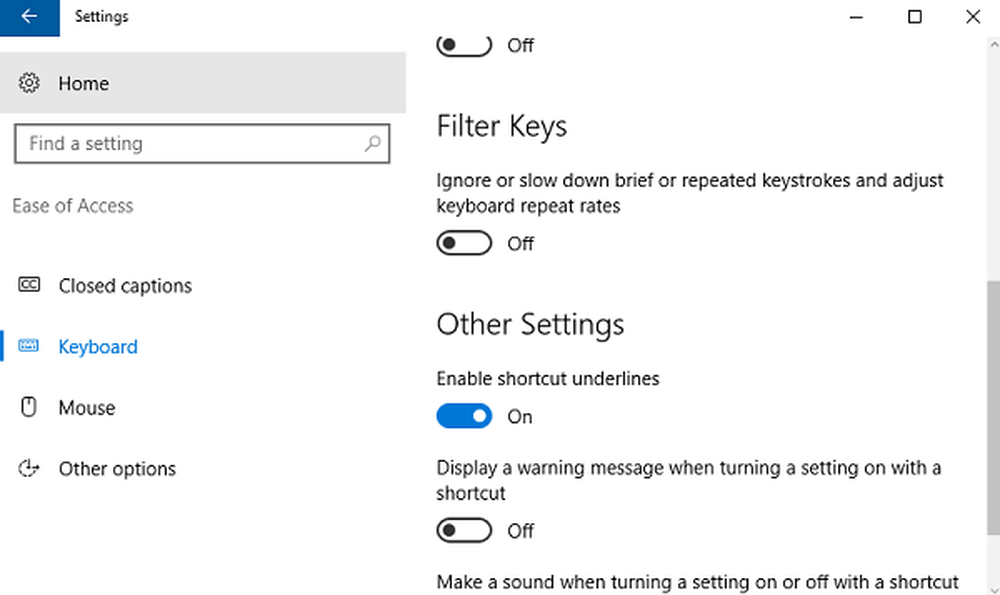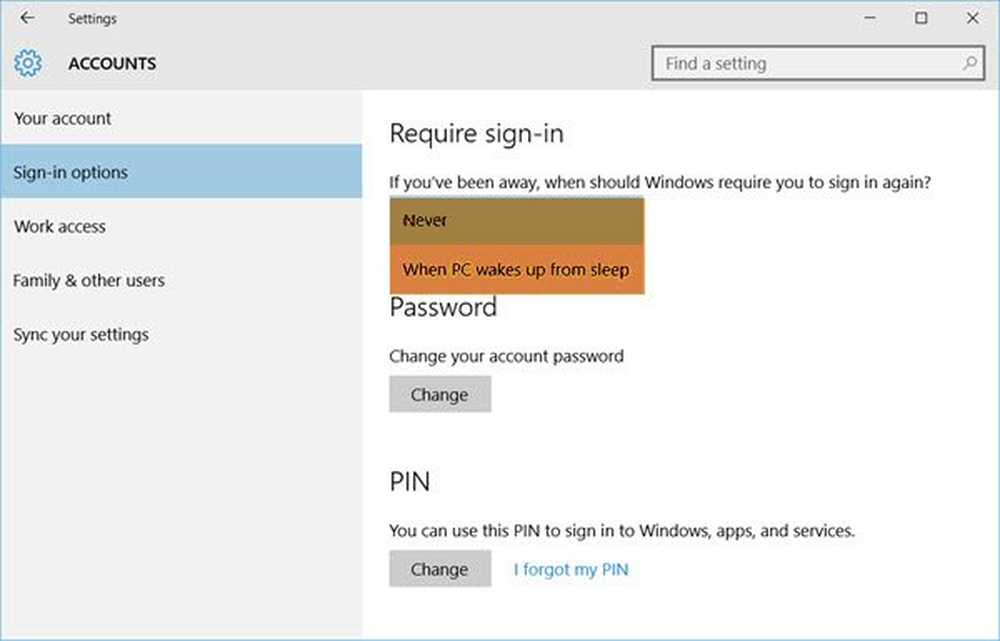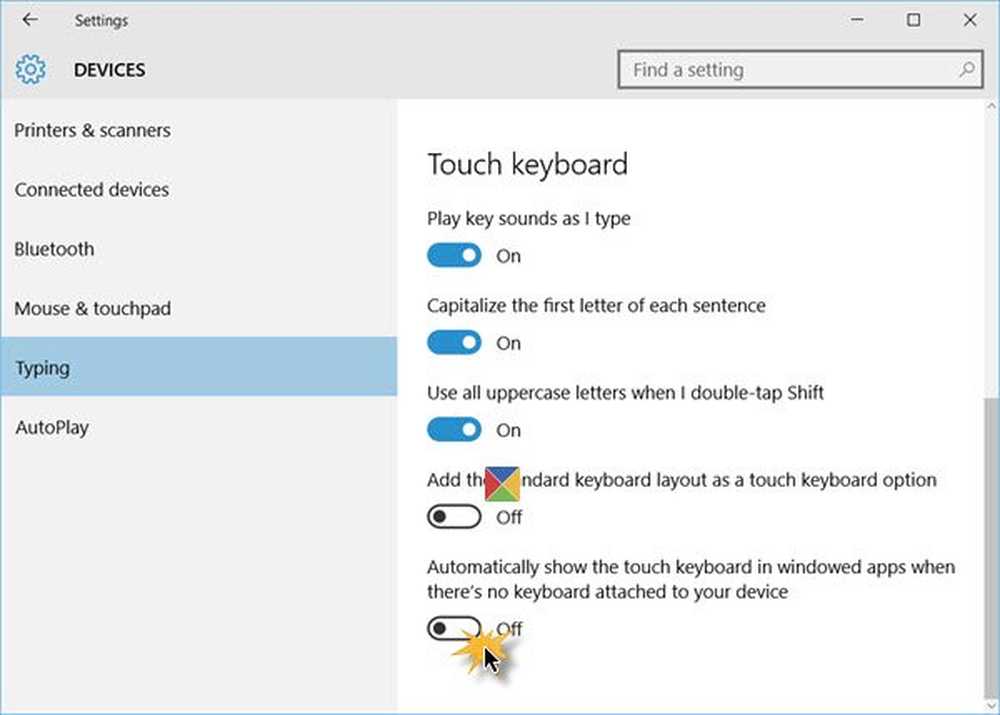Zorg dat Windows 10 Documenten lokaal opslaat in plaats van OneDrive

In dit artikel wordt uitgelegd hoe u Windows 10 / 8.1 kunt opslaan of documenten lokaal kunt opslaan op uw vaste schijf in plaats van ze op te slaan in OneDrive. En waarom zou je dit moeten doen? We weten dat allemaal Een schijf is diep geïntegreerd met Windows 10 / 8.1. Hierdoor, wanneer u uw bestanden of documenten opslaat, worden ze onder de motorkap opgeslagen Een schijf. Als uw computer geen verbinding heeft met internet, zal uw systeem de neiging hebben om uw documenten lokaal op te slaan - maar als het internettoegang heeft, slaat het uw inhoud op Een schijf. Vervolgens, wanneer deze inhoud wordt opgeslagen in Een schijf, en als u de webverbinding verliest, kunt u uw documenten niet meer openen, omdat u ze eerst moet downloaden.

U kunt echter met de rechtermuisknop klikken op een van de bestanden in de Een schijf gedeelte van Bestandsverkenner en selecteer de Offline beschikbaar optie om het bestand te openen, als u niet over internet beschikt.
Als u het niet leuk vindt dat uw bestanden worden vermeld onder Een schijf hoofden, kunt u uw Windows-bestanden lokaal dwingen of opslaan op uw harde schijf. Hier zijn de twee manieren, u kunt dit configureren:
Zorg dat Windows Documenten lokaal op de harde schijf bewaart in plaats van OneDrive
Groepsbeleid gebruiken
1. In Windows 10 / 8.1 Pro & Enterprise Edities, druk op Windows-toets + R combinatie, type zetten gpedit.msc in Rennen dialoogvenster en druk op invoeren om de te openen Editor voor lokaal groepsbeleid.
2. In de links deelvenster, navigeer hier:
Computerconfiguratie -> Beheersjablonen -> Windows-onderdelen -> OneDrive

3. Kijk in het rechterdeelvenster van het hierboven getoonde venster naar de omgeving genaamd Bewaar documenten en afbeeldingen standaard op de lokale pc die wordt weergegeven Niet ingesteld -status. Dubbelklik op hetzelfde om dit te krijgen:
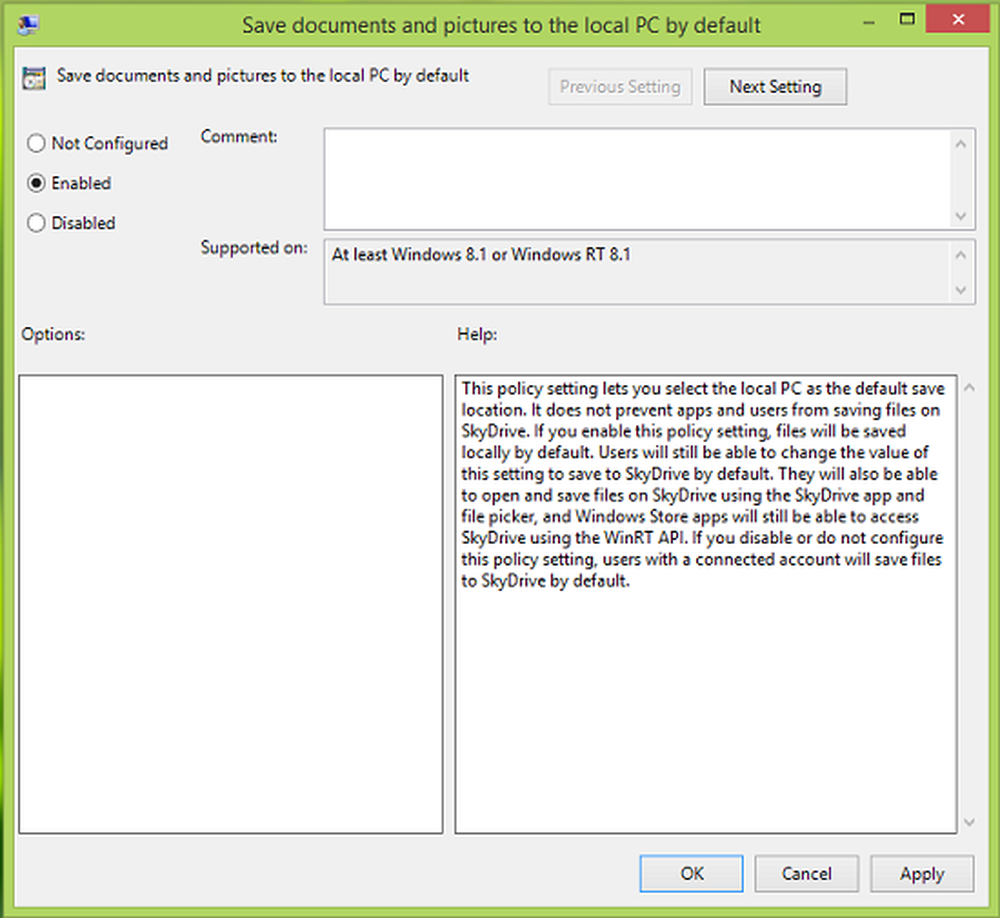
4. Klik in het hierboven getoonde venster op Ingeschakeld en klik vervolgens op Van toepassing zijn gevolgd door OK. Hier is de beleidsverklaring tot nu toe:
Met deze beleidsinstelling kunt u de lokale pc selecteren als de standaardopslaglocatie. Het voorkomt niet dat apps en gebruikers bestanden opslaan op SkyDrive. Als u deze beleidsinstelling inschakelt, worden bestanden standaard lokaal opgeslagen. Gebruikers kunnen de waarde van deze instelling nog steeds wijzigen om standaard in SkyDrive op te slaan. Ze kunnen ook bestanden openen en opslaan op SkyDrive met behulp van de SkyDrive-app en de bestandskiezer, en Windows Store-apps zullen nog steeds toegang hebben tot SkyDrive met behulp van de WinRT-API. Als u deze beleidsinstelling uitschakelt of niet configureert, zullen gebruikers met een verbonden account standaard bestanden opslaan in SkyDrive.
U kunt nu de Editor voor lokaal groepsbeleid en start opnieuw op om de wijzigingen effectief te maken.
Registry gebruiken
Als uw editie van Windows niet de Groepsbeleid-editor, doe het volgende:
1. druk op Windows-toets + R combinatie, type zetten regedit in Rennen dialoogvenster en druk op invoeren om de te openen Register-editor.
2. Navigeer hier:
HKEY_LOCAL_MACHINE \ SOFTWARE \ Policies \ Microsoft \ Windows \ Microsoft Onedrive

3. Klik in het rechterdeelvenster van de bovengenoemde locatie met de rechtermuisknop in de lege ruimte en selecteer nieuwe -> DWORD-waarde. Geef de nieuw gemaakte naam een naam DWORD zoals DisableLibrariesDefaultToSkyDrive. Dubbelklik op hetzelfde DWORD om dit te krijgen:

4. Voer in de hierboven getoonde box de Waarde data zoals 1. Klik OK. Sluit tot slot de Register-editor en start de machine opnieuw op om wijzigingen te observeren.
Uw Windows slaat nu documenten lokaal op of op op uw harde schijf in plaats van ze op te slaan in OneDrive.