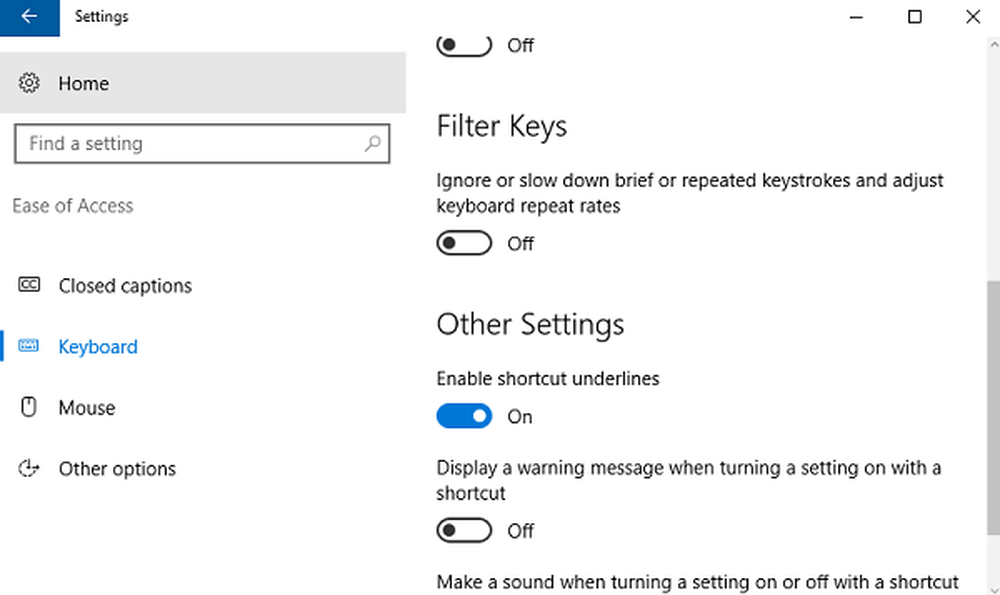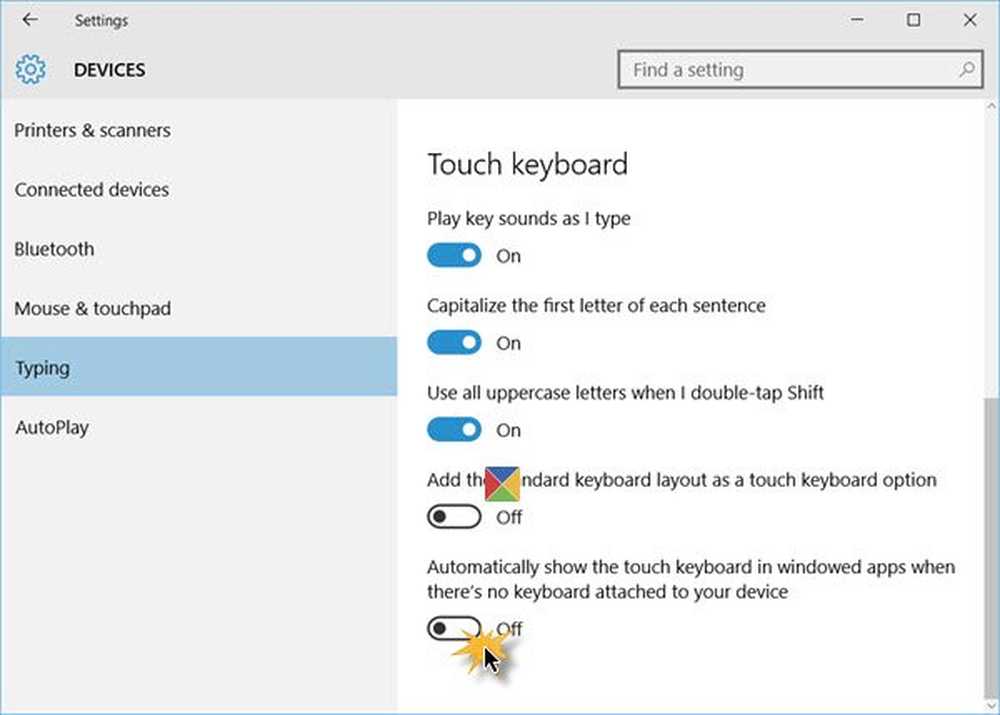Maak Windows 10 Start, Run, Shutdown Faster

Deze tips zullen u vertellen hoe u het kunt maak Windows 10 sneller. Met behulp van deze tips kunt u Windows PC sneller opstarten, sneller uitvoeren en afsluiten en Windows 10-prestaties verbeteren en verbeteren. Hier zijn enkele nuttige praktische tips om een trage pc te versnellen en Windows 10 sneller te maken voor games en dagelijks gebruik.
Dit was het eerste bericht dat ik een paar jaar geleden op WinVistaClub.com voor Windows Vista schreef en dat in die dagen meer dan 5000 Stumbles zeer populair was. Ik besloot om het te updaten en het hier te plaatsen, zodat het toepasbaar is voor Windows 10, Windows 8.1, Windows 7 - en Windows in het algemeen.
NOTITIE: Voor een gewone gebruiker de de eerste paar punten zijn meestal meer dan voldoende om Windows sneller te maken. De resterende zijn wat meer, die een tweak-liefhebber misschien wil overwegen. Ik stel voor dat u eerst een systeemherstelpunt maakt voordat u uw systeem aanpast. Ik raad ook aan om niet te veel wijzigingen aan te brengen in één keer of op één dag. Kijk ook of de specifieke tweak van toepassing is op uw versie van Windows.

Maak Windows 10 sneller
Hoewel je de tweaks handmatig kunt uitvoeren, kan het gebruik van freeware zoals Ultimate Windows Tweaker of WinPatrol dingen die voor jou veel gemakkelijker maken.
Beperk het aantal start-ups
Waarom programma's opstarten wanneer u ze niet gebruikt. Zelfs degenen die u nodig hebt, kunnen altijd handmatig worden gestart door op het pictogram van het programma te klikken. Ik heb liever GEEN ENKELE startups, behalve mijn antivirussoftware. Dus beslis zelf welke je moet opstarten telkens wanneer je Windows opstart. U kunt msconfig in Windows 8/7 of Taakbeheer in Windows 10 gebruiken om opstartprogramma's te beheren. U kunt opstartprogramma's ook uitstellen of de volgorde bepalen waarin ze worden geladen wanneer Windows opstart.
Verwijder vooraf geïnstalleerde Crapware
Verwijder alle crapware die mogelijk vooraf is geïnstalleerd op uw nieuwe Windows-pc, zo vaak als het deze crapware is die ervoor zorgt dat een machine kruipt!
Schakel snel opstarten in
In Windows 10 / 8.1 kunt u de optie Snel opstarten inschakelen selecteren. U ziet deze instelling in Configuratiescherm> Energiebeheer> Kies wat de aan / uit-knoppen doen> Instellingen afsluiten.
Verminder visuele effecten
Open het Configuratiescherm en zoek naar visuele effecten. Onder Prestatie-opties kunt u aanpassen voor de beste prestaties of de opties handmatig selecteren of deselecteren. Dit zal visuele effecten tweaken en veel eye-candy verwijderen. U kunt echter de Gladde randen van schermlettertypen, en ga daarom voor een aangepaste selectie.

Door alles uit te schakelen, kan het doel van 'oogvriendelijke' Windows 10/8/7 feitelijk worden tenietgedaan en het er 'flauw' uitzien en aanvoelen - gebruik dus uw discretie en kies verstandig uw opties.
Stations defragmenteren
Defragmenteer uw schijven regelmatig. Tegenwoordig hoef je dit natuurlijk niet echt handmatig te doen, omdat de ingebouwde Windows 8/10 defragmenter goed werk levert bij het defragmenteren van bestanden op de achtergrond wanneer je systeem niet actief is. Maar als u wilt, kunt u ook gratis defragmentatiesoftware van derden gebruiken.
Controleer de harde schijf op fouten
Van tijd tot tijd is het een goede gewoonte om uw harde schijf op fouten te controleren met behulp van een tool ingebouwd in Windows genaamd CHKDSK (voor Check Disk). In Windows 8/10 heeft Microsoft het hulpprogramma chkdsk opnieuw ontworpen. De schijf wordt periodiek gecontroleerd op bestandssysteemfouten, beschadigde sectoren, verloren clusters, enz. Tijdens automatisch onderhoud en u hoeft deze nu niet meer uit te voeren.
Verwijder ongewenste bestanden, register opschonen en Windows optimaliseren
Hoewel het verwijderen van ongewenste en tijdelijke bestanden uw Windows misschien niet echt sneller maakt, is het meer een kwestie van goed schoonmaken. U kunt het ingebouwde hulpprogramma Disk Cleanup of een freeware als CCleaner of Quick Clean gebruiken om hetzelfde te doen. Of je nu een gratis registeropruimer moet gebruiken om af en toe het Windows-register op te ruimen, is een kwestie van discussie, dus je kunt er wel eens een beroep op doen. Ik gebruik het echter wel eens per maand om overgebleven registersleutels te verwijderen. Af en toe comprimeren van het register is ook een goed idee. Als u op zoek bent naar shareware optimizer, kunt u overwegen Tune Up Utilities, BoostSpeed of PowerSuite Pro. Deze tips voor beginners om Windows te optimaliseren voor betere prestaties zullen u ook interesseren.
Fix It voor trage Windows-computers
Microsoft heeft een Fix It uitgebracht voor trage Windows-computers. Het zal automatisch oorzaken van slechte systeemprestaties diagnosticeren en verhelpen, zoals de instelling voor energiebesparing, meerdere anti-virusprogramma's die worden uitgevoerd, meerdere opstartprogramma's die worden uitgevoerd en te veel gebruikers die zijn aangemeld op de computer.
Gebruik High-Performance Power Plan
De standaard Vermogensinstelling in het "Power Saver" -plan beperkt de CPU tot 50 procent in Windows OS. Open het Power Options-configuratiescherm en wijzig dit in "High Performance" om uw CPU vol gas te geven.
Wijzig de opstartopties van het systeem
U kunt de tijd wijzigen om de lijst met besturingssystemen via Systeemeigenschappen weer te geven en eventueel 10 seconden vanaf de opstarttijd af te schaven.
Als u de hierboven genoemde tips volgt, zou dit moeten volstaan. Als je als tweak-liefhebber op zoek bent naar meer tips en tweaks, lees dan verder.
Processorplanning
Afhankelijk van het gebruik van uw Windows-computer, kunt u de processortoewijzing configureren, zodat deze u de beste prestaties biedt tijdens het gebruik van Programma's of voor Achtergrondprocessen.
Prestatiegegevens en -hulpmiddelen
Identificeer programma's, functies, stuurprogramma's die een snel opstarten, uitschakeling of winterslaap vertragen met behulp van ingebouwde performance-informatie en tools.
Windows Boot Performance Diagnostics
U kunt ook de ingebouwde Windows Boot Performance Diagnostics gebruiken om Windows Boot Performance-problemen te detecteren en hun basisoorzaken te bepalen.
Schakel het laden van Windows-services uit of vertraag dit
Windows heeft meer dan 130 services geïnstalleerd! Schakel de services uit waarvan u zeker weet dat u deze niet nodig heeft. Als uw pc bijvoorbeeld een zelfstandige versie is, kunnen er verschillende services zijn die u kunt uitschakelen of overschakelen naar de handmatige modus. Het automatisch starten en afsluiten van services kost tijd en middelen. Deze kunnen worden opgeslagen. BlackViper's Service Configurations is een uitstekende gids om te volgen. Op basis van BlackVipers-aanbevelingen hebben we SMART gemaakt, een hulpprogramma om Windows Services te tweaken in Windows 10/8/7, Vista, XP Services.
Persoonlijke voorkeuren bepalen welke u zou moeten uitschakelen. Maar er zijn enkele automatische services die u zou kunnen overwegen om in te stellen op Handmatig:
- Als u geen printer gebruikt, schakelt u de "Print Spooler" -service uit.
- Als u geen tablet-pc gebruikt, schakelt u de "Tablet PC Input" -service uit.
- Als u geen camera's, webcams of scanners op uw pc aansluit, schakelt u de service "Windows Image Acquisition" uit.
Ik zou de "ReadyBoost" -service niet uitschakelen, zelfs als u deze niet gebruikt, omdat "ReadyBoot" in deze service is geïntegreerd, dus deze service instellen op handmatig of uitschakelen, zodat uw opstarttijd wordt vertraagd.
U kunt ook het laden van specifieke Services uitstellen.
Schakel Search Indexer uit
Als u Zoeken niet regelmatig gebruikt, kunt u overwegen Search Indexing uit te schakelen. Hiertoe opent u Configuratiescherm \ Systeem en onderhoud \ Prestatie-informatie en hulpmiddelen. Op de LHS ziet u opties om opties voor indexering, visuele effecten, energie-instellingen, enz. Aan te passen. Verwijder bestanden die moeten worden geïndexeerd onder "Indexopties" in het Configuratiescherm. De volledige manier om indexeren uit te schakelen, zou echter ook inhouden dat u naar de eigenschappen van uw harde schijf gaat en de optie "Indexeer deze schijf voor sneller zoeken" uitschakelt. Ga vervolgens naar Services.msc, schakel de "Windows Search" -service uit en stop deze. Houd er rekening mee dat de Search Indexer alleen wordt uitgevoerd als de computer niet wordt gebruikt, dus u hoeft deze zeer krachtige functie niet uit te schakelen in Windows 10/8/7.
Schakel Transient Multimon Manager uit (TMM)
De Transient Multimon Manager (TMM) is een Microsoft Windows-besturingssysteem dat zich richt op het verbeteren van de gebruikerservaring van het verbinden en loskoppelen van schermen, met name voor de mobiele gebruiker. Wanneer u Windows 10/8/7 / Vista start, ziet u een vertraging van 2-3 seconden gevolgd door een leeg zwart scherm. Dit is de tijd dat Windows zoekt naar externe monitors. Dus als u geen externe monitor gebruikt, kunt u dit altijd veilig uitschakelen!Als u TMM wilt uitschakelen, klikt u op Start> Alle programma's> Bureau-accessoires> Systeemwerkset> Taakplanner. Vouw op LHS "Takenplannerbibliotheek" uit en vouw vervolgens "Microsoft" uit, vouw vervolgens "Windows" uit en klik ten slotte op "MobilePC". U ziet een taak genaamd "TMM". Rt-klik erop en selecteer "Uitschakelen".
Boot defragmentatie
Zorg ervoor dat opstartdefragmentatie is ingeschakeld, zodat bestanden die tijdens het opstarten worden gebruikt, samen worden geknuppeld. Om dit te controleren, start u Regedit en navigeert u naar de volgende sleutel:
HKEY_LOCAL_MACHINE \ SOFTWARE \ Microsoft \ Dfrg \ BootOptimizeFunction
Selecteer Inschakelen in de lijst rechts. Klik er met de rechtermuisknop op en selecteer Wijzigen. Wijzig de waarde in Y om in te schakelen en N om uit te schakelen. reboot.
Duidelijk paginabestand uitschakelen bij afsluiten
Als u uw paginabestand bij elke afsluiting om veiligheidsredenen hebt uitgeschakeld, zal dit enige tijd duren. Het opschonen van het paginabestand bij elke shutdown betekent dat de data per nano worden overschreven, en dat kost tijd.
Als u deze instelling wilt wijzigen, opent u de Register-editor en navigeert u naar de volgende registersleutel:
HKEY_LOCAL_MACHINE \ SYSTEM \ CurrentControlSet \ Control \ Session Manager \ Geheugenbeheer
Wijzig (en indien niet aanwezig, klik met de rechtermuisknop in de open ruimte en maak) het Waardegegevenstype / s en de Value Name / s:
Gegevenstype: REG_DWORD [DWORD-waarde]
Waarde Naam: ClearPageFileAtShutdown
Instelling voor Waardegegevens: [0 = Wissen Page Bestand Uitgeschakeld | 1 = duidelijk pagina-bestand ingeschakeld]
Sluit Register af en start opnieuw op.
U kunt deze Microsoft Fix It of onze Ultimate Windows Tweaker ook eenvoudig gebruiken.
TIP: Zie dit bericht als uw Desktops-pictogrammen langzaam laden.
Andere Diverse Tips
1) Een kleine en eenvoudige tip! Start je pc opnieuw op minstens één keer per week, vooral als u het veel gebruikt. Het herstarten van een pc is een goede manier om het geheugen op te ruimen en ervoor te zorgen dat alle foutieve processen en services die zijn gestart, worden uitgeschakeld.
2) Over het algemeen raden mensen ook aan de prefetch map af en toe. Maar Windows gebruikt deze map om het starten van applicaties te versnellen. Het analyseert de bestanden die u gebruikt tijdens het opstarten en de toepassingen die u start, en het maakt een index naar waar die bestanden en applicaties zich op uw harde schijf bevinden. Met behulp van deze index kan Windows sneller bestanden en applicaties starten. Hulpprogramma's zoals CCleaner hebben ook de optie om de prefetcher te wissen. Mocht u ervoor kiezen om deze optie te gebruiken om 'prefetcher op te ruimen', wees dan klaar om een 'niet-geoptimaliseerd' venster een tijdje te draaien. De Prefetcher kan het beste alleen worden gelaten! Windows maakt het in elk geval schoon met 128 items tot de prefetch-bestanden van de 32 meest gebruikte toepassingen.
3) Voer tijdens het opstarten de BIOS-instellingen, door op de Del-toets te drukken tijdens het opstarten en uit te schakelen 'Zoek floppy drive' keuze. Dit bespaart tijd voor mensen die geen diskettestations gebruiken. Er zijn ook enkele BIOS-hacks zoals Enabling Quick Post, Uitschakelen van opstartvertraging, etc., maar het beste kunt u hiervan onthouden.
4) Veranderen Volgorde opstartvolgorde. Normaal gesproken is het BIOS ingesteld om eerst vanaf diskette te booten, daarna CD en vervolgens harde schijf. De te vervangen opstartvolgorde wijzigen: eerst een harde schijf, dan misschien zou een CD / floppy een seconde kunnen "scheren".
5) Uitschakelen Opstarten / afsluiten van Windows / aanmeld / uitloggen klinkt. Open het Configuratiescherm> Geluiden en audioapparaten> tabblad Geluid. Selecteer in Programma-evenementen 'Geen geluid' voor deze evenementen.
6) Schakel de schermbeveiliging uit als je het niet nodig hebt. Klik met de rechtermuisknop op uw Windows 8-bureaublad> personaliseren> ScreenSaver> Geen> OK.
7) fonts de tijd nemen om te laden. Door er enkele te verwijderen, kunt u bronnen besparen. Maar men moet voorzichtig zijn bij het bepalen welke lettertypen moeten worden verwijderd. Als u enkele systeemlettertypen verwijdert, kunt u problemen ondervinden.
8) Om uw shutdowntijd echt te verkorten, open Regedit en navigeer naar de volgende sleutel:
HKEY_LOCAL_MACHINE / SYSTEM / CurrentControlSet / Control
Klik op de map "Besturing". Selecteer "WaitToKillServiceTimeout"Klik met de rechtermuisknop op en selecteer Wijzigen. De standaardwaarde is, denk ik, 20000. Als u deze instelt op een lagere viercijferige waarde (bijvoorbeeld 5000), wordt uw pc sneller afgesloten, maar zou u uiteindelijk gegevens verliezen of mogelijk schijfbeschadiging veroorzaken, dus gebruik deze tweak oordeelkundig. Onthoud dat Windows hier in ieder geval geen 3-cijferig getal herkent.
9) Verwijder enkele extra ingebouwde programma's Windows-installaties die u niet gebruikt. Mogelijk gebruikt u sommige niet zoals Games, Meeting Space, Fax, enz. Open hiervoor het Configuratiescherm \ Programma's \ Programma's en Functies> Windows-onderdelen in-of uitschakelen en doe het nodige. Maar wacht, voordat je haast, oefen een beetje voorzichtigheid hier! U wilt bijvoorbeeld 'Tablet PC-componenten, enz.' Uitschakelen, maar u bent ook zo ingesteld dat u de snipping-tool mist!
10) Het uitschakelen van Aero zal de prestaties in Windows 7 NIET echt verbeteren.
11) Windows kan even opstarten of afsluiten na de installatie vanwege 'OOBE' (Out Of Box Experience), maar dat zou na een paar keer opnieuw opstarten moeten verdwijnen. Vergeet ook niet dat uw Windows-apparaat na de eerste paar weken, nadat het besturingssysteem is geïnstalleerd, een beetje sneller werkt, dankzij de nieuwe functie genaamd SuperFetch, die in principe de programma's bestudeert die de gebruiker vaak uitvoert en deze automatisch in het geheugen laadt.
12) Je kunt ook Soluto bekijken, waardoor Windows sneller opstart.
Ryan Wieser, een performance-liefhebber uit de VS heeft er hier nog enkele toegevoegd:
Schakel 8.3-bestandsnaam maken uit
Het NFTS-bestandssysteem is zo ingesteld dat automatisch een "korte bestandsnaam" wordt gemaakt voor bestanden die in Windows als "lange bestandsnaam" worden beschouwd. Dit is gedaan, zodat bestanden compatibel zijn met oude 16-bits oudere toepassingen. Microsoft geeft toe dat het maken van 8.3-bestandsnamen de prestaties van uw bestandssysteem kan verminderen. Om 8.3-bestandsnamen voor toekomstige bestanden uit te schakelen, moet u "regedit" openen en navigeren naar: "HKEY_LOCAL_MACHINE \ SYSTEM \ CurrentControlSet \ Control \ FileSystem" en de DWORD vinden "NtfsDisable8dot3NameCreation"En stel de waarde in op 1. Om 8.3-bestandsnamen voor bestaande bestanden uit te schakelen, moet u een opdrachtprompt openen en" fsutil.exe behaviour set disable8dot3 1 "typen. Bron Microsoft.
Stop ehtray.exe
Wanneer u Windows Media Center in Windows Vista gebruikt, voegt het voor de eerste keer automatisch een achtergrondproces toe aan het opstarten, genaamd "ehtray.exe". Deze opstartvermelding kan niet eenvoudig worden verwijderd in msconfig of verwijderd en zal naar verwachting nooit meer verschijnen. Nadat u Media Center opnieuw hebt gestart, wordt er een dubbele vermelding gemaakt, ongeacht of het bestaande item is uitgeschakeld of verwijderd. "Ehtray.exe" is bedoeld als een pictogram in het systeemvak voor eenvoudige toegang tot de "Digital Media Manager". Dit proces is voor mij volkomen nutteloos en gebruikt geheugen. Om te voorkomen dat ehtray wordt uitgevoerd, kunt u het bestand zelf een andere naam geven of het allemaal tegelijk verwijderen, wat de functionaliteit van Media Center niet zal belemmeren. Als u dit systeembestand wilt hernoemen of verwijderen, moet u eerst het eigendom en de volledige controle overnemen door deze contextmenu-extensie toe te voegen. Het bestand bevindt zich onder de map C: \ Windows \ ehome. Hernoem het eenvoudig naar ehtray.old of verwijder het nadat u eigenaar bent geworden.
Directe lees- en schrijfcache inschakelen
Louter vanuit het oogpunt van tweakers kun je wat meer prestaties uit je SATA-harde schijf persen door schrijfcache in te schakelen. Maar er is een verhoogd risico op beschadiging of verlies van gegevens, mocht u een vermogensverlies ervaren! Klik op de Start-knop, schrijf Apparaatbeheer en klik op Enter. Breid vervolgens de schijfstations uit. Klik nu met de rechtermuisknop op de harde schijf en selecteer Eigenschappen. Controleer hier bij Beleid de optie Geavanceerde prestaties inschakelen. Klik OK. Windows zal standaard gegevens naar schijf schrijven en de gegevens vervolgens opslaan in de cache voor betere prestaties. U kunt dit gedrag wijzigen voor nog betere prestaties, doordat uw harde schijf het schrijven van gegevens naar uw harde schijf kan overslaan en in plaats daarvan de gegevens gewoon in de cache kan gooien. Dit resulteert in nog betere prestaties, maar er is een klein risico. Als uw stroom plotseling uitvalt, verliest u de gegevens die in de cache zijn geschreven en aangezien de gegevens niet naar de schijf zijn geschreven, kunt u eindigen met verloren bestanden of zelfs een beschadigde Windows-installatie, afhankelijk van wat voor soort gegevens de harde schijf had in de cache. Als u een UPS hebt, zou het volkomen veilig moeten zijn om deze instelling in te schakelen. Ik heb geen UPS, maar het risico is niet groot genoeg voor mij, dus schakel ik deze instelling in. Om dit te doen, gaat u eenvoudig naar Apparaatbeheer, kijkt u naar de eigenschappen van uw harde schijf, klikt u op het tabblad Beleid en vinkt u "Geavanceerde prestaties inschakelen" aan.
Wijzig uw DNS-servers
Op dit moment gebruikt u waarschijnlijk de DNS-servers van uw internetprovider om webadressen te vertalen, die in de meeste gevallen traag zijn. OpenDNS claimt snelle DNS-servers te hebben die in de meeste gevallen veel sneller reageren dan de servers van uw ISP. Probeer het en kijk of je een verbetering merkt.
Pas uw paginabestand aan
Het Page File is virtueel geheugen dat op uw harde schijf is opgeslagen en constant in gebruik is, ongeacht hoeveel RAM u hebt. Uitschakelen is geen goed idee, tenzij je 3-4 GB RAM hebt, in welk geval je kunt experimenteren. Als u twee harde schijven hebt, kunt u het Page-bestand op een aparte schijf opslaan, weg van uw Windows-installatie, wat de prestaties zal verbeteren. Als je tweede schijf langzamer is dan de rootdrive, raad ik aan om je Page File op de rootdrive te houden. Het is belangrijk om uw paginabestand groot genoeg te maken en het een vaste grootte te geven om te voorkomen dat het wordt uitgebreid, wat tot prestatieverlies kan leiden. Het is dus belangrijk om de "initiële" en "maximale" grootte van het paginabestand gelijk te stellen en uzelf meer dan voldoende ruimte te laten om te bladeren.
RAM: initiële en maximale grootte van het paginabestand-
- 1 GB: 2048-2048 MB
- 2 GB: 1024-1024 MB
- 3-4 GB: 512-512 MB of geen, als u wilt experimenteren
- Enzovoorts.
U kunt het paginabestand desgewenst verkleinen. Het maakt niet uit hoe groot het is. Het enige nadeel van een groter paginabestand is minder schijfruimte. Zorg er wel voor dat je het op een grote vaste grootte houdt.
Verbeter de algemene Explorer-prestaties
Deze is vrij duidelijk. Ga naar je root-drive, klik op Organiseren, wijs Layout aan en verwijder het "Details-paneel". Het detailvenster lijkt de reactietijd van het venster aanzienlijk te vertragen. Klik onder de knop Organiseren op "Map- en zoekopties". Klik op het tabblad "View" op "Toon bestandsformaatinformatie in map tips" en "Toon pop-up beschrijving voor map- en bureaubladitems". Klik vervolgens op 'Toepassen op alle mappen' boven in het venster Mapopties om het Details-venster in alle mappen te verwijderen.
Laat verschillende menu's in Windows sneller verschijnen
Dit was een populaire aanpassing in Windows XP om de vertraagde start van het vertraagde menu ongedaan te maken. Omdat Windows Vista en later een ander startmenu hebben, is deze aanpassing niet langer van toepassing, maar deze werkt nog steeds in andere menu's in Windows die anders een lange wachttijd hebben als ze worden gepauzeerd. Open regedit en navigeer naar HKEY_CURRENT_USER \ Control Panel \ Desktop. Verander de "MenuShowDelay"Tekenreeks naar een waarde van" 20 ". Je kunt het zo laag instellen als je wilt, maar ik vind "20" een goede waarde.
Gelukkig tweaken!