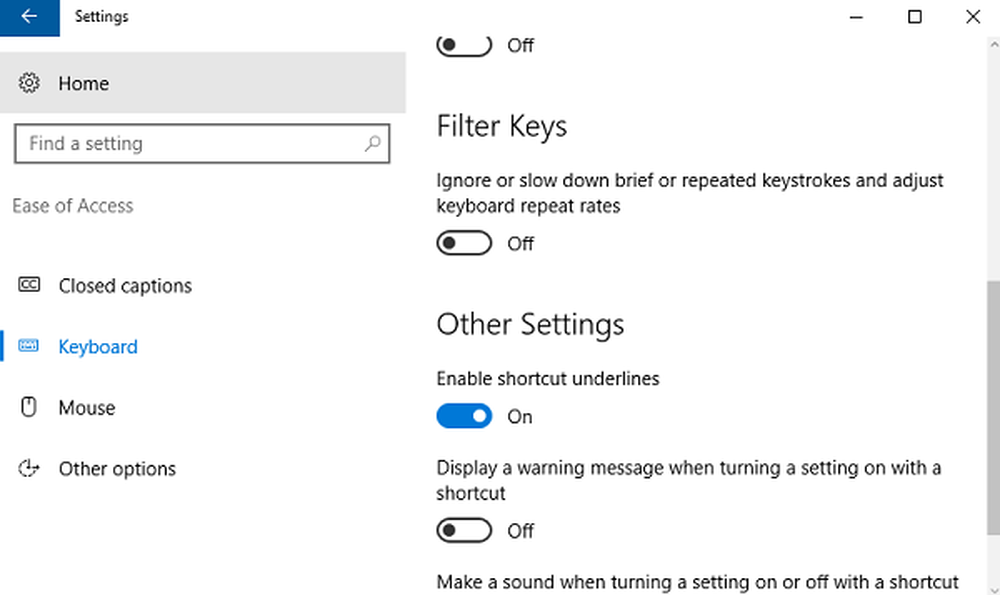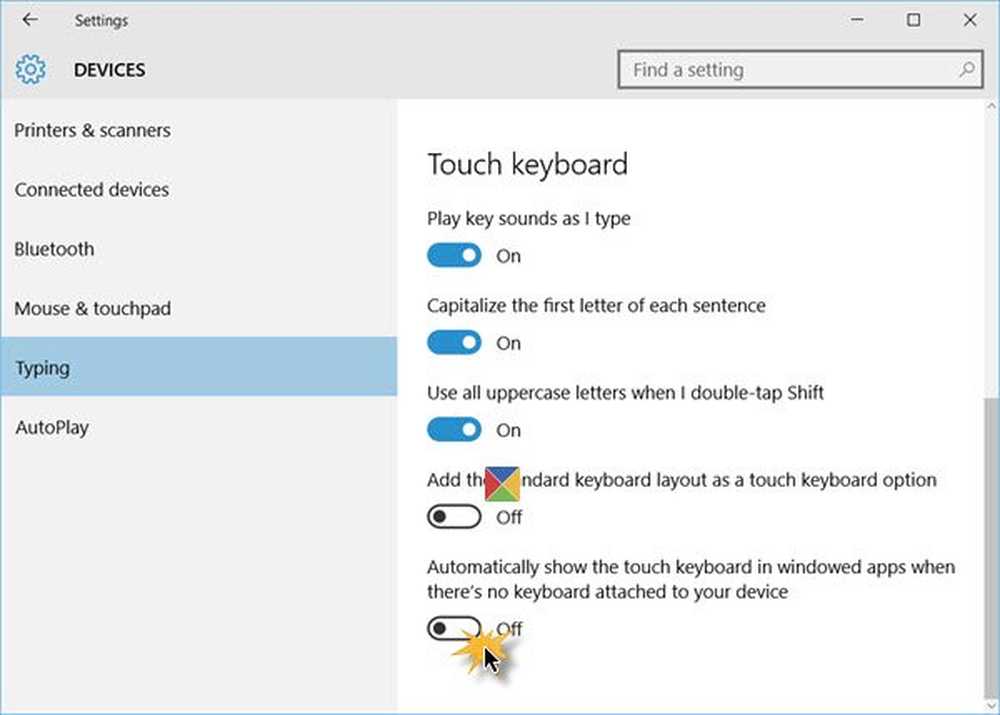Windows 10 onderstrepen en markeren Sneltoetsen voor menu's
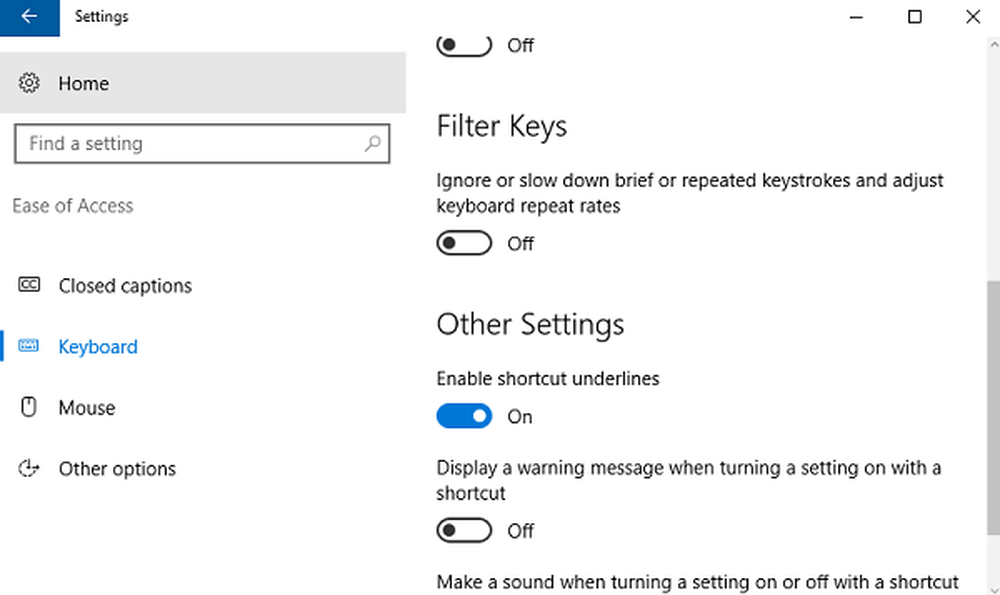
Microsoft-sneltoetsen werken anders voor verschillende mensen. Het is handig voor degenen die eraan gewend zijn. Maar degenen die er niet aan konden wennen omdat ze de snelkoppelingen niet kunnen onthouden om ze te kunnen gebruiken, heeft niet veel zin. Microsoft, attent als de ontwikkelaars zijn, vermeldde sneltoetsen in het menu voor sommige programma's. . Sommigen gebruiken dat. En sommigen weten het niet. Als je er net achter bent gekomen en wilt leren hoe je er gebruik van kunt maken, ben je hier aan het juiste adres.
Mogelijk hebt u de sneltoetsen in het menu niet gevonden omdat ze niet zichtbaar zijn. Standaard is deze functie uitgeschakeld. Als u de lijst met sneltoetsen wilt gebruiken, moet u deze inschakelen. Maakt u zich geen zorgen, het proces van het inschakelen van de sneltoetsen in het menu omvat niet het gebruik van enkele sneltoetsen.
Onderstrepen en markeren sneltoetsen voor menu's
Beide onderstaande processen zijn van toepassing voor Windows 10. Het proces is vrij eenvoudig en de instellingen zijn beschikbaar via Toetsenbordinstellingen voor toegankelijkheid Windows 10 v1709. Het enige dat u hoeft te doen, is de eenvoudige onderstaande stappen volgen.
Methode 1
Dit is de eenvoudigste methode in de lijst. Kijk of het voor u werkt.
- Open 'Instellingen' om het hoofdmenu te vinden.
- Zoek 'Toegankelijkheid' en selecteer het.
- Ga naar 'Toetsenbord'. Je vindt het in het linkerdeelvenster.
- Blader naar beneden in het rechterdeelvenster en zoek het segment 'Andere instellingen'.
- Zoek in de andere instellingen 'Sneltoets onderstrepen inschakelen' en selecteer dit.
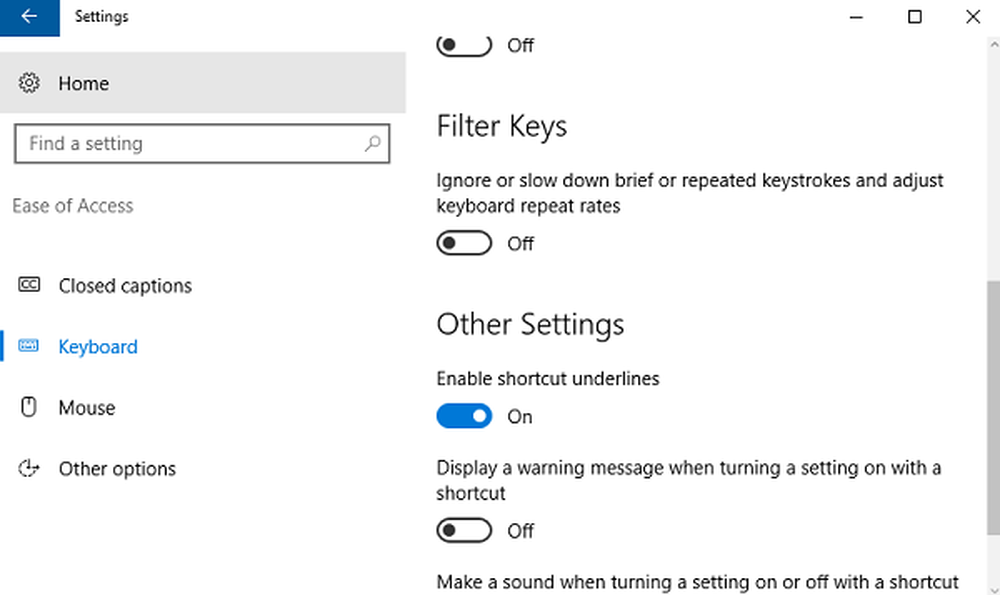
Als dit werkte, zou je de sneltoetsen zien die onderstreept zijn in de menu's die je opent.
Wanneer u de sneltoetsen in het menu hebt ingeschakeld, veranderen er ook nog andere dingen. Dit zijn standaard geen individuele instellingen. Dus wanneer u de sneltoetsen hebt gemarkeerd, zullen er andere dingen worden gemarkeerd in uw Windows 10 OS. Een van die dingen is, de schuifregelaar voor vermogensniveau in het gedeelte Batterij. Het wordt standaard niet gemarkeerd, maar nadat u de stappen hebt gevolgd om de sneltoets weer te geven, gebeurt dit ook automatisch.Als dit voor u vervelend is, kunt u een fysieke notitie maken van de sneltoetsen voor verschillende menu's wanneer deze is ingeschakeld en vervolgens volledig uitschakelen, volgens dezelfde hierboven genoemde stappen, om naar de ruimte te gaan waar u de optie krijgt om uit te schakelen het.
Als je dit niet erg vindt, kun je plezier hebben door te bladeren wat anders het activeren van de sneltoetsen in je systeem heeft veranderd. Het zal een tijdje een goed tijdverdrijf zijn en misschien vind je de highlight-functie ook handiger om je te helpen met wat je nodig hebt.
Methode 2
Een andere manier om de sneltoetsen op het toetsenbord in te schakelen is via het Configuratiescherm:
- Ga naar het Configuratiescherm via de zoekbalk.
- Selecteer 'Ease of Access Center'.
- Scrol omlaag om het menu 'Maak het toetsenbord gemakkelijker te gebruiken' te vinden en klik erop.
- Blader naar beneden om de optie 'Underline Keyboard Shortcuts and Access Keys' te vinden. Klik erop.
- Scroll een beetje naar beneden om 'OK' te vinden en klik erop om de wijzigingen op te slaan.

Dit lijkt de eenvoudigere procedure van de twee. Maar waarom de eerste als eerste wordt gegeven, is omdat je er aan moet wennen. Microsoft zal alles naar Instellingen verplaatsen. Het goede oude configuratiescherm wordt binnenkort overbodig. Begin dus maar beter aan de verandering te wennen voordat dit de enige optie is.
U kunt erop vertrouwen dat Microsoft ervoor zorgt dat het instellingenpaneel geordend en gebruiksvriendelijk is. Misschien is het ten goede, maar het bedieningspaneel zal worden gemist.