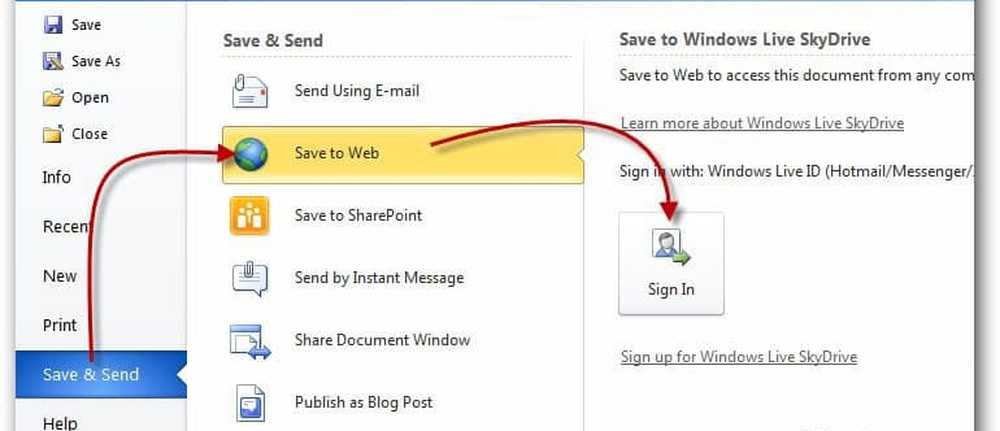Wolk opslaan als lokaal station in Verkenner in Windows 10
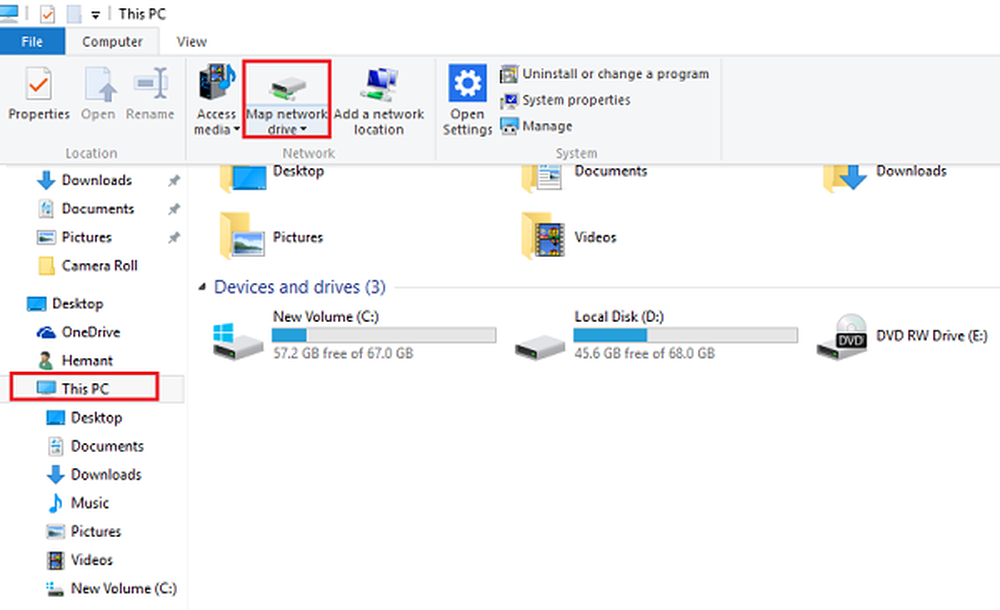
Een schijf is een onmisbaar hulpmiddel geworden in Windows 10. Het komt diep geïntegreerd in alle versies van het besturingssysteem. U hoeft alleen in te loggen met uw Microsoft-account om door uw OneDrive te kunnen bladeren en al uw bestanden en instellingen gesynchroniseerd te kunnen houden. In deze post zullen we zien hoe u uw cloudopslag als Drive in File Explorer op Windows 10 en Windows 8.1 in kaart kunt brengen.
Wolk opslag als lokale schijf
Ga eerst naar OneDrive op internet en log in. Zodra u uw dashboard ziet, selecteert u de link 'Bestanden' in het linkerdeel van het scherm. U zult opmerken, dat het URL-veld een "? Id" -nummer toont.

Kopieer en plak het CID-nummer naar een veilige plaats.
Open nu de Verkenner, ga naar de weergave Deze pc en klik op Map Network Drive optie weergegeven in het lint.

Kies een schijfletter van uw keuze en voeg deze vervolgens toe aan het veld Map: https://d.docs.live.net/.

Let op, de optie 'Opnieuw verbinden bij inloggen' blijft aangevinkt. Klik op Voltooien.
Hier wordt u gevraagd om uw OneDrive-inloggegevens in te voeren - Accountnaam en wachtwoord. Wanneer u nu inlogt, moet een nieuwe schijf zichtbaar zijn in Bestandsverkenner, onder 'Deze pc' weergave, met een naam die overeenkomt met uw ingevoerde cid aantal. Hernoem het, indien nodig.
Het koppelen van OneDrive als een schijf in Windows werkt wel. Dit kan echter de prestaties van de pc vertragen. Bovendien moet uw pc online zijn. Als uw pc offline is, heeft deze geen toegang tot OneDrive-bestanden en -mappen.
Overigens biedt Windows 10 aan OneDrive selectieve synchronisatie. Met deze functie konden gebruikers de bestanden die via OneDrive met hun pc zijn gesynchroniseerd weergeven. Wat de functie vooral doet, is dat gebruikers alle bestanden en mappen op uw OneDrive kunnen synchroniseren, of specifieke mappen kunnen kiezen om te synchroniseren, waardoor ze lokaal beschikbaar zijn.