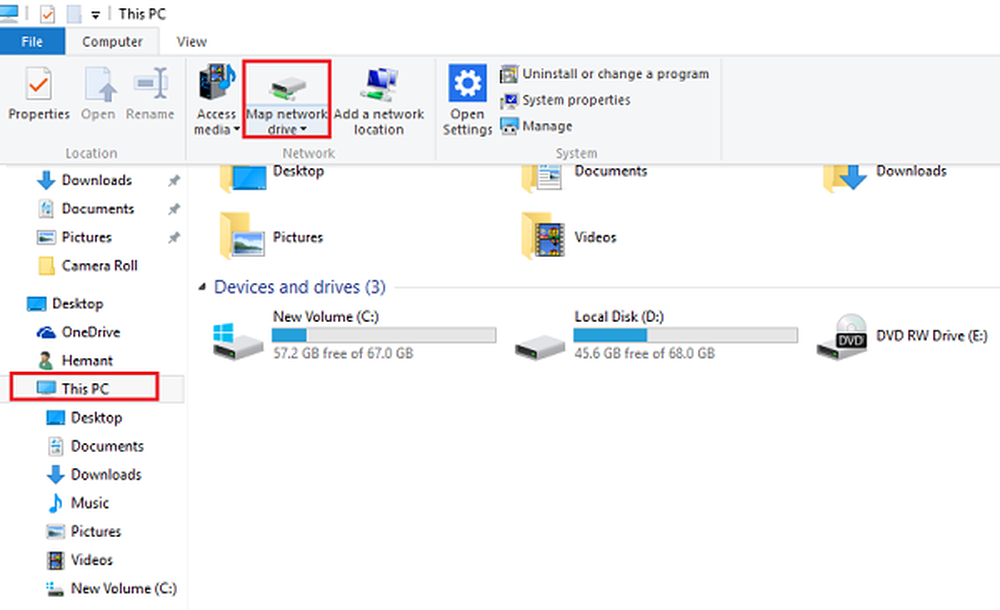Toegewezen netwerkstations werken niet in Windows 10

Gemapte netwerkstations zijn erg handig wanneer u verbinding wilt maken met een schijf die zich op een andere computer bevindt of op een externe opslag. Het maakt toegang tot bestanden eenvoudig. Als uw toegewezen netwerkstations echter niet werken in Windows 10 v1809, is het zeker een ergernis.
Er zijn veel manieren waarop Windows meldt dat het apparaat niet beschikbaar is. Het kan rode X zijn die op de netwerkschijven verschijnt of zegt niet beschikbaar wanneer gebruikt vanaf de opdrachtprompt of via een melding. Het kan gebeuren dat een netwerkstation meer dan normaal nodig heeft om verbinding te maken, dus we raden u aan een paar scripts uit te voeren wanneer u zich aanmeldt op uw computer.
Toegewezen netwerkstations werken niet
Voordat we doorgaan met de tijdelijke oplossingen, moet u weten dat sommige trainingen onder bepaalde scenario's werken. Mogelijk heeft u netwerktoegang nodig bij aanmelding, terwijl anderen mogelijk toegang moeten hebben tot groepsbeleidsinstellingen. Kies dus wat voor u werkt.
Als toegewezen netwerkschijven niet worden weergegeven, verbonden of werken in Windows 10 wanneer u zich aanmeldt bij de computer, kunt u deze tijdelijke oplossingen proberen die scripts gebruiken om er zeker van te zijn dat u verbinding met ze hebt zodra u uw computer begint te gebruiken.
Maak scripts
Er zijn twee scripts hier. MapDrives.ps1 die worden uitgevoerd door MapDrives.cmd en die worden uitgevoerd op een normale (niet-verheven) opdrachtprompt.
Maak een scriptbestand met de naam MapDrives.cmd, en bewaar het op een plaats waar de bestanden veilig zijn.
PowerShell -Command "Set-ExecutionPolicy -Scope CurrentUser Onbeperkt" >> "% TEMP% \ StartupLog.txt" 2> & 1 PowerShell -File "% SystemDrive% \ Scripts \ MapDrives.ps1" >> "% TEMP% \ StartupLog.txt "2> & 1
Maak op dezelfde manier een scriptbestand met de naam MapDrives.ps1 met de onderstaande inhoud. Bewaar beide scripts in dezelfde map.
$ i = 3 while ($ True) $ error.clear () $ MappedDrives = Get-SmbMapping | where -property Status -Value Niet beschikbaar -EQ | selecteer LocalPath, RemotePath foreach ($ MappedDrive in $ MappedDrives) try New-SmbMapping -LocalPath $ MappedDrive.LocalPath -RemotePath $ MappedDrive.RemotePath -Persistent $ True catch Write-Host "Er is een fout opgetreden bij het in kaart brengen van $ MappedDrive.RemotePath naar $ MappedDrive.LocalPath " $ i = $ i - 1 if ($ error.Count -eq 0 -Or $ i -eq 0) break Start-Sleep -Seconden 30
Mogelijke manieren om het script uit te voeren om verbinding te maken met het toegewezen netwerkstation
1] Maak een opstartitem
Dit werkt alleen voor apparaten met netwerktoegang bij het inloggen. Als het er niet is, zal het script de netwerkdrivers niet automatisch opnieuw verbinden.
- Open de map Opstarten op % ProgramData% \ Microsoft \ Windows \ Startmenu \ Programma's \ StartUp en kopieer MapDrives.cmd erin.
- Open de map Scripts op en % SystemDrive% \ Scripts \ kopieer en plak MapDrives.ps1 in die map.
Hiermee wordt een logbestand gemaakt met de naam StartupLog.txt in de map% TEMP%. Meld u vervolgens af bij de machine en meld u opnieuw aan. Dit zorgt ervoor dat de toegewezen schijven worden geopend.
2] Maak een geplande taak

- Selecteer Actie> Taak maken en typ op het tabblad Algemeen een naam en een beschrijving van de taak.
- Klik vervolgens op de Wijzig gebruiker of groep knop en selecteer een lokale gebruiker of groep. Selecteer vervolgens OK.
- Vink het vakje aan met de tekst "Uitgevoerd met de hoogste rechten "
- Schakel over naar tabblad Triggers en maak een nieuwe trigger met de optie "Aanmelding" in de vervolgkeuzelijst Beginnen met de taak. Klik OK.
- Schakel vervolgens over naar het tabblad Acties
- Maak een nieuwe actie en kies om een programma te starten.
- In het veld Program / Script veld powershell.exe.
- In de Argumenten toevoegen (optioneel) veld, typ het volgende:
-windowsstyle hidden -command. \ MapDrives.ps1 >>% TEMP% \ StartupLog.txt 2> & 1 - In de Start in (optioneel) veld, typ de locatie (% SystemDrive% \ Scripts \) van het scriptbestand.
- Op de Voorwaarden tab, selecteer de Start alleen als de volgende netwerkverbinding beschikbaar is optie, selecteer Elke verbinding, en selecteer vervolgens OK.

Start opnieuw op of log uit bij uw account en log opnieuw in om de taak uit te voeren.
3] Groepsbeleid-instellingen
Dit is nodig als de toegewezen stations worden gedefinieerd via de instellingen van Groepsbeleid. U moet de actie van de stationskaarten bijwerken naar Vervangen.

Op zijn beurt zal het de bestaande toegewezen schijf verwijderen en de toewijzing opnieuw maken bij elke aanmelding. Alle instellingen op het toegewezen station die zijn gewijzigd met de instellingen van Groepsbeleid, gaan bij elke aanmelding verloren. Als de wijzigingen niet werken, voert u de gpupdate commando met de /dwingen parameter om de instelling voor Groepsbeleid meteen te vernieuwen.
Een van de door Microsoft voorgestelde oplossingen zou u moeten helpen om uw probleem voor Mapped netwerkstations op te lossen. Werk niet in Windows 10. Laat ons weten welke voor u werkte.