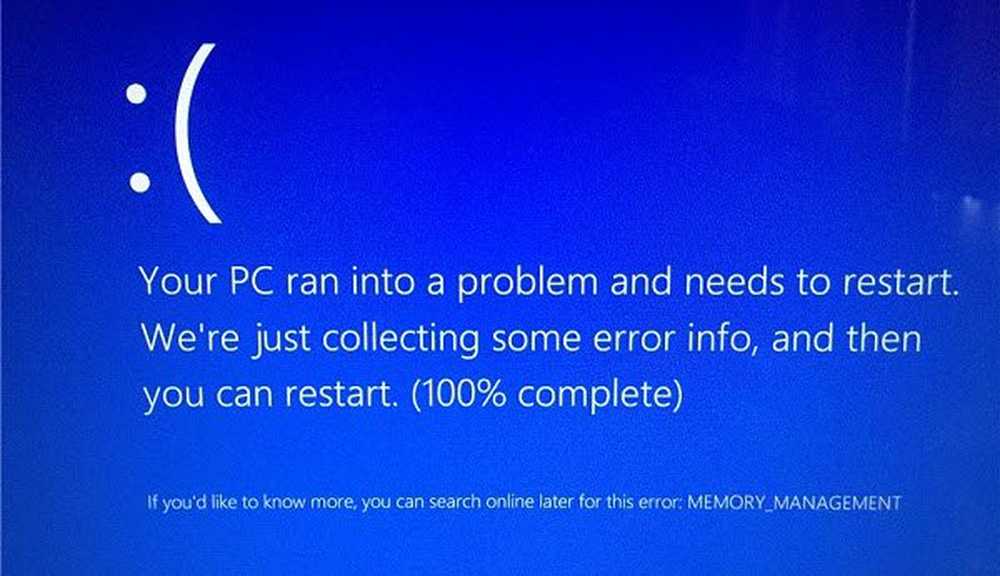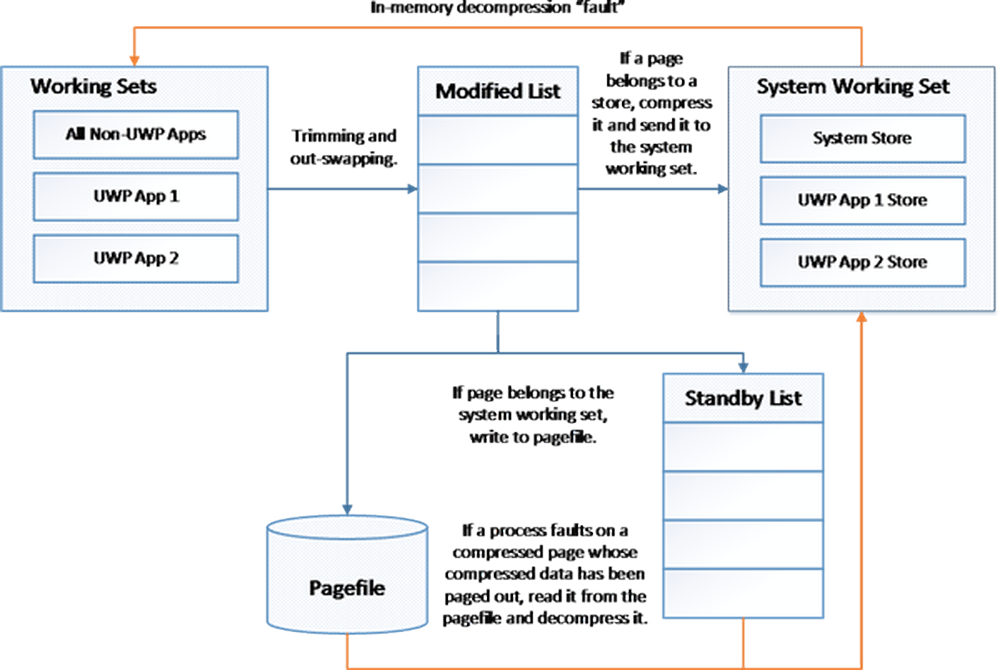MEMORY_MANAGEMENT 0x0000001Een fout in Windows 10
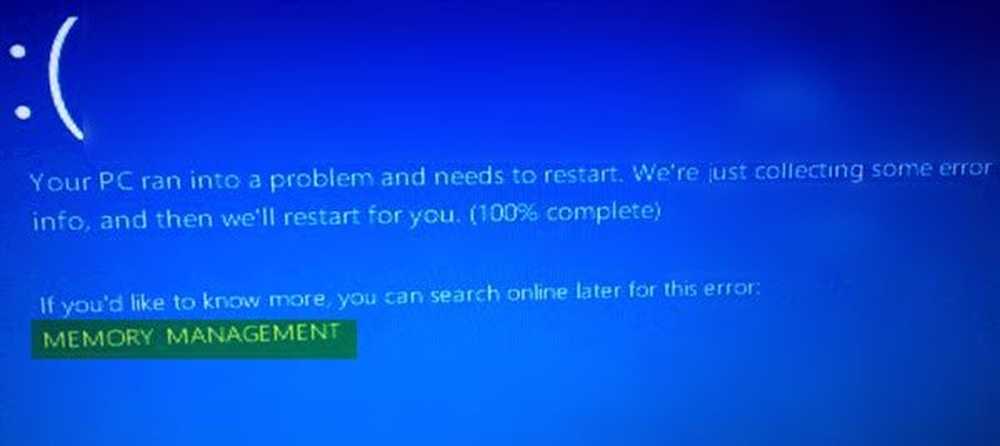
Als uw Windows-pc plotseling crasht met een Blue Screen-foutmelding GEHEUGEN MANAGEMENT vergezeld van stopcode 0x0000001A, dan is de kans groot dat het een hardwareprobleem is dat je bent tegengekomen. Het kan een probleem zijn met RAM of een harde schijf of een malware die al het geheugen op je pc opneemt en het laat crashen. Deze fout kan ook optreden tijdens het upgraden van Windows. In deze handleiding delen we hoe u deze Memory Management-fout kunt oplossen in Windows 10.
Geheugenbeheer 0x0000001A Fout
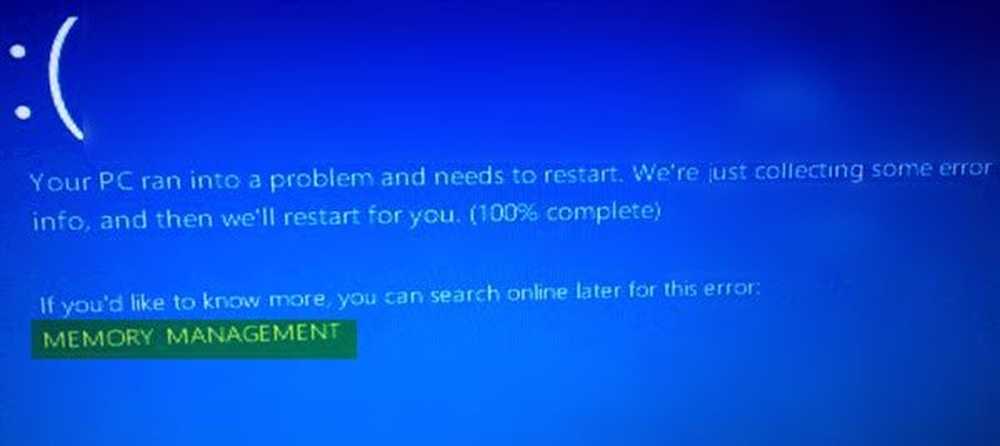
De MEMORY_MANAGEMENT-foutcontrole heeft de waarde 0x0000001A. Dit geeft aan dat er een ernstige geheugenbeheerfout is opgetreden.
1] Voer antivirusscan voor Malware uit
Zorg ervoor dat u uw pc scant op bekende virussen en malware met behulp van een van de populaire antivirussoftware. Als ze een geheugenprobleem veroorzaken, kan dit worden opgelost door ze uit het systeem te verwijderen. U kunt ook proberen uw pc op te starten in de Veilige modus en vervolgens de software voor de scan uitvoeren.
2] Update apparaatstuurprogramma's
Controleer met Windows Update en kijk of er een update in behandeling is die verband houdt met uw apparaatstuurprogramma's. Indien nodig kunt u deze altijd handmatig installeren vanaf de OEM-website.
3] Test uw RAM

Aangezien dit een geheugenprobleem is, kunt u het Windows Memory Diagnostics Tool gebruiken om uit te zoeken of de RAM-module corrupt is geworden.
Als uw RAM-geheugen is beschadigd, moet u mogelijk een nieuw exemplaar kopen of uw moederbord wijzigen in het slechtste geval.
Misschien wil je ook wat Advanced Memory Diagnostic op Windows proberen, met Memtest86+.
4] Tijdelijke bestanden en systeembestanden opruimen

Wanneer je het spel handmatig uitvoert, moet je ervoor zorgen dat je mappen controleert zoals download, waar je bestanden blijft downloaden. Dit zorgt ervoor dat u geen belangrijke bestanden verwijdert.
5] Voer DISM-tool uit
Wanneer u DISM (Deployment Imaging and Servicing Managemen) uitvoert, herstelt het Windows System Image en Windows Component Store in Windows 10. Alle inconsistenties en beschadigingen van het systeem moeten worden opgelost. U kunt Powershell of opdrachtprompt gebruiken om deze opdracht uit te voeren.
6] Voer systeembestandscontrole uit

Hiermee worden beschadigde of beschadigde Windows-bestanden hersteld. U moet deze opdracht uitvoeren vanaf verhoogde CMD, dat wil zeggen opdrachtprompt die is gestart met beheerdersbevoegdheden.
7] Herstel fouten met de harde schijf

In het geval van fouten op de harde schijf zal de update mislukken omdat het systeem denkt dat het niet gezond is. U moet chkdsk in de opdrachtprompt uitvoeren om deze problemen op te lossen. Als dit uw probleem niet kan oplossen, moet u mogelijk nadenken over het vervangen van uw harde schijf. Wanneer u dat doet, moet u een back-up van al uw gegevens maken op de Windows 10-pc. Je kunt het ook als een secundaire harde schijf gebruiken.
8] Gebruik Systeemherstel
Het is altijd het beste om uw pc te herstellen naar de laatst bekende goede staat als u vindt dat het ingewikkeld wordt.
Laat ons weten of een van deze oplossingen heeft geholpen bij het oplossen van deze Memory Management-fout.