Geen internet, beveiligd - Herstel Windows 10 WiFi-fout
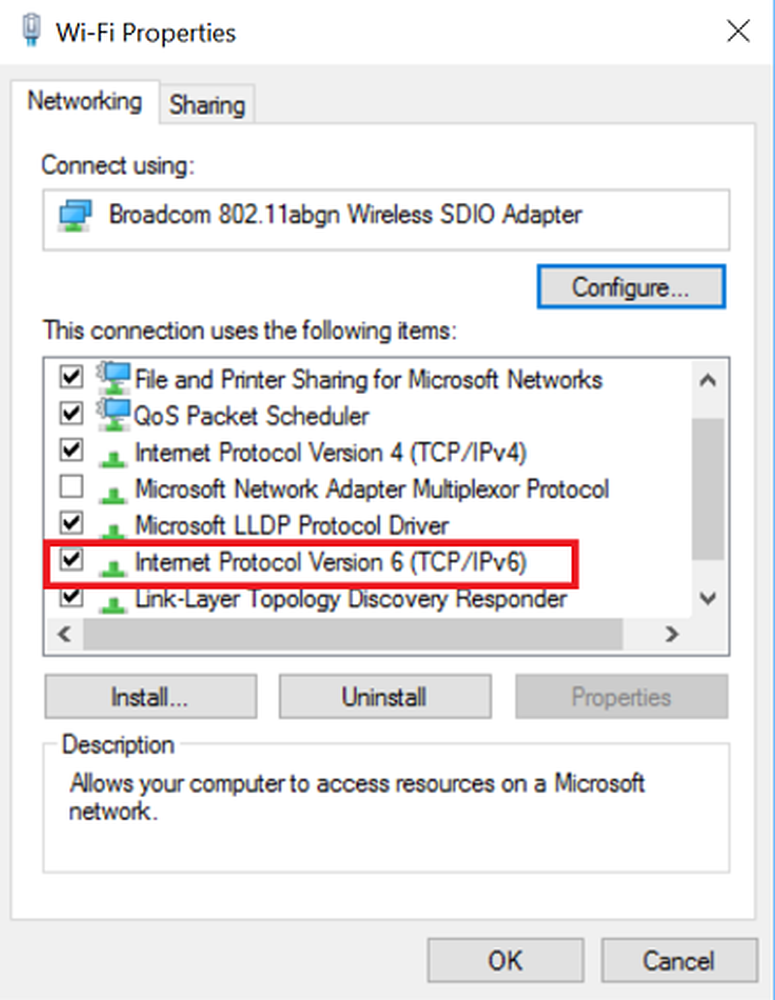
Een probleem bij het Windows-besturingssysteem dat tegenwoordig vaak voorkomt, is dat nieuwe updates van het besturingssysteem problemen met zich meebrengen. U kunt bijvoorbeeld niet snel verbinding maken met internet, kort na de update en een foutmelding krijgen - Geen internet, beveiligd knipperend op je scherm. Gelukkig bestaan er methoden om dit probleem te verhelpen. In dit bericht zien we manieren om het probleem op te lossen.
Geen internet, beveiligde fout
Over het algemeen gebruiken we een veilige Wi-Fi-verbinding bij ons thuis / op kantoor. Dus als we de foutmelding 'Geen internet, beveiligd' krijgen, kan dit komen door een ongeldige IP-configuratie. Misschien heeft iets de instellingen veranderd. hier is wat je kunt doen.
1] Werk de driver van uw netwerkadapter bij en kijk of dat helpt.
2] Uitvoeren Probleemoplosser voor netwerkadapter en controleer of het helpt. Gewoonlijk kunt u met deze ingebouwde diagnostiek voor probleemoplossing de problemen detecteren die u met uw netwerk ondervindt. U krijgt het hier - Configuratiescherm> Alle items op het bedieningspaneel> Problemen oplossen> Netwerk en internet. Het vindt en herstelt problemen met draadloze en netwerkadapters.
3] Probeer als dit mislukt veranderende adapterinstellingen. Hiertoe selecteert u de optie voor het wijzigen van adapterinstellingen in de Netwerkcentrum venster. U vindt de optie aan de linkerkant van het venster.

Open vervolgens de Eigenschappen van de netwerkadapter en zoek naar degene die momenteel in gebruik is. Het moet voor u zichtbaar zijn als een draadloze adapter.
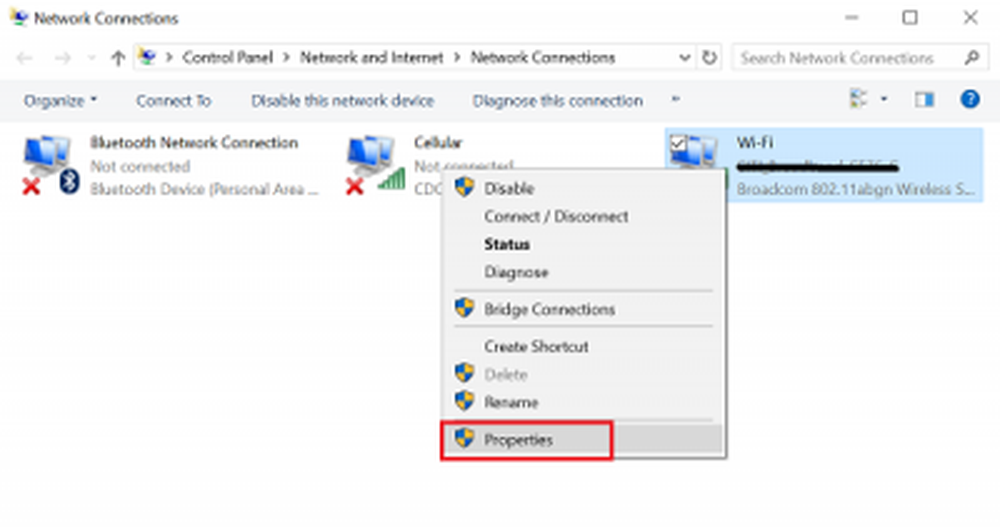
Zoek nu of het Internet Protocol Versie 6 (TCP / IPv6) wordt weergegeven onder de weergegeven opties. Klik erop en verwijder het vinkje om IPv6 uit te schakelen.
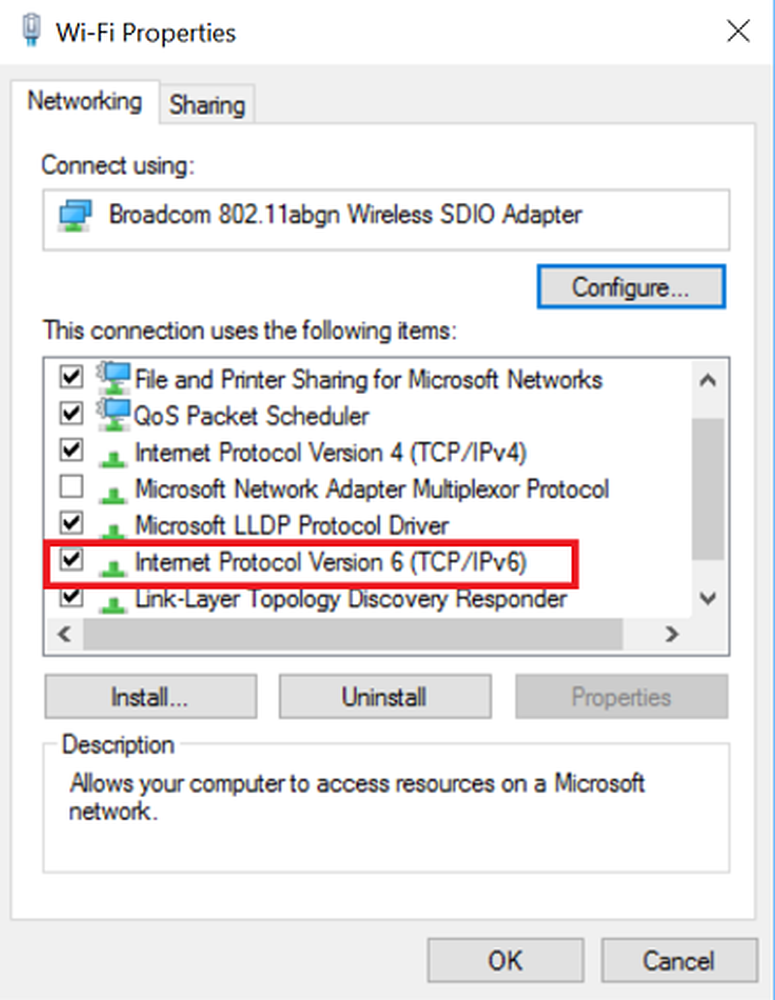
Klik vervolgens op OK en start de computer opnieuw op om de wijzigingen toe te staan.
4] Als deze fix niet werkt op uw apparaat, kunt u een laatste optie gebruiken de netwerkadapter volledig verwijderen zodat Windows het opnieuw toevoegt bij de volgende start van het systeem.
Als u de netwerkdriver wilt verwijderen en opnieuw wilt installeren, drukt u op Win + X en selecteert u Apparaatbeheer. Zoek vervolgens in de lijst met apparaten naar het netwerkapparaat waarvan u het stuurprogramma wilt verwijderen.
Klik met de rechtermuisknop op het apparaat en selecteer vervolgens Uninstall.
In het dialoogvenster Verwijderen dat op uw computerscherm verschijnt, controleert u het Verwijder de stuurprogramma's voor dit apparaat optie om het netwerkstuurprogrammapakket volledig te verwijderen.
Hierna, in de Actie menu van Apparaatbeheer, controleer de Scannen naar hardwarewijzigingen optie om het apparaat opnieuw te installeren.
Start ten slotte uw computer opnieuw op wanneer het installatieproces van het netwerkstuurprogramma is voltooid.
Hopelijk had iets moeten helpen!
Zie dit bericht als u een bericht met geen internettoegang in Windows 10 hebt ontvangen. Meer suggesties nodig? Controleer of Windows 10 geen verbinding met internet kan maken.



